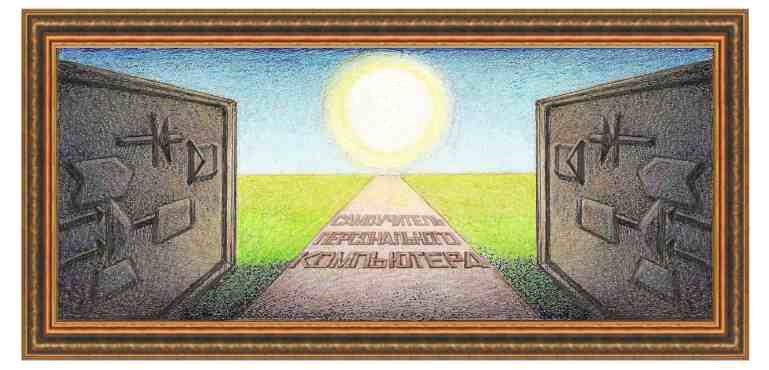
| операционная система windows 8 |
|
Урок 13 Создание документа, печать и сохранение в WordPad Данная
программа позволяет работать с текстовыми файлами. Войдем в список
программ,
щелкнув правой кнопкой по начальному экрану и выбрав внизу справа режим
Все
приложения,
затем пролистав экран
вправо. Найдем значок WordPad.
Щелкнем по значку программы правой кнопкой мыши и в нижней
строке выберем режим Закрепить
в панели задач.
Перейдем на рабочий стол и в нижней строке появится значок
программы (
Предположим, нужно создать документ, который показан на рисунке ниже.
Для этого можно использовать программу текстового редактора WordPad. В верхней части этой программы в панели инструментов щелкнем по названию вкладки Файл, появится панно с режимами.
Щелкнем
по
кнопке создания документа После ввода текста «Руководителю ООО «ОЗОН» нужно нажать на клавишу Enter. Здесь и далее название клавиши выделено курсивом (наклонным шрифтом) без кавычек. После ввода второй строчки также воспользуемся клавишей Enter и нажмем ее еще раз, чтобы отделить заголовок письма от его названия. Далее введем текст «Заявление» и снова нажмем несколько раз клавишу Enter. Таким образом, наберем текст всего документа. При наборе текста можно ошибочно нажать не на ту клавишу, которая необходима. Чтобы удалить только что введенный символ, нужно нажать на клавишу Backspace, удаляющую символ, находящийся слева от положения курсора (вертикальной мигающей черточки). Если введено несколько неправильных символов, то либо нажать на эту клавишу несколько раз, а можно нажать ее и держать до тех пор, пока все ненужные символы не будут удалены. После ввода текста он будет выглядеть, как это указано на рисунке.
Текст
выглядит не очень привлекательно, так как к нему не применено
форматирование.
Сначала увеличим размер шрифта, для чего выделим его при помощи режима Выбрать
все
(
Далее
установим курсор мыши на стрелочку, обращенную вниз, в режиме установки
размера
шрифта (
Следующим
шагом будет выравнивание текста. С этой целью установим курсор на
верхнюю
строчку текста и нажмем на кнопку выравнивание текста по правой границе
(
В следующем окне установим значения для первой строки в 0.7 см. Это можно сделать следующим образом: установить курсор в поле, для чего подвести туда курсор мыши и щелкнуть левой кнопкой мыши, затем ввести с клавиатуры нужное значение. В
конце
корректировки выделим текст «Заявление», для чего установим курсор
слева от
символа «З», нажмем на левую кнопку мыши, и, не отпуская ее, переведем
на конец
слова (правее символа «я»), после чего отпустим левую кнопку мыши.
Далее нажмем
на кнопку выделения полужирным начертанием ( Текст
готов
для печати. Распечатать документ можно, нажав на название вкладки Файл,
и в появившемся панно
выбрать режим Печать ( В
конце
работы сохраним документ в файле, для чего нажмем на название вкладки Файл
и в появившемся панно
выберем режим Сохранить
как (
На
этом
работа с документом будет закончена. Чтобы убрать его с экрана, нужно
щелкнуть
по кнопке -
|
|
О↙О↘О↙О↘О↙О↘О↙О↘О↙О↘О↙О↘О↙О↘О↙О↘О |
|
|
|
|
Информация
данного сайта предназначена для бесплатного изучения персонального
компьютера. Можно копировать, передавать материалы другим лицам. Запрещается
использовать материалы для получения личной финансовой выгоды, а также
размещать на сайтах в интернете.
|
|
|
|
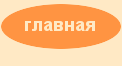




 ).
Щелкнем левой кнопкой мыши по этому значку для запуска программы и на
экране
появится окно программы.
).
Щелкнем левой кнопкой мыши по этому значку для запуска программы и на
экране
появится окно программы.




 ).
).
 ). После
нажатия на нее внизу появится
табло, в котором имеются числа, соответствующие размеру шрифта. Если
там нет
нужного размера шрифта (в нашем случае – 13), то введем его с
клавиатуры и
нажмем на клавишу
). После
нажатия на нее внизу появится
табло, в котором имеются числа, соответствующие размеру шрифта. Если
там нет
нужного размера шрифта (в нашем случае – 13), то введем его с
клавиатуры и
нажмем на клавишу
 ), то
же самое сделаем для второй и
последней строчки. Теперь установим курсор на слове «Заявление» и
нажмем на
кнопку центрирования (
), то
же самое сделаем для второй и
последней строчки. Теперь установим курсор на слове «Заявление» и
нажмем на
кнопку центрирования ( ),
выделим основной текст заявления, нажмем на кнопку выравнивания текста
по
ширине (
),
выделим основной текст заявления, нажмем на кнопку выравнивания текста
по
ширине ( ). Не
убирая выделения основного текста, установим отступ. Для этого щелкнем
по
тексту правой кнопкой мыши и в появившемся панно выберем режим
). Не
убирая выделения основного текста, установим отступ. Для этого щелкнем
по
тексту правой кнопкой мыши и в появившемся панно выберем режим 

 ).
). ).
). ). В
следующем окне, в поле
). В
следующем окне, в поле 
