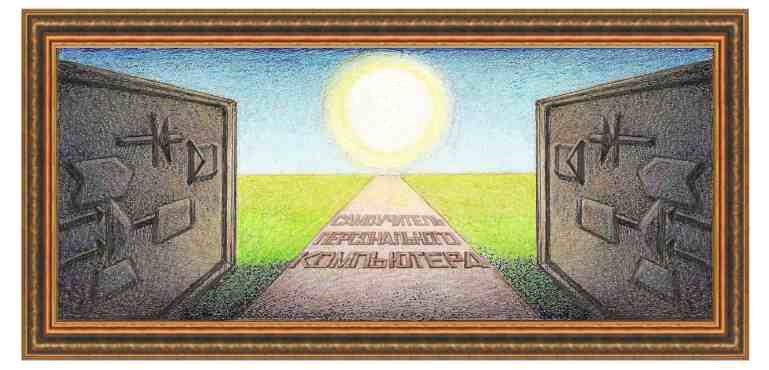
| операционная система windows 8 |
|
Урок 14 Принудительное снятие задачи и проверка жесткого диска Основными операциями в системе Windows является копирование и перемещение файлов, создание и переименование папок. Кроме них к числу операций, которые нужно время от времени выполнять, относятся проверка жесткого диска и дефрагментация его файлов. Зачем нужна проверка диска? Дело в том, что иногда, пользователь попадает в особые ситуации, когда внезапно выключается свет, либо система зависает, и пользователь вынужден выключить компьютер без выхода из системы. В результате может испортиться оглавление файловой системы жесткого диска, например, если во время записи в оглавление произошло выключение компьютера. Что
такое
зависание компьютера? Зависание компьютера есть состояние системы,
когда она
перестает реагировать на действия пользователя, например, в случаях,
если он
пытается ввести символ с клавиатуры или переместить мышь. Однако,
система не
всегда не реагирует на действия пользователя, так как может заниматься
обработкой данных и именно поэтому не реагировать на действия
пользователя.
Если это происходит, то нужно посмотреть на форму курсора мыши. Когда
курсор
выполнен в виде вращающегося круга ( Поэтому нужно, прежде всего, исходить от типа операции, которая проводится в данный момент времени. Если одна и та же операция выполняется довольно быстро, в течении нескольких секунд, когда в компьютере работает одна программа, то если открыть несколько программ, которые требуют много оперативной памяти, эта же операция может потребовать уже минуты для своего выполнения. Поэтому
какое-то время подождите, а потом, если время все же прошло, то снимите
задачу.
Следующий вид курсора в виде стрелочки и вращающегося круга ( Кроме того, курсор может вообще пропасть с экрана. Однако, иногда курсор просто не виден и, чтобы убедиться в этом, то переместите мышь по диагонали, и посмотрите, станет ли виден курсор. Итак,
предположим, вы убедились, что система зависла. В этом случае нужно
снять
задачу с работы. Для этого нажмем следующую комбинацию клавиш: Ctrl+Alt+Del. То есть
сначала нажмем на клавишу Ctrl, и, не отпуская ее, на клавишу Alt, не
отпуская эти
клавиши на клавишу Del, или на все три клавиши одновременно, использую
три
пальца.
На экране появится окно режима.
Если нажать на комбинацию клавиш: Ctrl+Alt+Del, то на экране появится несколько режимов, из которых выберем Запустить диспетчер задач. Появится такое же окно, как и на рисунке выше. Почему мы показываем второй способ вызова. Дело в том, что иногда компьютер не реагирует на мышь и клавиатуру, поэтому можно вызвать данный режим только при помощи трех клавиш. В данной вкладке диспетчера задач будет показана загрузка центрального процессора (4% над надписью – ЦП) и выделение оперативной памяти под задачи (72% над надписью Память). Следующая надпись – 7% (над надписью Диск) показывает загрузку файла подкачки, в который перебрасываются редко используемые страницы оперативной памяти. При необходимости они будут снова загружены в оперативную память. Это функция присутствует во всех предыдущих операционных системах, но в них файл подкачки работает при заполнении оперативной памяти, а в восьмой версии даже, если оперативная память не загружена. Это дает возможность пользователю видеть более плавное исполнение программ. Для того, чтобы разгрузить оперативную память, можно закрыть не очень важные задачи. Например, если вы сейчас не работаете с интернетом, то можно закрыть браузер и так далее. В этом случае файл подкачки будет меньше загружен и компьютер станет работать быстрее. Ниже слева находится список задач с указанием сколько и какие ресурсы он использует. Иногда
возникают случаи, когда программа перестает отвечать на действия
пользователя,
например, нельзя ввести символы с клавиатуры, а курсор мыши будет иметь
вид
кружочка (
После выполнения режима программа прекратит работу и пропадет из списка задач в диспетчере задач. Раньше из диспетчера задач можно было выполнить завершение работы компьютера. Жаль, что в данной версии этого режима нет, так как он довольно удобный при зависании операционной системы. Но можно посмотреть какие программы работают в автозагрузке (вкладка Автозагрузка) и отключить ненужные. Отметим, что при снятии задачи она могла иметь несколько работающих окон, например, при работе с несколькими документами в системе Word каждый документ будет иметь свое окно. При снятии программы Word прекратится работа всех окон, так как программа одна, несмотря на то, что окон несколько. Поэтому могут пропасть все сделанные изменения не только в одном документе, но и во всех других, которые были открыты. В принципе, после снятия программы, можно продолжать работу, в частности можно снова вызвать программу, которая была снята. Однако, так как причина сбоя неизвестна, и она может иметь непредсказуемые результаты, а также потому, что не вся область оперативной памяти будет освобождена, то лучше закрыть все программы и выйти из системы, выключив компьютер. В этом случае все области в оперативной памяти будут обнулены, и система снова будет готова к работе. Кроме того, желательно после включения компьютера выполнить проверку жесткого диска. Такую программу можно вызвать из программы проводник. В правой части найдем нужный том, допустим это С:, щелкнем по нему левой кнопкой мыши и затем правой кнопкой мыши, где в появившемся панно выберем режим Свойства..
Появится следующее окно.
В этом окне можно посмотреть общий размер тома, сколько занято и провести очистку диска. Как правило, очищается диск C: от временных файлов. Перейдем на вкладку Сервис.
На данной вкладке имеются две кнопки, которые позволяют проверить диск (Проверить) и провести дефрагментацию диска (Оптимизировать). Нас интересует проверка диска, поэтому щелкнем по кнопке Проверить. Отметим, что перед дефрагментацией диска очень желательно провести проверку диска, с которым будет проводиться данная операция.
Несмотря на надпись, что проверка диска не требуется нажмем на надпись Проверить диск. Начнется проверка диска.
После окончания работы программы на экране появится сообщение об этом.
|
|
О↙О↘О↙О↘О↙О↘О↙О↘О↙О↘О↙О↘О↙О↘О↙О↘О |
|
|
|
|
Информация
данного сайта предназначена для бесплатного изучения персонального
компьютера. Можно копировать, передавать материалы другим лицам. Запрещается
использовать материалы для получения личной финансовой выгоды, а также
размещать на сайтах в интернете.
|
|
|
|
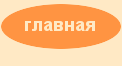




 ), то это
означает, что система занята и на действия пользователя не будет
реагировать,
причем особенно часто этот значок появляется в старых медленных
компьютерах. В
этом случае нужно несколько минут подождать, пока компьютер обработает
данные в
зависимости от того, какая операция в это время выполняется и в
зависимости от
его быстродействия. Например, при работе в Word при сортировке
нескольких тысяч записей на старом Pentium с небольшой памятью
может
потребоваться времени более 10 минут, хотя другие операции в пакете Word
выполняются в течение нескольких секунд.
), то это
означает, что система занята и на действия пользователя не будет
реагировать,
причем особенно часто этот значок появляется в старых медленных
компьютерах. В
этом случае нужно несколько минут подождать, пока компьютер обработает
данные в
зависимости от того, какая операция в это время выполняется и в
зависимости от
его быстродействия. Например, при работе в Word при сортировке
нескольких тысяч записей на старом Pentium с небольшой памятью
может
потребоваться времени более 10 минут, хотя другие операции в пакете Word
выполняются в течение нескольких секунд. ),
означает, что система занята, но можно вводить данные. Введенные данные
при
этом могут появляться скачком, то есть, после ввода нескольких
символов, они
через некоторое время появятся на экране одновременно.
),
означает, что система занята, но можно вводить данные. Введенные данные
при
этом могут появляться скачком, то есть, после ввода нескольких
символов, они
через некоторое время появятся на экране одновременно.








