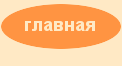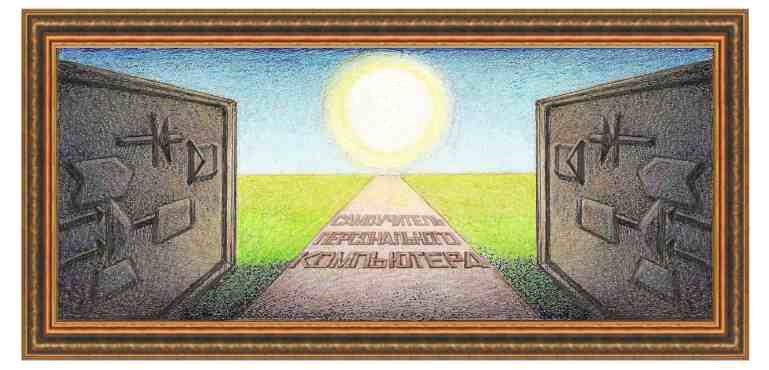
| операционная система windows 8 |
|
Урок 3. Работа с начальным экраном Включим компьютер, и на экране появится начальный экран.
Начальный экран содержит два блока с прямоугольниками. Это виджеты, которые показывают текущую информацию о погоде, о полученных письмах, курс валют и пр. После установки системы Windows 8 прямоугольники имеют только значки и ниже название. Это происходит потому, что пока нет подключения к интернету, хотя программы на рабочем столе работают с интернетом. Несмотря на это некоторые прямоугольники могут менять картинки, но меняют они их без связи с интернетом. Щелкнем, например, по зеленому прямоугольнику, на котором находится надпись Индекс ММВБ.
Появится окно на весь экран, в котором появятся более подробные данные о бирже. Так, можно увидеть, что данные имеются на 18 июня 2012 года, хотя включил компьютер в январе 2013 года. Это происходит из-за отсутствия связи. Сверху находится кнопка Закрыть, которую, если нажать, то появится значок, который показан ниже.
На этом значке находится красный крестик, который обозначает, что подключения к интернету не имеется. Щелкнем по прямоугольнику с надписью Спорт. Через некоторое время на экране появится окно, показано ниже.
Также появится надпись, что подключения к интернету не имеется. Для того, чтобы выйти из этого режима и перейти на начальный экран, подведем курсор к правому верхнему краю, появятся чудо-кнопки, перенесем курсор мыши ниже и щелкнем по кнопке Пуск. После этого на экране появится начальный экран.
При этом в начальном экране в прямоугольнике появятся картинки, но не текущие, а старые, так как нет связи с интернетом.
Теперь попробуем установить почту. Щелкнем по прямоугольнику с этим названием и на экране появится запрос на учетную запись Microsoft. Если ее нет, то щелкнем по нижней надписи, которая говорит о создании учетной записи. При этом произойдет переход в текущий браузер и откроется страница, на которой можно зарегистрироваться.
Можно вставить неверное название и пароль и тогда система попросит ввести учетную запись системы Google.
После ввода адреса и пароля, откроется страница Google во весь экран, в которой находится страница для работы с электронной почтой.
Перейти на начальный экран можно при помощи кнопки Пуск, но можно и другим образом. Подведем курсор в левый нижний угол и, когда появится панно, щелкнем по нему.
Если не нажимать на панно и курсор подвести выше, то появится панно, в котором находится открытые режимы.
В верхней части этой полосы находится рабочий стол, режим Спорт и режим Финансы. Если щелкнуть по ним левой кнопкой мыши, то произойдет переход в этот режим. К сожалению, некоторые режимы подключаются автоматически к интернету, например, удалось подключить почту, а некоторые не подключаются. Это похоже на ошибки матобеспечения и нужно ждать обновления системы, которые могут исправить этот недостаток. Теперь щелкнем правой кнопкой мыши по режиму.
В правом верхнем углу режима (Сообщения) появится галочка, а ниже режимы. Если нажать на режим Меньше, то значок режима станет меньше в два раза.
Теперь, если щелкнуть правой кнопкой мыши по режиму, то появится новый режим Больше внизу экрана, который позволяет увеличить значок режима.
Можно открепить режим с начального экрана, при этом оно пропадет с экрана. Однако как снова вставить режим не понятно и в справочной системе не описано. При удалении, на экране появится запрос-подтверждение на удаление режима.
Если щелкнуть по свободному пространству правой кнопкой мыши (также можно по режиму), в правой части окна снизу появится надпись Все приложения.
Если щелкнуть по этой надписи левой кнопкой мыши, то на экране появятся все приложения, которые имеются в системе.
В левой части находятся режимы начального экрана, затем установленные программы и в самой правой части (на рисунке выше не видно) режимы системы Windows 8. Ниже покажем системные программы, которые рассмотрим далее. Они имеют две раздела – Служебные и Стандартные.
Добавление прямоугольников с режимами на начальный экран. Зайдем на начальный экран и щелкнем по прямоугольнику с режимом Магазин.
На экране появится список наиболее популярных режимов. Допустим, решили добавить радио на начальное меню. Щелкнем по прямоугольнику, который показан ниже.
Перед нами появится следующее окно.
Нас все устраивает, поэтому нажмем на кнопку Установить.
Программа запросит указать учетную запись Microsoft. Введем ее, если ее нет, то щелкнем по надпись Зарегистрировать учетную запись Microsoft и затем введем полученные параметры в эти поля. Начнется процесс установки. Дождемся появление надписи, что приложение установлено и перейдем на начальный экран. В правой части будет находиться значок для радио. Перенесем его в левую часть и щелкнем по нему дважды левой кнопкой мыши.
Далее нужно настроить его. Укажем регион.
И другие параметры. После этого можно вызывать для прослушивания радиостанции. К сожалению, при попытке настроиться, выводилась надпись, что настройка в данный момент невозможна из-за отсутствия списка станций для России и просьба повторить позже (Station list for Russia couldn’t be retrieval. Please try again later). Скорее всего, это связано с тем, что Windows 8 недавно начала распространяться и есть небольшие огрехи, которые со временем будут сняты. Мы же ниже дадим список режимов, которые можно установить на компьютер (список дан на январь 2013 года). Данный список со временем будет пополняться.
|
|
О↙О↘О↙О↘О↙О↘О↙О↘О↙О↘О↙О↘О↙О↘О↙О↘О |
|
|
|
|
Информация
данного сайта предназначена для бесплатного изучения персонального
компьютера. Можно копировать, передавать материалы другим лицам. Запрещается
использовать материалы для получения личной финансовой выгоды, а также
размещать на сайтах в интернете.
|
|
|
|