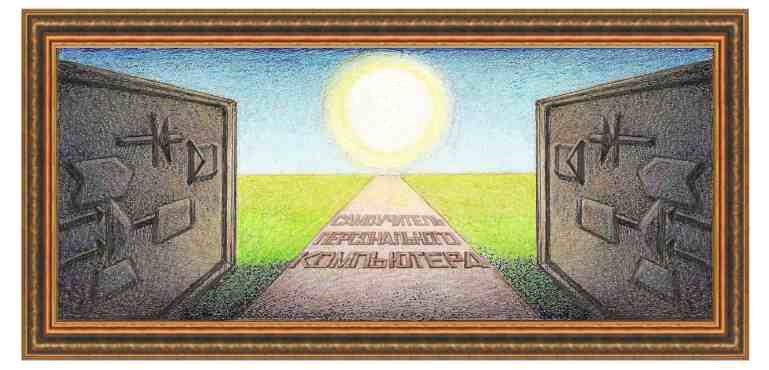
| операционная система windows 8 |
|
Урок 4. Работа с рабочим столом Для
начала попробуем вызвать произвольную программу, например,
проводник. Для этого посмотрим на экран и увидим курсор мыши, который
обычно
представлен в виде стрелки ( Итак, увидев курсор, попробуем его переместить, для чего будем передвигать мышь по коврику в разных направлениях, не нажимая кнопку мыши, а на экране будет двигаться курсор в соответствии с перемещениями мыши. Эти передвижения можно сделать несколько раз, чтобы освоиться с мышью. Отметим, что при таких передвижениях ничего в компьютере не испортится. Все выполняемые мышью операции производятся только при нажатии на кнопку (левую или правую) кнопку.
Посмотрим на экран дисплея. Как правило, он светится светло-синим цветом, на котором находятся разные значки. Это поле называется рабочим столом пользователя. На нем могут находиться разные значки, часть из которых всегда находится на столе, остальные устанавливает пользователь так, как ему это удобно. Все эти значки предназначены для вызова каких-либо программ или режимов, о которых пойдет речь далее. Нижняя
строчка экрана содержит темную полоску. Слева на ней
находится три кнопки (
В
нижней строчке имеется семь значков программ. Три значка
находятся на панели быстрого доступа (
Справа от этой кнопки находятся значки, которые выполняются в данный момент времени. После включения компьютера, если не запускались программы, то справа от панели быстрого доступа значков не будет. Здесь и далее вместо слова программа мы будем употреблять также значение задача, что в принципе является одним и тем же. Не все значки программ, которые выполняются будут находиться справа от панели. Например, задачи, значки которых находятся в панели быстрого доступа, при их запуске изменят цвет фона, но перемещаться в другое место на нижней строке не будут. Кроме того, программы, которые будут находиться в панели задач, также не отображаются в нижней строке. В правой части нижней строки находится область уведомлений. Мы также будем ее называть: панель устройств.
Как видно на ней находится несколько значков, которые мы рассмотрим далее. Но отметим, что имеются часы, которые выводят значение текущего времени, даты, значок раскладки клавиатуры – Рус, что означает, что если нажать на клавишу клавиатуры, то компьютер его воспримет как знак кириллицы, а не английского языка. На экране виден только курсор мыши, курсор клавиатуры не существует. Это не означает, что клавиатурой нельзя пользоваться. Однако, если нажать на клавишу с каким-либо символом, то эти символы не появятся на экране, так как не работает никакая прикладная программа. Тем не менее, некоторые клавиши будут производить определенные действия. Например, если нажать на клавишу, на которой изображена стрелка с острием вниз, то курсор будет переходить с верхней картинки на нижнюю на рабочем столе (если один из значков выделен. Для выделения значка на рабочем столе нужно щелкнуть по нему левой кнопкой мыши). Если снова нажать на эту же клавишу, то еще произойдет переход на нижнюю картинку. Можно нажать на другие клавиши со стрелками, при этом произойдет переход на картинку слева, справа, сверху, снизу. Картинки, которые находятся на рабочем столе, называются иконками.
На рисунке выше показана невыделенная картинка, а ниже выделенная. Как видно, выделенная иконка окружается более светлым фоном.
На рабочем столе может быть только одна выделенная картинка. Если нажать при выделенной иконке на клавишу Enter, то режим или программа, которая соответствует этой картинкой, начнет выполняться. Однако при помощи клавиатуры мало кто вызывает программу или выполняет режим. Обычно при помощи клавиатуры заводят текст или выполняют специальные действия, например, при зависании вызывают режим, который позволяет снять программу с выполнения, о чем речь пойдет далее. Гораздо чаще запускают программу, если подвести к ней курсор мыши и дважды щелкнуть левой кнопкой мыши или как говорят дважды щелкнуть по значку программы. Время между двумя нажатиями должно быть минимально. Если это время превысит определенный предел, то будет не двойное нажатие мыши, а двойное нажатие левой кнопкой мыши, что приведет к другим действиям. Увеличить или уменьшить этот промежуток времени можно, используя настройки, об этом расскажем далее. Теперь попробуем вызвать программу проводник. Для этого найдем кнопку проводника, расположенную слева внизу экрана на панели быстрого доступа и подведем к нему курсор мыши таким образом, чтобы острие курсора находилось внутри кнопки.
После чего нажмем левую кнопку мыши. На экране появится панно, как это показано на рисунке.
Такой же значок находится и на рабочем столе. Если щелкнуть по нему дважды левой кнопкой мыши, то также программа будет вызвана на выполнение, как и из панели быстрого доступа. После того, как на экран вызвана программа, она появится в окне, которое часто раскрывается не на весь экран, как это показано на рисунке. Теперь
попробуем закрыть программу. Для этого найдем красный
прямоугольник с крестиком, который находится справа сверху окна (
|
|
О↙О↘О↙О↘О↙О↘О↙О↘О↙О↘О↙О↘О↙О↘О↙О↘О |
|
|
|
|
Информация
данного сайта предназначена для бесплатного изучения персонального
компьютера. Можно копировать, передавать материалы другим лицам. Запрещается
использовать материалы для получения личной финансовой выгоды, а также
размещать на сайтах в интернете.
|
|
|
|
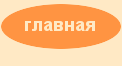





 ),
которые находятся в панели быстрого доступа, о чем мы далее более
подробно
расскажем. Эти значки могут дублировать значки, которые находятся выше
на
рабочем столе. Например, значок для вызова программы
),
которые находятся в панели быстрого доступа, о чем мы далее более
подробно
расскажем. Эти значки могут дублировать значки, которые находятся выше
на
рабочем столе. Например, значок для вызова программы  )
находится и в панели быстрого
доступа и на рабочем столе. Правее находятся значки выполняющихся
задач. Если
задачи не были запущены, то соответственно никаких значков не будет.
Эти кнопки
находятся как бы в отдельных квадратах. Рассмотрим ниже другой пример.
)
находится и в панели быстрого
доступа и на рабочем столе. Правее находятся значки выполняющихся
задач. Если
задачи не были запущены, то соответственно никаких значков не будет.
Эти кнопки
находятся как бы в отдельных квадратах. Рассмотрим ниже другой пример.
 ),
которые находятся там всегда, если пользователь сам их не изменит.
После
включения компьютера в нижней строчке будет находиться только эти три
значка,
так как выполняемых задач не имеется. Средний значок находится как бы в
прямоугольнике, так как фон вокруг значка более светлый. Это означает,
что
программа выполняется в данный момент. Программа, значок которой
находится в
панели быстрого доступа, которая выполняется в данный момент не
появится справа
от панели быстрого доступа, а будет менять свой вид на этой панели.
Посмотрим,
как выглядели бы значки, если все программы из панели быстрого доступа
не
выполняются.
),
которые находятся там всегда, если пользователь сам их не изменит.
После
включения компьютера в нижней строчке будет находиться только эти три
значка,
так как выполняемых задач не имеется. Средний значок находится как бы в
прямоугольнике, так как фон вокруг значка более светлый. Это означает,
что
программа выполняется в данный момент. Программа, значок которой
находится в
панели быстрого доступа, которая выполняется в данный момент не
появится справа
от панели быстрого доступа, а будет менять свой вид на этой панели.
Посмотрим,
как выглядели бы значки, если все программы из панели быстрого доступа
не
выполняются.





 ).
Подведем к нему курсор мыши,
то есть подведем так, чтобы острие указателя мыши было внутри кнопки, и
щелкнем
левой кнопкой мыши (то есть нажмем и отпустим левую кнопку). Окно
пропадет с
экрана. Теперь можно выключать компьютер, как это было описано на
предыдущих
уроках.
).
Подведем к нему курсор мыши,
то есть подведем так, чтобы острие указателя мыши было внутри кнопки, и
щелкнем
левой кнопкой мыши (то есть нажмем и отпустим левую кнопку). Окно
пропадет с
экрана. Теперь можно выключать компьютер, как это было описано на
предыдущих
уроках.