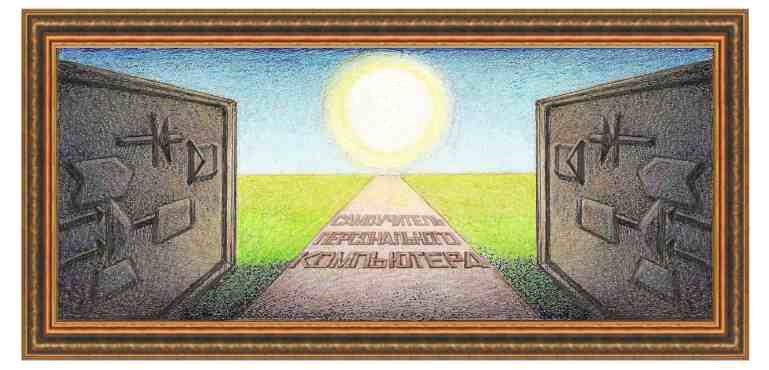
| операционная система windows 8 |
|
Урок 2. Работа со справочной системой.
Снова включим компьютер, на мониторе появится начальный экран.
Сначала закончим описание работы с пальцами. В справочной системе Windows имеется описание такой работы. Покажем как вызвать ее на компьютере. К сожалению, она не вызывается из начального экрана, поэтому перейдем на рабочий стол, нажав на прямоугольник с названием Рабочий стол. Перейдя на рабочий стол, нажмем на клавишу F1.
На рабочем столе появится окно со справочной системой, как это показано на рисунке выше. Окно занимает часть экрана и внутри его находится три прямоугольника с режимами: Начало работы, Интернет и сеть и Безопасность и конфиденциальность. Можно вызвать справочную систему и другим образом. Щелкнем правой кнопкой мыши на начальном экране и снизу справа появится кнопка с названием Все приложения. Затем сдвинем экран вправо, чтобы появились невидимые режимы и выберем режим Справка и поддержка.
Нажмем на надпись Начало работы (или коснемся пальцем).
Появится страница этого режима со списком разделов.
В разделах Знакомство с Windows и Сенсорный ввод: прокрутка, касание и другие действия имеется описание работы с системой. Нажмем на надпись Сенсорный ввод: прокрутка, касание и другие действия.
Мы попадем на страницу данного раздела.
Как видно из рисунка, не вся информация выведена в окне. Об этом говорит наличие линии прокрутки справа от окна. Ниже на рисунке эта линия показана на рисунке.
Далее
будем описывать, как работать с мышью и клавиатурой. Для
того, чтобы посмотреть, что находится ниже, нужно щелкнуть по кнопке с
галочкой, которая находится в нижней части прокрутки (
Если
несколько раз щелкнуть по нижней кнопке ( Прокрутить
текст в окне можно и другим образом. Для этого подведем
курсор мыши к ползунку ( Если текст не помещается слева или справа, то такая же линия прокрутки появится снизу окна, как это показано на рисунке ниже. Также текст можно передвинуть при помощи ползунка или кнопок с галочками слева и справа.
Также текст можно передвинуть при помощи клавиш со стрелками на клавиатуре.
Справа в верхней части окна находятся три кнопки.
Если
нажать на кнопку с крестиком (
Как видно изменилась средняя кнопка. Теперь если нажать на нее, то окно уменьшится и примет предыдущий вид. В
правой части окна находится кнопка (
Слева
сверху окна находятся две кнопки ( Если текст плохо виден, то можно щелкнуть по надписи – 100%, которая находится справа внизу окна.
Если щелкнуть по данной кнопке, то появится панно с режимами, где можно выбрать разные размеры текста.
Таким образом, можно просматривать разные страницы справки. Сверху окна находится поле, в котором находится надпись – Поиск.
Введем туда то, что нужно найти, например, горячие клавиши и нажмем на клавишу Enter.
Ниже появятся названия разделов, которые содержат данные слова. Например, в разделе Сочетания клавиш находятся сочетания клавиш, которые можно применять в системе. Горячие клавиши – это клавиши, которые можно использовать для вызова разнообразных режимов. Эти режимы, в основном, будут описана далее, но вызвать их можно не только описанными далее способами, но и сочетаниями клавиш.
В
конце работы со справочной системой щелкнем по кнопке с
крестиком (
|
|
О↙О↘О↙О↘О↙О↘О↙О↘О↙О↘О↙О↘О↙О↘О↙О↘О |
|
|
|
|
Информация
данного сайта предназначена для бесплатного изучения персонального
компьютера. Можно копировать, передавать материалы другим лицам. Запрещается
использовать материалы для получения личной финансовой выгоды, а также
размещать на сайтах в интернете.
|
|
|
|
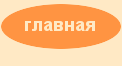













 ),
то текст поднимется выше и
так далее. Для того, чтобы текст опустился, то есть на экране появился
текст,
который не виден и находится сверху окна, то щелкнем по верхней кнопке
в линии
прокрутки (
),
то текст поднимется выше и
так далее. Для того, чтобы текст опустился, то есть на экране появился
текст,
который не виден и находится сверху окна, то щелкнем по верхней кнопке
в линии
прокрутки ( ).
Таким образом, можно просматривать текст.
).
Таким образом, можно просматривать текст.  ),
нажмем левую кнопку мыши и, не отпуская ее, перенесем на другое место
на линии
прокрутки.
),
нажмем левую кнопку мыши и, не отпуская ее, перенесем на другое место
на линии
прокрутки.


 ),
которая позволяет изменять
параметры справочной системы. Если щелкнуть по ней, то появится окошко
с
параметрами.
),
которая позволяет изменять
параметры справочной системы. Если щелкнуть по ней, то появится окошко
с
параметрами.
 ).
Если нажать на левую кнопку
(
).
Если нажать на левую кнопку
( ),
то произойдет переход на
предыдущую просмотренную страницу. Если на нее перейти, то правая
стрелка
станет другого цвета (
),
то произойдет переход на
предыдущую просмотренную страницу. Если на нее перейти, то правая
стрелка
станет другого цвета ( )
и если нажать на нее, то произойдет переход на страницу, с которой
произошел
переход.
)
и если нажать на нее, то произойдет переход на страницу, с которой
произошел
переход.



 )
и окно пропадет с экрана, программа закончит свою работу. Затем
выключим
компьютер, как это было описано в предыдущем уроке.
)
и окно пропадет с экрана, программа закончит свою работу. Затем
выключим
компьютер, как это было описано в предыдущем уроке.