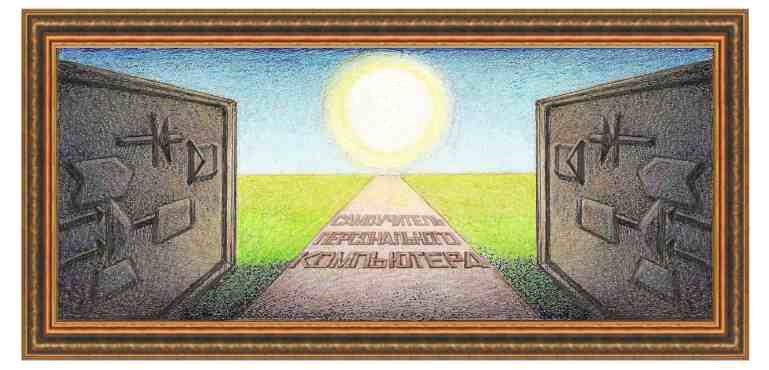
| операционная система windows 8 |
|
В настоящее время имеется несколько распространенных операционных систем компании Microsoft. К ним относятся системы Windows ХР, Windows Vista, Windows 7 и Windows 8. Прежние системы были довольно похожи друг на друга. Система Windows 8 имеет некоторые отличия, так как она предназначена для работы в том числе и на планшетниками. Официально Windows 8 была выпущена осенью 2012 года. Конечно, данная система визуально выгодно отличается от предыдущих. Созданы графические эффекты выполнения режимов, появилась начальный экран, дизайн рабочего стола и окон стал лучше. Еще одно отличие от предыдущих версий Windows в том, что каждая следующая операционная система в своем составе имеет большее количество драйверов. То есть, установив новое устройство, система с большей вероятностью найдет сама для него драйвер. Так, например, в эту систему добавлена возможность поддержки USB 3.0, которая будет работать, если на компьютере поддерживается данный стандарт. Кроме того, встроен пакет Microsoft Framework 4, что позволяет установить многие бесплатные программы, не устанавливая этот дополнительный пакет. Все это относится к достоинствам. К недостаткам нужно отнести, что Windows 8 требует больше оперативной памяти для своих задач, чем предыдущих Windows. Если у Вас имеется 0,5 гигабайт оперативной памяти, то лучше использовать Windows XP. Предположим, что у пользователя компьютера 1 гигабайт оперативной памяти. Что произойдет, если оперативной памяти нужно более 1 гигабайта, ведь операционная система позволяет работать, когда требуется 2 гигабайта памяти, но установлен - 1 гигабайт? Дело в том, что если, требуется более одного гигабайта памяти, то используется так называемый файл подкачки на жестком диске. То есть, при превышении границы в 1 гигабайт, часть оперативной памяти, которая редко используется, будет помещаться в файл, который находится на жестком диске. Скорость обращения к оперативной памяти в сотни, может быть в тысячи раз быстрее, чем обращение к жесткому диску. Поэтому компьютер начнет сначала медленнее работать, а потом зависать, то есть не сразу реагировать на действия пользователя. На практике, Windows XP после загрузки (вместе с драйверами видео, аудио, материнской платы) занимает 250 мегабайт. Если установить антивирусную программу, то это добавит 200 мегабайт. То есть, с антивирусом Windows XP занимает 450 мегабайт. Таким образом, у Windows ХР останется 550 мегабайт для остальных программ. Отметим, что Windows XP начинает использовать файл подкачки, который находится на жестком диске после того, как начинает не хватать оперативной памяти. И этот момент очень хорошо чувствуется пользователем, так как программы начинают на довольно долгое время зависать. Windows 8 требует больше оперативной памяти для своих нужд и начинает использовать файл подкачки, сбрасывая туда информацию из оперативной памяти, после включения компьютера. Но делает это довольно искусно, что пользователь слабо чувствует эту операцию. Но со временем, после установки программ, особенно использующих автозагрузку при включении компьютера, требования к памяти становятся больше и все больше используется файл подкачки, что приводит ко все большему и большему замедлению компьютера. Поэтому если пользователь использует окна в начальном экране, то есть, для планшетника может быть достаточным 1 гигабайт памяти, но для компьютера для комфортной работы желательно иметь 2 гигабайта. Это для 32-разрядных систем. Если имеется 64-разрядная система, то она требует в два раза больше оперативной памяти, так как размер адресов в командах увеличен в два раза. Для 64-разрядных систем желательно иметь как минимум не менее 3 гигабайт оперативной памяти. Кроме того, к недостаткам можно отнести невозможность сразу после загрузки перейти на рабочий стол. Для этого нужно выполнить несколько действий, также нужно переучиваться некоторым функциям. Поэтому до сих пор часть пользователей работает на Windows XP. В настоящее время известны четыре редакции Windows 8. Это Windows 8 Core, Windows 8 Профессиональная (Windows 8 Pro), Windows 8 Корпоративная (Windows 8 Enterprise), Windows RT. Далее мы будем рассматривать Windows 8 Профессиональная.
Урок 1. Включение компьютера, запуск программ и выход из системы Мы предполагаем, что у пользователя уже установлена Windows 8. Об установке Windows 8 можно посмотреть здесь. Сначала включим компьютер, что произойдет после нажатия на кнопку включения подачи электропитания элементам компьютера. Эта кнопка находится на передней панели системного блока и обычно вид ее зависит от модели компьютера. В ноутбуке также имеется кнопка для включения компьютера, которая может находиться сверху от клавиатуры или сбоку на корпусе компьютера. После нажатия на эту кнопку начнут вращаться вентиляторы внутри системного блока, и как результат, появится жужжащий звук. На экране появятся несколько сменяющих друг друга изображений, после их смены возникнет картинка, примерный вид которой указан на рисунке ниже.
На экране слева сверху находится надпись Пуск, которая говорит, что на экране находится начальный экран. Справа находится имя пользователя (Александр). Ниже находится два панно с режимами работы. Эти панно удобно использовать на планшетниках, которые имеют сенсорный экран. Так как на компьютере, на котором пишется описание Windows 8 не имеется сенсорного экрана, то далее мы будем описывать работу с клавиатурой и мышью, но также опишем работу с сенсорным экраном. Итак, Вы только сели за компьютер и пробуете начать на нем работу. Перед Вами находится клавиатура и мышь. Эти два устройства входят в комплект каждого персонального компьютера. Обхватите мышь правой рукой (если левша, то левой), при этом большой палец должен находиться слева от мыши, указательный над левой кнопкой, остальные справа от мыши. Более подробно о том, как работать с этими блоками будет рассказано на следующем уроке, а далее мы рассмотрим: как перемещаться по начальному экрану, перейти на рабочий стол и выключить компьютер. Как видно из рисунка выше в правой части находится еще один блок с панелями. Он составляет блоки программ, которые установлены на компьютер или являются стандартными и поставляются вместе с Windows 8. Для того, чтобы их посмотреть, кончиком пальца проведем по экрану от центра к правой части экрана и подержим его там. Или подведем курсор мыши в центр экрана и перенесем его в правую часть экрана и там его подержим. При этом экран переместится влево и на экране появятся панели, которые находились в правой части меню и не были видны.
Как видно из рисунка, первый блок с панелями виден частично слева экрана, правее находится второй блок с панелями и затем блок с синими прямоугольниками. Каждый такое прямоугольник содержит одну программу. Это установленные пользователем программы. Для того чтобы просмотреть левую часть экрана подведем палец к середине экрана и проведем его к левой границе экрана и немного подождем. Или подведем курсор мыши к центру экрана и подведем его к левой границе экрана и немного подержим его там. Здесь мы пишем, что нужно подвести палец или курсор мыши в центр экрана с тем, чтобы было ясно куда подвести. На самом деле можно подвести курсор мыши (кончика пальца) около левой границе и подвести их к границе и этого достаточно для выполнения этих действий. Курсор мыши нужно не подержать около границы, но лучше постараться перенести за границу. При этом курсор на экране будет у границы экрана, а изображение будет перемещаться.
Переход на рабочий стол. Итак, у нас имеется первоначальный вид экрана, который появляется при включении компьютера. В системе Windows 8 имеется не только такое меню, но и рабочий стол, который аналогичен рабочим столам предыдущей версии Windows, например, Windows 7. Слева снизу среди прямоугольников находится синий квадрат, на котором имеется надпись – Рабочий стол. Коснемся прямоугольника пальцем один раз или щелкнем левой кнопкой мыши по квадрату с данной надписью. Под действием щелкнуть мы подразумеваем: нужно подвести курсор мыши на прямоугольник, нажать и отпустить левую кнопку мыши. При этом мы перейдем на рабочий стол, вид которого показан ниже.
На
рабочем столе находятся значки программ. Этих значков может
быть любое количество, которое зависит от пользователя. После установки
Windows
8 на рабочем столе
находится три значка – Корзина, Ярлык для Система и Ярлык
для
установки, удаления программ. Позже мы их рассмотрим подробнее.
Нижняя
строка состоит из трех частей: Панели быстрого доступа, линия, где
находятся
выполняющиеся задачи и панель задач. Панель быстрого доступа после
установки Windows
содержит два значка –
программу Internet Explorer
(
Теперь перейдем в начальное окно. Для этого подведем палец от центра экрана к левому нижнему углу. При этом появится небольшое панно, на котором имеется надпись Пуск.
Коснемся пальцем этого панно или щелкнем левой кнопкой мыши, то есть, подведем курсор мыши на панно, нажмем и отпустим левую кнопку мыши. И таким образом перейдем на начальный экран.
Выключение компьютера. Для того чтобы выключить компьютер, нужно вызвать панель с чудо-кнопками. Для этого нужно пальцем от центра экрана провести к верхнему углу справа от экрана, либо провести курсор мыши от центра экрана до верхнего левого угла. При этом справа появится панно с кнопками. Причем это можно сделать как в начальном экране, так и на рабочем столе.
Таким образом, справа экрана появятся кнопки. Если подвести пальцем или курсор мыши вниз, то появится само панно.
Подведем курсор мыши на кнопку Параметры или коснемся его пальцем. Появится панель кнопки Параметры.
Внизу находится кнопка Выключение. Щелкнем по ней левой кнопкой мыши (либо прикоснемся пальцем) и появится панно с тремя режимами.
Спящий режим - сброс информации из оперативной памяти на жесткий диск и выключение компьютера. После последующего включения компьютера, информация перепишется с жесткого диска в оперативную память, при этом все программы, которые работали, будут продолжать работать. Завершение работы - позволяет выключить компьютер. При этом все программы, которые работали, будут прекращены. Обновить и перезагрузить - выключает компьютер и сразу же, насколько это возможно включает компьютер, при этом подача электроэнергии на компьютер не прекращается. Этот режим эквивалентен нажатию кнопки перезагрузки, которая находится на передней панели системного блока.
Подведем на надпись Завершение работы и щелкнем по ней левой кнопкой мыши (или коснемся пальцем), то есть нажмем и отпустим левую кнопку мыши. Для окончания первого урока нажмите на кнопку Завершение работы. Иногда компьютер выключается довольно долго. Как правило, это связано с установкой обновлений. Нужно подождать какое-то время, компьютер должен сам отключиться. В предыдущих операционных системах Windows система прекращала работу и когда она прекращалась, то экран и компьютер почти одновременно выключались. То есть, выключение монитора обозначало выключение компьютера. В Windows 8 выключается монитор, но продолжается работа по завершению, о чем можно судить по тому, что горят индикатора. Через несколько секунд и они погаснут, что означает, что компьютер выключен.
|
|
О↙О↘О↙О↘О↙О↘О↙О↘О↙О↘О↙О↘О↙О↘О↙О↘О |
|
|
|
|
Информация
данного сайта предназначена для бесплатного изучения персонального
компьютера. Можно копировать, передавать материалы другим лицам. Запрещается
использовать материалы для получения личной финансовой выгоды, а также
размещать на сайтах в интернете.
|
|
|
|
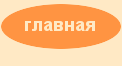








 )
и проводник (
)
и проводник ( ).
Со временем они либо сами устанавливаются при установки программ, либо
их может
установить пользователь. На рисунке находится три значка в этой панели,
третий
программы
).
Со временем они либо сами устанавливаются при установки программ, либо
их может
установить пользователь. На рисунке находится три значка в этой панели,
третий
программы 



