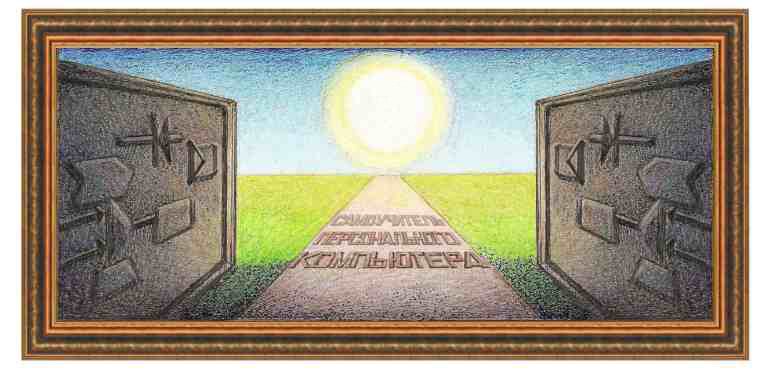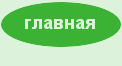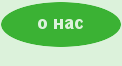Общение
Аудио
и видео разговор
В
левой части окна
находится список контактов, с которыми можно общаться. Под общением
подразумеваем обмен текстовыми сообщениями, аудио разговор и видео
разговор.
Рассмотрим сначала общение при помощи аудио разговора, как это
происходит по
телефону.

Как
видно в списке
контактов находится две записи: выполнение теста (Echo/Sound
Test
Service)
и Логин пользователя (avkos7221).
Слева находится значок, который если он зеленого цвета ( ), то абонент
находится в сети и с
ним можно установить связь. Если белый (
), то абонент
находится в сети и с
ним можно установить связь. Если белый ( ), то
абонента нет в сети и с ним нельзя
установить связи.
), то
абонента нет в сети и с ним нельзя
установить связи.
Щелкнем
по кнопке Видеозвонок
(для видеосвязи) или по Позвонить
(для аудиоразговора),
которая находится справа сверху окна. То есть, в первом случае мы
включаем веб-камеру,
а во втором не включаем. При этом второй пользователь, которому мы
звоним может
также включить или выключить свою веб-камеру по его желанию.

Появится
окно вызова
другого абонента.

Другой
абонент получит
запрос на начало разговора вместе со звуковым сигналом.

Он
может нажать на
кнопку Ответить
(без включения веб-камеры), Ответить
с видео
(с включенной вебкамерой) или Отказаться
(от разговора).
Если
курсор подвести к
нижней части окна, то появится панель с режимами.

Для
того чтобы закончить
разговор, нажмите на кнопку телефонной трубки ( ).
).
Режимы
внизу окна
обозначают следующее.
 -
скрыть список контактов. То есть
левая часть окна с контактами пропадет, а окно для разговора за счет
этого
увеличит свои размеры. Чтобы снова показать контакты, нужно повторно
нажать на
эту кнопку;
-
скрыть список контактов. То есть
левая часть окна с контактами пропадет, а окно для разговора за счет
этого
увеличит свои размеры. Чтобы снова показать контакты, нужно повторно
нажать на
эту кнопку;
 -
показать мгновенные сообщения.
Появится поле для просмотра полученных сообщения и для отправления
сообщения;
-
показать мгновенные сообщения.
Появится поле для просмотра полученных сообщения и для отправления
сообщения;
 -
отключить/включить веб-камеру;
-
отключить/включить веб-камеру;
 -
отключить/включить микрофон. Если
микрофон работает, то он будет отключен. Если микрофон не работает, то
он будет
включен;
-
отключить/включить микрофон. Если
микрофон работает, то он будет отключен. Если микрофон не работает, то
он будет
включен;
 -
позволяет вывести панно с
дополнительными режимами, как это показано на рисунке ниже.
-
позволяет вывести панно с
дополнительными режимами, как это показано на рисунке ниже.

 -
положить трубку (закончить
разговор);
-
положить трубку (закончить
разговор);
 -
данные о качестве связи (о нем
рассказано в подразделе тестирования);
-
данные о качестве связи (о нем
рассказано в подразделе тестирования);
 -
вывести окно во весь экран.
Чтобы перейти обратно, нужно снова нажать на эту кнопку.
-
вывести окно во весь экран.
Чтобы перейти обратно, нужно снова нажать на эту кнопку.
Тестирование
Слева
сверху находится
контакт для тестирования - Echo/Sound
Test
Service.

Если
щелкнуть по нему,
то справа появятся режимы работы.

Можно
нажать на кнопку Позвонить.
В этом случае произойдет соединение с тестирующей системой, на экране
появится
окно, показанное ниже.

Кнопки
внизу экрана
рассмотрены ранее.
Раздастся
звонок и
диктор скажет: «Вас приветствует служба тестирования связи Skype.
После сигнала начнется запись вашего сообщения длительностью до 10
секунд.
Затем вы сможете прослушать свою запись».
Если
вы слышите эту
запись, значит, у Вас работают динамики. После прослушивания скажите
несколько
слов до сигнала, например, «один, два, три, четыре, пять». После
сигнала
вы услышите свой голос. Если слышите, значит, микрофон работает.
Справа
находится другой
значок -  .
Щелкнем по
нему.
.
Щелкнем по
нему.

На
ней имеется
несколько вкладок, из них текущая – Микрофон.
В правой части находится устройство, которое используется для записи
звука.
Если нажать на кнопку с галочкой ( ), то появится список микрофонов (если их
несколько), из которых можно выбрать необходимый.
), то появится список микрофонов (если их
несколько), из которых можно выбрать необходимый.
Если
нажать на кнопку Проверка,
то начнется запись. Скажите несколько слов. При этом смотрите, чтобы на
индикаторе появились зеленые линии, как это показано на рисунке ниже.
Если
линии появились, то микрофон работает.

Затем
начнется
воспроизведение Вашего голоса.
Можно
открыть и другие
вкладки и проверить динамик, скорость подключения к интернету и пр.,
кроме
веб-камеры, которая не проверятся для данного контакта.
Проверить
веб-камеру
можно при помощи режима Звонки
→Видео
→Настройки
сети.

На
экране появится окно
для настроек.

В
основном окне находится
снимок с веб-камеры. Если снимок имеется, то веб-камера подключена и
работает.
Можно нажать на кнопку Настройки
веб-камеры,
где можно установить контрастность, яркость, цвета и другие параметры.

Хорошо
передвинуть
данное окно так, чтобы рядом находился снимок с экрана, как показано на
рисунке
ниже.

Тогда
при изменении
параметра будет также меняться изображение на снимке. Так если изменить
яркость
(Brightness),
то соответственно будет меняться яркость на снимке.
Дадим
перевод названий режимов:
Brightness
(яркость), Contrast
(контрастность), Gamma
(степень контрастности), Hue
(оттенок), Saturation
(насыщенность), Sharpness
(острота), Red
(красный), Green
(зеленый), Blue
(голубой).
Справа
находятся
переключатели: Vertical
Flip
(развернуть изображение верх
тормашками), Color
Enable
(наличие цвета), Mirror
Flip
(отображение изображения слева
направо).
На
вкладке Advanced
Settings
(продвинутые настройки) можно
установить эффекты (Image
Effect)
или рамки (Photo
Frames)
для
изображения. Ниже приведено несколько примеров.