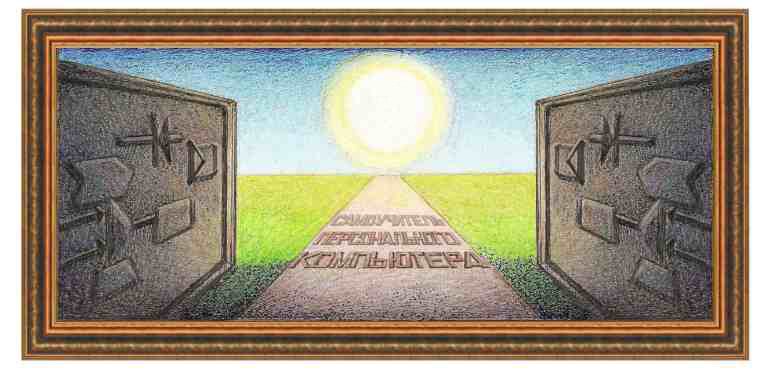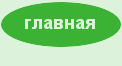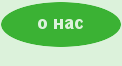Установка
контакта
Программа
обычно
запускается при включении компьютера. При этом ее значок ( ) появится
справа внизу экрана.
Если значок зеленого цвета, то в программе уже прошла регистрация, если
белого,
то либо нет соединения с интернетом, либо регистрации не было
проведено.
Отметим, что после включения компьютера запуск программы и регистрация
происходят автоматически. Убрать автоматический запуск программы или
наоборот,
вставить этот параметр можно в настройках программы.
) появится
справа внизу экрана.
Если значок зеленого цвета, то в программе уже прошла регистрация, если
белого,
то либо нет соединения с интернетом, либо регистрации не было
проведено.
Отметим, что после включения компьютера запуск программы и регистрация
происходят автоматически. Убрать автоматический запуск программы или
наоборот,
вставить этот параметр можно в настройках программы.
Щелкнем
дважды левой
кнопкой мыши по значку и на экране появится окно программы. Если
щелкнуть по
белому значку программы, когда имеется подключение к интернету, то на
экране
появится окно, в котором нужно ввести логин и пароль.

Если
значка программы
слева внизу экрана нет, то можно запустить программу, щелкнув по значку
программы, которая находится на рабочем столе или через меню Пуск.

Окно
программы
После
запуска программы
на экране появится ее окно.

Как
видно, главное окно
программы содержит:
-
верхняя строчка
программы, на которой слева находится значок, имя программы. Далее
имя
пользователя (логин) и справа три кнопки управления окном. Самая правая
кнопка
в виде крестика ( )
позволяет закрыть окно программы. Здесь имеется отличие от других
программ, так
как обычно данная кнопка прекращает работу программы, а здесь работа
программы
не прекращается (о чем говорит наличие значка справа внизу экрана). А
только
убирается окно программы и значок в области панели задач (внизу справа
или
посередине экрана). Если перенести верхнюю строчку при помощи мыши по
экрану,
то можно перенести все окно;
)
позволяет закрыть окно программы. Здесь имеется отличие от других
программ, так
как обычно данная кнопка прекращает работу программы, а здесь работа
программы
не прекращается (о чем говорит наличие значка справа внизу экрана). А
только
убирается окно программы и значок в области панели задач (внизу справа
или
посередине экрана). Если перенести верхнюю строчку при помощи мыши по
экрану,
то можно перенести все окно;
-
имя пользователя
(не логин);
-
верхняя строка
меню содержит названия разделов, нажав на которые появится
ниспадающее меню
с режимами, будет рассмотрено далее;
-
список абонентов,
с которыми можно выйти на связь. После установки программы в этом поле
будет
находиться одна запись;
-
кнопка добавления
контактов для поиска новых абонентов;
-
основное окно
программы имеет разный вид, в зависимости от того какая вкладка
открыта.
Выход
из программы
Прежде
всего, опишем,
как закрыть программу. Обычно программа не выключается, так как она
будет
выключена после выключения компьютера. Но можно и самому ее отключить,
для
этого нужно щелкнуть правой кнопкой мыши по значку программы ( ), которая
находится справа внизу
окна, и выбрать режим Выход
из Skype.
), которая
находится справа внизу
окна, и выбрать режим Выход
из Skype.

Поиск
абонента
Прежде
чем звонить при
помощи данной программы. Нужно сначала установить: кому мы будем
звонить. Для
этого нажмем на кнопку Добавить
контакт
которая находится слева внизу окна. При этом сверху слева окна появится
надпись
Найти
пользователей Skype
и ниже поле.

Введем
в это поле адрес
электронной почты или логин. По мере того, как мы будем вводить
символы,
сначала появится вертящийся кружок.

А
затем список
абонентов, которые соответствуют этим символам.

Можно
найти нужного
абонента из списка, а можно продолжить вводить символы с клавиатуры.
Список при
этом будет уменьшаться. Отметим, что в имени логина заглавные и
прописные
символы это разные символы. Поэтому логин AVk,
Avk,
avk,
AVK
это разные логины, принадлежащие
разным пользователям.
К
сожалению, данный
список не выводит не всех пользователей. Поэтому нужного пользователя
там может
не быть. Но, когда введем все имя или электронный адрес, то появится
нужный
человек. Можно вводить логин, электронный адрес или фамилию, имя,
отчество.
Если они имеются в личных данных пользователя, то найти пользователя
можно.
Установка
контакта
Предположим,
что мы
нашли нужного пользователя, с которым нужно установить контакт. Щелкнем
по
значку выбранного пользователя в левой части окна.

Справа
находится
надпись, что этого человека нет в списке контактов.

Ниже
находится надпись
с предложением отправить этому человеку сообщение.

Как
видно надпись
«Сначала добавьте его в список контактов» выполнена голубым цветом, что
говорит
нам о том, что это режим. Поэтому щелкнем левой кнопкой мыши по данному
названию. Справа сверху появится надпись сообщения, которое будет
отправлено
пользователю.

Нажмем
на кнопку Отправить.
У другого пользователя появится вкладка, на которой написано: «Запрос
разрешения на контакт».

Щелкнем
по названию
этой вкладки.

На
экране появится
окно, в котором указан логин пользователя, его аватар (фотография, если
имеется) и несколько режимов. Щелкнем по кнопке Добавить
в список
контактов.
В левой части пользователя, который отправил
запрос появится логин пользователя, который согласился добавить свой
логин в
список контактов.