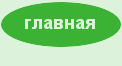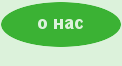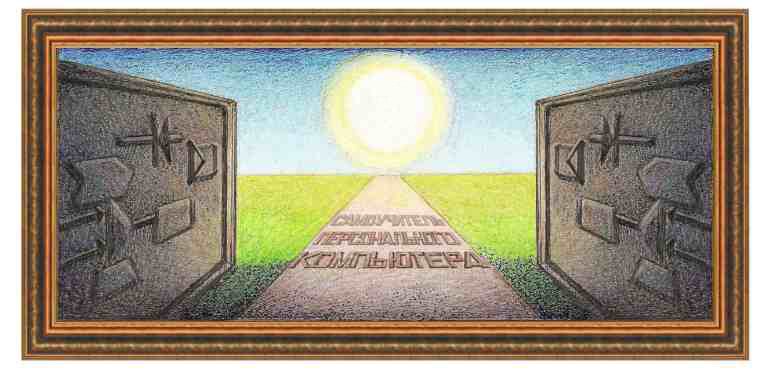
| работа c программой Skype |
|
Установка и регистрация в программе Skype
Загрузить программу можно либо с сайта компании - http://www.skype.com/ru/download-skype/skype-for-computer/, либо с сервера Яндекса - http://skype.yandex.ru/?from=kold_ext. О том, как происходит установка можно посмотреть здесь.
РегистрацияПосле
установки
программы, она будет запущена на выполнение. При этом на экране справа
снизу
появится ее значок -
Как видно из рисунка, нужно указать наш логин и пароль. Так как мы его не имеем, то нажмем на надпись Зарегистрироваться. Откроется окно в браузере, в котором нужно зарегистрироваться.
Введем данные в поля, помеченные звездочкой, а именно, имя, фамилию, адрес электронной почты и еще раз тот же адрес электронной почты. Если второе поле затемнено и нельзя вставить повторное значение, попробуйте установить курсор в первом поле (адрес электронной почты или ниже – повтор пароля) и нажмите на клавишу Enter. Ниже находятся поля, которые необязательно заполнять, кроме двух – язык, но в нем уже установлено нужный нам параметр – русский. И Страна/Регион, где поставим значение из ниспадающего списка – Россия.
Если Вы хотите, чтобы вас находили Ваши друзья по этим параметрам через программу Skype, то их можно заполнить. Ниже находятся поля для ввода логина и пароля. Они нужны для того, чтобы войти в программу и могут быть произвольными и обязательными для заполнения.
Введем произвольное имя (на английском языке) и щелкнем левой кнопкой мыши вне полей, чтобы произошла проверка имени. Если имя не действительно (например, уже существует или на русском языке), то появится надпись, что логин недействителен.
Может случиться, что в поле Повторите пароль нельзя вставить символы, так как поле не задействовано. В этом случае, заполните остальные необходимые поля и нажмите на кнопку внизу страницы – Я согласен (-на) - Далее. Программа скажет, что не все поля заполнены и прокрутим страницу, найдем пароль и введем повтор пароля.
Ниже находятся поля, в которых нужно вставить символы, указанные на картинке.
Как
видно нужно ввести
символы – «spensers
rovebl».
Если символы
непонятны, то можно щелкнуть по кнопке, которая обновит картинку и
покажет
новые символы (
Так как мы уже загрузили программу, то загружать повторно нам не нужно. Уже можно войти в программу. А на электронную почту придет письмо следующего содержания.
Щелкнем
по значку
программы (
Введем в него логин и пароль и нажмем на кнопку Войти. К сожалению, если щелкнуть правой кнопкой по полю, то не появится панно с режимами, которые позволяют вставить из буфера обмена. Но все равно попробуем воспользоваться буфером обмена. Сначала скопирует имя логина в него, затем установим курсор в поле для ввода логина и нажмем на клавиши Ctrl+V. То есть, сначала нажмем на клавишу Ctrl, а затем, не отпуская ее, на клавишу V. Имя будет вставлено в поля. Также можно вставить пароль для логина. На экране появится следующее окно.
Нажмем на кнопку Продолжить.
На этом этапе можно проверить работу звуковых устройств и видеокамеры. В правой части окна находится снимок с камеры, значит камера работает. Скажем громко несколько слов, например, «один, два, три, четыре» и в слева в нижней части окна начнет бегать ползунок зеленого цвета, как это показано на рисунке. Нажмем на кнопку Проверить звук и появится звук вызова. Если он слышен, то громкоговоритель работает нормально. Если что-то не так, то проверьте уровень громкости звука, микрофона, установку веб-камеры в блоке Система панели управления. После проверки нажмем на кнопку Продолжить.
На следующем этапе программа предложит загрузить аватар, то есть, небольшую фотографию пользователя. Можно загрузить вместо нее фотографию любимой кошки, собаки, рыбок, цветка и пр. Можно ничего не загружать. Этот аватар будет появляться слева от вашего логина у Ваших друзей, что бы можно было видеть кому относится фотография. Если нажать на кнопку Отложить, то произойдет переход к следующему этапу, если Продолжить, то на экране появится следующее окно.
Можно сделать снимок для того, чтобы его выбрать как аватар. Можно нажать на кнопку Обзор, чтобы загрузить фотографию с компьютера. Слева внизу будет находиться несколько фотографий. Щелкнем по одной из них и кнопки изменятся.
Щелкнем по кнопке Использовать это изображение.
Появится окно с выбранными параметрами и выбранным аватаром. Отметим, что аватар можно потом изменить в программе при помощи настроек, что рассмотрим далее. Нажмем на кнопку Использовать Skype и мы войдем в главное окно программы, которое будет рассмотрено далее. |
(переход на следующую страницу)
|
О↙О↘О↙О↘О↙О↘О↙О↘О↙О↘О↙О↘О↙О↘О↙О↘О |
|
|
|
|
Информация
данного сайта предназначена для бесплатного изучения персонального
компьютера. Можно копировать, передавать материалы другим лицам.
Запрещается
использовать материалы для получения личной финансовой выгоды, а также
размещать на сайтах в интернете.
|
|
|
|