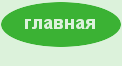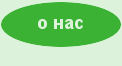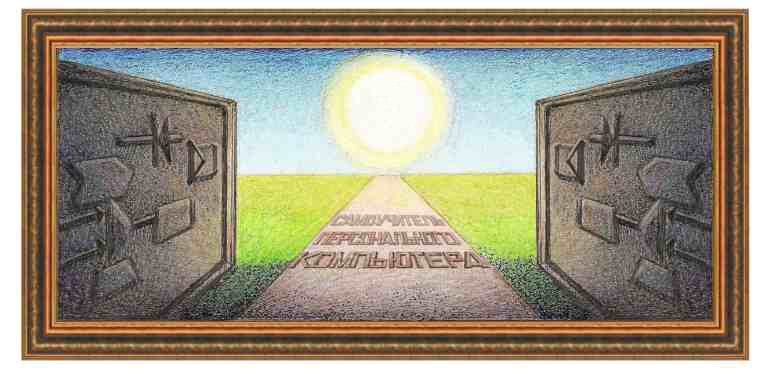
| работа в интернете |
|
Написание
письма
Написание письмаДля того, чтобы написать письмо, снова войдем в наш почтовый ящик, как это делали ранее и нажмем на кнопку Написать.
На экране появится следующее окно.
На рисунке показана верхняя часть (нижнюю часть рассмотрим ниже). В нем имеется поле Кому, Тема и ниже основное поле для текста письма. Сначала заполним поле Кому. Для этого щелкнем левой кнопкой мыши по полю справа от названия и введем адрес при помощи клавиатуры. Однако, каждый раз набирать адрес довольно сложно. Поэтому можно щелкнуть по названию – Кому и на экране появится список адресатов.
Как видно из рисунка в нем имеется список абонентов, которым ранее было направлено письмо или от которых получали письма (на рисунке реальные адреса затушеваны). Слева находится имя, а справа квадрат и адрес электронной почты. Если пользователь имеется в этом списке, то поставим галочку в квадрате в строчке нужного адреса, щелкнув по нему левой кнопкой мыши.
Можно указать несколько адресатов, после выбора нажмем на кнопку Добавить выбранных адресатов. Выбранные адреса появятся в поле Кому в письме. Если
в поле указан
неверный адрес, то подведите к адресу курсор мыши и, когда появится
треугольник
(
Затем заполним поле Тема. В нем нужно указать тему, например, «С праздником», «ответ». Так как тема указывается в списке писем, то желательно заполнить это поле, чтобы пользователь, который получит письмо мог быстро выделить его из других и понять что именно пришло. Однако можно в поле ничего не вводить. Если поле будет пустым, то автоматически добавляются следующие слова – «Без темы». Затем введем текст письма в основное окно при помощи клавиатуры. Текст письма можно было набрать и в текстовом редакторе, затем скопировать в буфер обмена и вставить. Также можно воспользоваться буфером обмена и для заведения адреса в поле Кому. Подробнее о том, как заполнить основное окно с текстом мы напишем далее. В нижней части окна находится кнопка Прикрепить файлы. Если кроме текста нужно отправить фотографии, электронную таблицу, видео, звуковой файл и пр., то нужно воспользоваться данным режимом.
После нажатия на эту кнопку на экране появится окно, в котором нужно указать сначала папку, а затем файл, который нужно отправить.
Затем нажмем на кнопку Открыть. Выбранный фал покажется сверху от кнопки, которой только что воспользовались.
В
данном примере мы
отправили изображение кнопки Главная из нашего сайта. Можно
было бы
перетащить этот файл из проводника на кнопку Прикрепить
файлы. Существует ограничение на объем вложений. Если вложения их превышают, то файлы передаются не с письмом, а помещаются на сайт Яндекса и в письме передается ссылка на него. Ниже находятся параметры, которые можно установить.
Обычно они не используются, но среди них имеются, которые могут представлять интерес. Например, возможность отсроченной отправки. Допустим, что сегодня 2 февраля, а мы хотим кого-то поздравить с праздником 23 февраля. В этом случае сначала поставим галочку слева от названия переключателя и щелкнем по названию – сегодня.
Появится
календарь, в
котором щелкнем по числу – 23 (сверху можно поменять месяц и год, но не
более
года от текущей даты). Затем установим время, щелкнув по галочке (
Укажем – 11.00, щелкнув по этому названию левой кнопкой мыши. В результате получим:
Письмо будет отправлено в 11 часов 23 февраля 2013 года. Так как письмо идет секунды от адресата к адресату, то получатель получит письмо в это же время. Справа
от
переключателей находится знак вопроса (
Чтобы
убрать его,
щелкнем по крестику, который находится справа от справки ( Внизу имеется кнопка Сохранить как черновик. Она используется в том случае, когда письмо не закончено и помещает его в папку Черновики. Там письмо можно продолжить написать и отправить другому пользователю.
Дополнительные возможности при написании текста письма Предположим, что начали писать письмо, как это показано на рисунке ниже.
Как видно в тексте письма имеется две ошибки в ловах – «ДОбрый» и «Поздавляю», поэтому они подчеркнуты волнистой красной линией. То есть, практически сразу после набора программы проверяет орфографию и помечает неправильные (с ее точки зрения) слова. Эти ошибки можно исправить при помощи клавиатуры, исправляя ошибки. Но можно воспользоваться и другой возможностью. Для этого щелкнем правой кнопкой по слову «ДОбрый"
Как видно система в появившемся панно предлагает варианты замены слова на правильное (Добрый, Бодрый, Добры, Доброй, Доброе). Можно выбрать нужный вариант (Добрый) и щелкнуть по этому слову в панно. Ошибка будет исправлена. Иногда система подчеркивает и правильно написанные слова, например, фамилии. Поэтому, чтобы она не их не подчеркивала, щелкнем правой кнопкой по этому названию и в появившемся панно выберем режим Добавить в словарь. Слово будет добавлено в словарь, красная линия подчеркивания пропадет и в следующий раз, когда система встретит это слово, оно будет воспринято как правильное.
Справа от окна с текстом находится три режима.
Первый режим – Оформить письмо позволяет применить к тексту форматирование. Нажмем на эту кнопку и сверху от текста появятся кнопки форматирования.
Они похожи на кнопки, которые имеются в текстовых редакторах. Если подержать курсор мыши около кнопки, то рядом появится надпись о том, какое действие она выполняет.
Кнопки обозначают следующее.
Для того чтобы применить эти режимы, выделите текст, к которому нужно применить форматирование и нажмите на кнопку. Выделенный текст изменится в зависимости от кнопки. Для того чтобы убрать линейку с кнопками форматирования, щелкнем по режиму справа от поля с текстом.
В этом случае текст электронного сообщения будет переслан в формате .txt, который не содержит форматирования. Режим проверить орфографию редко используется, так как обычно текст проверяется сразу после написания. Однако бывает, что орфография не проверена в этом случае можно использовать данный режим.
Третий режим позволяет перевести текст письма.
Если нажать на эту кнопку, то появится перевод письма на английский язык.
Как видно, перевод выполнен почти для всего текста. Слово, которое написано с ошибкой (пробба) оставлено без перевода. Можно выбрать другой язык для перевода. Для этого щелкнем по надписи – английский.
Появится панно, в котором можно выбрать нужный язык. Нажмем повторно на кнопку Переводчик. На экране появится окошко с запросом какой вариант оставить в тексте письма.
Другие виды письмаСверху от письма находится несколько режимов.
Режим Проверить позволяет проверить появились ли новые письма от других адресатов. Дело в том, что программа-браузер проверяет есть ли письма в почтовом ящике не всегда, а через какое-то время или при выполнении действия с письмами. Например, отправив письмо, программа может запросить о наличии новой почты. Чтобы не ждать опроса, можно нажать на кнопку Проверить и узнать появились ли новые письма. Следующие три вида довольно интересны. Первая кнопка (письмо) позволяет отправить простое письмо и является стандартным режимом. На рисунке она нажата, о чем говорит фон кнопки и является текущим режимом.
Следующий режим (открытка) позволяет отправить открытку, а не письмо.
На экране появится окно с видами открыток. Первый режим, рисунок которого показан ниже, позволяет нарисовать свою открытку. Остальные представляют разные варианты открытки.
Также сверху от открыток имеются названия разделов (Поздравляю, Напиши мне, Люблю, Спасибо, Другие), в котором имеются свои варианты.
Если выбрать какой-либо вариант, то в текстовом поле появится выбранный рисунок, текст к рисунку, который можно поменять и текст пользователя. О том, как нарисовать открытку можно посмотреть здесь.
Имеется третья кнопка (видеописьмо). Вид кнопки показан ниже.
Этот вид позволяет создать видеописьмо. После нажатия на кнопку появится окно, показанное ниже.
Как видно из рисунка на экране появился запрос на использование видеокамеры и микрофона, которые установлены на компьютере пользователя для того, чтобы создать видеописьмо. Нажмем на кнопку Разрешить.
Можно выбрать микрофон, если их несколько на компьютере и затем нажмем на кнопку Начать запись для записи видеописьма. Сначала появится окно для подготовки перед съемкой, в котором отсчитывается 5 секунд.
Затем начнется запись. Внизу справа от значка микрофона появится при разговоре зеленая линия, которая говорит о работе микрофона.
Для окончания записи нажмем на кнопку, которая находится слева внизу экрана в виде белого квадрата.
На экране появится три режима.
Нажмем на кнопку Вставить в письмо. На экране появится окно с письмом, в котором имеется ссылка, которая будет переслана другому пользователю при отправке письма. Кроме того, письмо содержит код, при помощи которого можно просмотреть письмо.
|
(переход
на следующую страницу)
|
О↙О↘О↙О↘О↙О↘О↙О↘О↙О↘О↙О↘О↙О↘О↙О↘О |
|
|
|
|
Информация
данного сайта предназначена для бесплатного изучения персонального
компьютера. Можно копировать, передавать материалы другим лицам.
Запрещается
использовать материалы для получения личной финансовой выгоды, а также
размещать на сайтах в интернете.
|
|
|
|