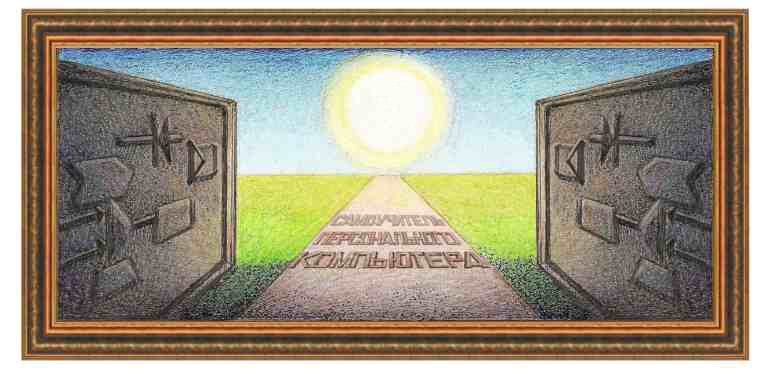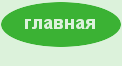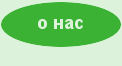Начало работы с Opera
После
установки программы Opera,
на столе появится ее
значок, вид которого показан ниже.

Для
запуска программы, щелкнем по ее значку дважды левой кнопкой
мыши и на экране появится окно программы, вид которой показан ниже.

Как
видно, имеются следующие элементы:
- верхняя
строчка окна содержит слева кнопку
главного меню и три стандартные кнопки справа. Если нажать на голубую
полоску
при помощи левой кнопки мыши и не отпускать ее, то можно переместить
окно
программы по экрану дисплея. При нажатии на левую кнопку из трех
расположенных
в правой части строки ( ),
окно
будет свернуто, то есть программа будет находиться в оперативной памяти
в
рабочем состоянии, но окно программы отсутствует на экране дисплея.
Достаточно
щелкнуть по названию программы, которое находится в нижней строчке, как
окно
программы распахнется во весь экран, то есть, будет выведено на весь
экран.
),
окно
будет свернуто, то есть программа будет находиться в оперативной памяти
в
рабочем состоянии, но окно программы отсутствует на экране дисплея.
Достаточно
щелкнуть по названию программы, которое находится в нижней строчке, как
окно
программы распахнется во весь экран, то есть, будет выведено на весь
экран.
Вторая
кнопка ( )
позволяет
вывести окно не на весь экран, а на его часть. Для того, чтобы вывести
окно
программы снова на весь экран, следует нажать снова на вторую кнопку,
которая
изменит свой вид (
)
позволяет
вывести окно не на весь экран, а на его часть. Для того, чтобы вывести
окно
программы снова на весь экран, следует нажать снова на вторую кнопку,
которая
изменит свой вид ( ).
Если
окно выведено не во весь экран, то это окно можно перемещать по экрану.
Для
этого нужно подвести курсор к верхней голубой линии, нажать на левую
кнопку
мыши, и, не отпуская ее, перенести окно в другое место, после чего
левую кнопку
мыши отпустить.
).
Если
окно выведено не во весь экран, то это окно можно перемещать по экрану.
Для
этого нужно подвести курсор к верхней голубой линии, нажать на левую
кнопку
мыши, и, не отпуская ее, перенести окно в другое место, после чего
левую кнопку
мыши отпустить.
Также
можно изменять размеры окна, для этого требуется подвести
курсор к границе окна и, когда курсор превратится в две соединенные
между собой
стрелки ( ,
, ), нажать на левую кнопку
мыши, и, не отпуская ее, перенести границу на другое место. После этого
кнопку
мыши следует отпустить.
), нажать на левую кнопку
мыши, и, не отпуская ее, перенести границу на другое место. После этого
кнопку
мыши следует отпустить.
Если
подвести курсор к левой или правой границе, то эти границы
перемещаются влево и вправо, если подвести к горизонтальной границе, то
они
перемещаются по вертикали. Если подвести курсор к углу, то изменяются
две
смежные границы.
Третья
кнопка ( )
позволяет
закрыть программу.
)
позволяет
закрыть программу.
- вкладки содержат
текущую выведенную страницу, с
которой проводится работа. На других вкладках находятся также страницы
сайтов,
которые не выводятся в окно. Если страница не помещается в окне, то
используются линии прокрутки, находящиеся справа и снизу,
при
помощи которых можно перемещаться по странице. Для этого необходимо
щелкнуть по
кнопкам со стрелочками или переместить бегунок, находящийся между
кнопками;
- боковая
панель позволяют использовать
дополнительные режимы работы при нажатии на них. Эти режимы имеются
также в
верхней строчке с режимами работы, но так как они наиболее часто
используются,
то выведены отдельно. Эти кнопки можно убрать, добавить новые, поменять
местами. Для этого следует нажать на панно при помощи правой кнопки
мыши и
выбрать режим Настройка,
описанный далее;
- основное
окно содержит текущую страницу
просматриваемого сайта;
- линии
прокрутки возникают, когда страница сайта
не помещается в основном окне и позволяют просматривать невидимые части
страницы;
- установка
размера шрифта позволяет
устанавливать размер шрифта.
Окончание
работы с программой
Для
окончания работы с программой Opera можно
нажать на кнопку
с крестиком ( ),
которая
находится справа сверху окна.
),
которая
находится справа сверху окна.
Работа
с вкладками
Чтобы
боковая панель не мешала рассматривать основные режимы работы
программы, удалим
ее, нажав на кнопку с крестиком ( ), которая
находится справа от названия История.
), которая
находится справа от названия История.

Как
видно из рисунка в окне имеются две вкладки. Первая – текущая
(Вы установили свежую…) и вторая, страница которой скрыта от
пользователя (Экспресс-панель). Отличие первой вкладки от второй
является более светлый фон и отсутствие линии между названием и нижней
панели с
кнопками. Как видно из рисунка вторая панель (Экспресс-панель)
имеет
более темный цвет и под названием вкладки находится черта. В основном
окне
находится страница, которая относится к текущей вкладке. Страница
второй
вкладки скрыта, для того, чтобы просмотреть страницы второй вкладки,
нужно
щелкнуть по ее названию.

Как
видно из рисунка, после нажатия на название второй вкладки,
цвет фона около ее названия стал светлее, а цвет фона первой вкладки
стал
темнее. Поэтому ниже, в основном окне будет находиться страница второй
вкладки.
Начало
работы с поисковой системой.
Предположим,
что нам нужно найти информацию о самоучителе
персонального компьютера. Это можно сделать двумя путями: первое –
набрать
адрес нужного сайта, если он у нас имеется, либо найти сайт при помощи
поисковой системы.
Так
как адреса у нас пока нет, то поищем сайт в интернете. Для
этого используются поисковые системы. Их существует несколько. Каждый
имеет
свои достоинства и недостатки, которые потом мы рассмотрим. К наиболее
распространенным
системам относятся: Яндекс, Mail,
Рамблер, Апорт, Bing
и Google.
Из них, безусловно, лидирует Яндекс. Кстати, ее страница
выведена на рисунках далее.
Если
эта страница не выведена на экран, то нужно в адресной строке
набрать ее адрес –Yandex.ru и
нажать на клавишу Enter на
клавиатуре.
Отметим,
что адрес начинается в трех символов «www»,
которые обозначают World WebWide,
то есть «глобальную сеть
Интернет». Далее стоит точка, потом находится непосредственно название
сайта,
затем снова точка, далее расширение, например, «www.yandex.ru».
Третья часть (ru)
обозначает принадлежность
сайта, в данном случае, сайт относится к России. Что такое сайт?
Это несколько файлов, которые объединены под именем, в данном
случае www.yandex.ru.
Когда указывается имя
сайта, то открывается первоначальная страница, на которой обычно
находятся
ссылки на другие страницы, как на этом сайте, так и ссылки на страницы
иных
сайтов. Но можно набрать имя сайта и без символов www,
в нашем случае - yandex.ru.
Итак,
наберем надпись yandex.ru в
адресной строке. Это можно сделать несколькими вариантами.
-
подведем курсор на начало адресной строки и щелкнем левой
кнопкой мыши.

При
этом в начале строки появится мигающий курсор, а справа будет
пустое поле, в который можно вводить текст с клавиатуры. На экране
имеется два
вида курсоров. Один имеет вид черточки, указывает место, куда будут
вводиться
символы при нажатии на клавиши клавиатуры и является курсором
клавиатуры.
Второй имеет вид стрелочки и указывает положение мыши ( ). Когда нажимаются
клавиши, перемещается курсор для текста, при перемещении мыши - курсор
мыши.
). Когда нажимаются
клавиши, перемещается курсор для текста, при перемещении мыши - курсор
мыши.
Перейдем
на латиницу (обычно для этого нужно нажать две клавиши
одновременно – Shift и Alt,
что записывается следующим
образом - Shift+Alt).
После этого наберем при помощи клавиатуры нужный нам адрес - Yandex.ru.

И
нажмем на клавишу Enter,
что говорит программе о
том, что закончен ввод текста. На экране появится первоначальная
страница
системы Яндекс.

Рассмотрим
эту страницу.

Сверху
находится надпись Яндекс.Панель для Opera.
Яндекс.Панель – это
надстройка для программы, которая позволяет установить боковую панель
системы
Яндекс. Ее рассмотрим позднее.
Ниже
находится несколько строчек текущих новостей (под надписью Сегодня
в новостях). Правее рисунок, это реклама.

Далее
находится несколько режимов: Поиск, Карты, Маркет,
Новости, словари, Блоги, Видео, Картинки, еще. Как видно, только
надпись Поиск имеет
черный цвет. То есть, текущий режим – поиск. Ниже (оранжево-желтое)
находится
поле для ввода текста для поиска. Далее находится надпись Безопасный
Яндекс.Браузер. Если щелкнуть на эту надпись, то появится страница
загрузки
программы Яндекс.Браузер. Так как мы установили Opera,
то устанавливать
Яндекс.Браузер не будем.

Далее
ниже слева находится вход в электронную почту (Почта).
Правее местоположение компьютера (В Москве), текущая дата (24 января),
день недели (четверг), текущее время (17:15), когда была вызвана
страница и другие надписи. Некоторые надписи имеют синий цвет, который
обозначает, что эти надписи – ссылки на другие страницы. То есть,
щелкнув по
ним левой кнопкой мыши, мы попадем на другие страницы. Также с черными
надписями. Отметим, что обычно черный цвет обозначает, что текст
обычный и не
содержит ссылки на другие страницы. Однако в данной странице и голубые
и черные
надписи обозначают ссылки. Об этом говорит знак подчеркивания под
текстом. Так
как эти режимы могут дать нам нужную информацию, рассмотрим их
подробнее позже.
Но, прежде всего, посмотрим, как найти нужную информацию при помощи
поиска.
Допустим,
хотим найти сайты – самоучители персонального
компьютера. Для этого подведем курсор мыши к строке, выделенной желтым
цветом и
щелкнем левой кнопкой мыши. На строке появится курсор клавиатуры в виде
мигающей вертикальной черной линии.

Введем
нужные слова (Самоучитель персонального компьютера)
и нажмем на клавишу Enter.

На
экране появится список сайтов, удовлетворяющих введенным нам
словам. На рисунке выше выведено несколько названий сайтов. Если
щелкнуть по
названию сайта (Самоучитель персонального компьютера, Самоучитель ПК
>> IT Knigi Net –
лучшие компьютерные книги, Самоучитель пользователя ПК),
то перейдем на страницу этого сайта. Для того чтобы можно было
составить впечатление о том, что находится на сайте, ниже названия
находится
краткое его описание. Справа находится реклама, которая обычно также
соответствует поисковому запросу. И ее также можно просмотреть, если
щелкнуть
по названию синего цвета.
На
первой странице выводится 10 сайтов, но на рисунке их меньше.
Дело в том, что не все сайты поместились в окне. Для того, чтобы
просмотреть
находящиеся ниже, нужно воспользоваться полосой прокрутки, которая
находится
справа окна. Например, можно ползунок перенести вниз, для чего щелкнем
несколько раз по кнопке с галочкой ( ),
которая находится справа снизу окна.
),
которая находится справа снизу окна.

На
рисунке выше показана нижняя часть страницы поиска, куда вошли
два сайта (Самоучитель работы на компьютере и Диалектика
книга Персональный компьютер. Самоучитель). Можно также щелкнуть по
этим
названиям. При этом выбранный сайт появится на новой вкладке. Если
несколько
раз щелкнуть по названиям, то откроется несколько новых вкладок.
Если
же список сайтов, который выведен на первой странице нас не
заинтересовал, то можно щелкнуть по надписи следующая или
цифре 2.
В этом случае на экран будут выведена вторая страница поиска, то есть
еще 10
названий сайтов. Можно посмотреть третью страницу, четвертую и так
далее, пока
не найдем то, что надо.
Сайты,
которые выводятся – выводятся по релевантности, то есть,
наиболее соответствуют по мнению поисковой системе нашему запросу. Но
можно
искать по дате, то есть по дате появления данной страницы. Для этого
нужно
нажать на надпись по дате. На экране появится список
страниц,
которые появились недавно – сегодня, вчера, позавчера и так далее, то
есть, от
более новых до более старых.
Если
же ничего не нашли, то можно поискать в других поисковых
системах при том же поисковом запросе (Самоучитель персонального
компьютера) – Google, Mail.ru, Bing,
для чего нужно щелкнуть по
их названию.
Таким
образом, можно найти любую информацию. Приведем еще примеры
поисковых запросов: «школа № 345», «поликлиника западного района
москва»,
«учебник истории 10 класс», «лекарство ксефокам 8 мг метро щелковская
москва»
«что такое любовь?» «фильмы с актером Папановым» и так далее. То есть,
можно
ввести любой запрос. Более подробно о режимах первой страницы системы Яндекс
будет дано позднее.
Закрытие
вкладок.
Если
открыто несколько вкладок и они уже не нужны, то их можно удалить.

Как
видно из рисунка, справа от названия вкладки находится значок
с крестиком ( ). Если
щелкнуть по нему, то вкладка, которая относится к данному крестику
будет
закрыта и пропадет с экрана. Если нужно открыть пустую вкладку, щелкнем
по значку плюс (
). Если
щелкнуть по нему, то вкладка, которая относится к данному крестику
будет
закрыта и пропадет с экрана. Если нужно открыть пустую вкладку, щелкнем
по значку плюс ( ),
который находится справа от названий вкладок.
),
который находится справа от названий вкладок.
Избранное
Предположим,
что мы перешли на нужный сайт и хотим его запомнить,
чтобы каждый раз не искать его через поисковую систему.

Как
видно из рисунка, в адресной строке находится адрес сайта
пушкинского музея (http://www.pushkinmuseum.ru/).
Конечно, можно этот адрес переписать на бумагу, но лучше нажать на
кнопку
записи в избранное ( ).
При этом справа от кнопки появится блок с названием Избранное.
).
При этом справа от кнопки появится блок с названием Избранное.

Слева
в столбик находится список избранное, которое установлено по
умолчанию после установки программы. Список состоит из двух частей: в
первой
части находятся папки, затем список страниц. С папками происходит
работа так
же, как и с папками в проводнике. То есть, в каждой папке находится
свой список
страниц. Для того, чтобы посмотреть список в папке, нужно щелкнуть по
ней левой
кнопкой мыши.

Как
видно, папка содержит более десятка разных страниц. Для того,
чтобы перейти на страницу, например, Mail.ru,
нужно щелкнуть по названию
левой кнопкой мыши и эта страница будет находиться в левой части окна
программы.

Для
того, чтобы закрыть папку, нужно щелкнуть по названию папки.
Желательно два раза, один раз, чтобы установить курсор на названии,
второй –
чтобы закрыть папку.

Теперь
удалим ненужные страницы. Для этого щелкнем правой кнопкой
мыши по названию страницы и выберем режим Удалить.

Страница
Видео
будет удалена.

Каждый
удаляет свои ненужные страницы. Многие пользователи,
конечно, оставят страницу с видео, тем более, что это страница
поисковой
системы Яндекс, подраздел видео, в котором находится большое количество
видеофильмов. Но продолжим удалять не нужные на взгляд автора страницы.
В
результате получим следующую картинку.

Отметим,
что страницы удалены, но не полностью, так как перемещены
из основного списка в корзину. Можно открыть корзину и увидеть список
страниц.

Для
того, чтобы восстановить страницу, нужно сначала щелкнуть по
ней левой кнопкой мыши, она выделится, затем, когда курсор мыши будет
находиться на этом названии, нажать левую кнопку мыши, и, не отпуская
ее,
перенести на другое место в панели избранное. Для того, чтобы очистить
корзину,
щелкнем по ее названию правой кнопкой мыши и щелкнем по названию Очистить
корзину.

Все
страницы из корзины будут удалены.

Теперь
добавим страницу, которая выведена в правой части окна в
список избранное. Для этого щелкнем правой кнопкой мыши в панели
избранное и
выберем режим Создать
закладку страницы.

Появится
окно, если нажать на кнопку ОК,
то название появится в
списке избранного. Можно страницу поместить в папку, список которых
можно
посмотреть, нажав на кнопку справа от названия Создать в ( ).
).

Выберем
нужную папку и в ней появится текущая страница. Если
нужной папки нет, то можно ее создать, нажав на кнопку Создать
папку.
После этого нажмем на
кнопку ОК.

Название
государственного музея имени А.С.Пушкина появится в
списке избранное. Теперь можно вызвать панель управления, как это
делалось
ранее, щелкнуть по названию данной страницы и она появится в правой
части окна.
Если
боковая панель с избранным нам больше не нужна, то закроем
ее, нажав на знак крестик ( ), которая находится справа от слова
Закладки.
Отметим, что иногда вместо слова «закладки» употребляется слово
«избранное».
), которая находится справа от слова
Закладки.
Отметим, что иногда вместо слова «закладки» употребляется слово
«избранное».
Работа
с вкладками
В
одном окне может быть несколько вкладок, в каждой из которых
можно открыть новую страницу из интернета. Посмотрим еще раз на
страницу с
открытой страницей (открытой называется та страница, которая загружена
в
основное окно).

Сверху
слева от основного окна находится полоска, на которой
имеется название Яндекс. Эта полоска называется вкладкой.
На ней
находится название открытой страницы (Яндекс). Справа от нее
находится знак
плюс ( ). Так
как у нас открыта одна страница, то имеется одна вкладка. Для того
чтобы
создать вторую вкладку нужно нажать знак плюя (
). Так
как у нас открыта одна страница, то имеется одна вкладка. Для того
чтобы
создать вторую вкладку нужно нажать знак плюя ( ).
).

Как
видно из рисунка выше, после нажатия на знак плюс появится
новая вкладка под названием «Экспресс-панель». Ниже находится
содержание этой
страницы, которая содержит несколько стандартных страниц. Теперь можно
вызвать
панель закладок и щелкнуть по нужной странице, которая появится в
основном
окне. Можно набрать адрес страницы в адресной строке и снова будет
загружена
нужная страница.
Стандартные
страницы на вкладке экспресс-панели можно установить
другие. Допустим, нам нужно установить вместо страницы Яндекс.Программы
страницу пушкинского музея. Для этого щелкнем правой кнопкой мыши по
этой
странице и в появившемся панно выберем режим Редактировать.

На
экране появится окно режима.

Введем
в поле Адрес
– адрес пушкинского музея и страница при открытии будет заменена
на новую.

При
помощи панно правой кнопки можно также удалить страницу,
воспользовавшись одноименным режимом.
Как
видно из рисунка выше вкладка Экспресс-панели является
текущей, так как фон вокруг названия вкладки будет светлее, чем у
вкладки со
страницей Яндекса. Соответственно на экран выводится страница с
содержимым
экспресс-панели, а содержимое вкладки с Яндексом на экран не выводится.
Для
того, чтобы на экране появилась страница со страницей с Яндексом, нужно
щелкнуть левой кнопкой мыши по названию Яндекс.

Как
видно на экране появилось содержимое вкладки Яндекс, а
содержимое вкладки экспресс-панели пропало. При этом фон вокруг
названия Яндекс
стал светлее, а фон у экспресс-панели стал темнее. Если открыто
несколько
вкладок мы также можем путешествовать с одной вкладки на другую, щелкая
по
нужному названию.
Панель
адреса
В
верхней части окна находится строка адреса.

Мы
уже показали, как пользоваться полем для ввода адреса новой
страницы. Рассмотрим кнопки и окна последовательно. Предположим, что
после
того, как вызвали страницу с Яндексом мы вызвали страницу пушкинского
музея. В
этом случае первая кнопка ( ) станет активной, то есть темнее.
Нажмем на
нее и окажемся снова на странице Яндекса. То есть, данная кнопка
позволяет перейти
на последнюю просмотренную страницу. Если бы мы вызвали несколько
страниц, то
можно нажимая на данную кнопку несколько раз перейти на предыдущие
вызванные
страницы. Как только нажали один раз на данную кнопку, то вторая кнопка
(
) станет активной, то есть темнее.
Нажмем на
нее и окажемся снова на странице Яндекса. То есть, данная кнопка
позволяет перейти
на последнюю просмотренную страницу. Если бы мы вызвали несколько
страниц, то
можно нажимая на данную кнопку несколько раз перейти на предыдущие
вызванные
страницы. Как только нажали один раз на данную кнопку, то вторая кнопка
( ) станет также
темной. Если нажмем на нее, то произойдет переход на страницу, с
которой мы
возвратились, то есть, с Яндекса на страницу пушкинского музея.
) станет также
темной. Если нажмем на нее, то произойдет переход на страницу, с
которой мы
возвратились, то есть, с Яндекса на страницу пушкинского музея.
Следующая
кнопка позволяет обновить страницу ( ).
Зачем нужно обновление.
Допустим вызвана страница Яндекса. Мы занимались просмотром страниц на
других
вкладках и через некоторое время снова вернулись на страницу Яндекс. Мы
увидим
страницу, которую и загрузили некоторое время назад. Но со временем
страница
могла измениться. Например, на странице указаны текущее время, новости,
текущую
температуру, телепрограмму и прочую информацию. Вся она оказалась
старой и
нажав на кнопку обновления страницы появится новая информация, новое
время,
может измениться температура, программа передач и пр.
).
Зачем нужно обновление.
Допустим вызвана страница Яндекса. Мы занимались просмотром страниц на
других
вкладках и через некоторое время снова вернулись на страницу Яндекс. Мы
увидим
страницу, которую и загрузили некоторое время назад. Но со временем
страница
могла измениться. Например, на странице указаны текущее время, новости,
текущую
температуру, телепрограмму и прочую информацию. Вся она оказалась
старой и
нажав на кнопку обновления страницы появится новая информация, новое
время,
может измениться температура, программа передач и пр.
Кнопка
домой ( ) позволяет перейти на начальную страницу,
которая загружается при запуске программы.
) позволяет перейти на начальную страницу,
которая загружается при запуске программы.
Работа
с журналом
Журнал
– это список ссылок страниц, по которым переходил
пользователь. Иногда бывают случаи, когда пользователь закрыл страницы,
но
возникла необходимость снова к ней вернуться. В этом случае поможет
журнал или
как называется этот режим в программе Opera
– история. Нажмем на кнопку истории на боковой панели ( ).
Появится
боковая панель истории.
).
Появится
боковая панель истории.

Как
видно из рисунка, можно посмотреть ссылки за сегодня, вчера,
На этой неделе, В этом месяце и Ранее. Для того
чтобы просмотреть ссылки
за вчерашний день, щелкнем по названию вчера.

На
экране появится список сайтов, на которых были вчера. Теперь
выберем сайт, который нам нужен, например, yandex.ru и
щелкнем по этому
названию.

Ниже
строчки с название yandex.ru появится
несколько строчек,
которые содержат адреса данного сайта. Так как сайт имеет несколько
страниц, то
те страницы, на которые мы заходили, их адреса появятся в списке. Для
того
чтобы перейти на эту страницу, нужно щелкнуть по ней левой кнопкой мыши
и она
будет загружена в основное окно. Если мы смотрели вчера несколько
страниц
сайта, то появилось несколько строчек, каждая строчка соответствовала
странице,
на которые вчера заходили.
Таким
образом, используя журнал (историю), можно открыть любую
страницу, которую открывали раньше.
Скачивание
файлов
Из
интернета можно скачать большое количество файлов – это и
фильмы, музыка, книги, картинки и прочее. Основной вопрос это вопрос об
авторских правах, но он настолько сложен, что для его обсуждения нужно
организовывать отдельный сайт. Поэтому на нем не будем останавливаться.
Допустим, нам нужна партитура для хорового пения. Зайдем на сайт -
http://notes.tarakanov.net/sacred.htm и щелкнем по надписи: Братская
литургия.

На
экране появится окно с запросом, что нужно делать с этим
файлом.

Если
нажать на кнопку Сохранить,
то затем произойдет запрос куда нужно поместить загружаемый
файл.

После
этого начнется загрузка файла. При этом откроется вкладка Загрузки,
где можно посмотреть как происходит загрузка.

В
нижней части окна находится кнопка ( ),
нажав на которую можно включить
режим более быстрой загрузки файлов из интернета. Если щелкнуть по ней,
то
появится панно с режимами.
),
нажав на которую можно включить
режим более быстрой загрузки файлов из интернета. Если щелкнуть по ней,
то
появится панно с режимами.

Выберем
режим Включить
Opera Turbo
и можно посмотреть как
происходит загрузка быстрее или нет. Для отключения данного режима
нажмем на
строчку с той же надписью Включить
Opera Turbo,
где находится слева от названия галочка. После повторного
нажатия галочка исчезнет.
В
появившемся окне (рисунок выше) показано как происходит
загрузка. Указан файл, который перекачивается (bratitur-znam.zip),
размер скачиваемого файла
(2.5 МБ), процент загрузки (7,6%), количество оставшегося времени (2:55),
скорость передачи (13,0 КБ/с).
Оставшееся
время указывается приблизительно, так как скорость
загрузки может возрасти или уменьшится. Если провайдер предоставляет
вам
услуги, например, со скоростью передачи 12 Мб/сек, то не обязательно,
что файл
будет скачиваться по этой скорости. Дело в том, что скорость зависит не
только от
провайдера, но и от вашего компьютера и от сайта, с которого происходит
скачивание. Если ваш компьютер с низкой производительностью (о чем
можно
посмотреть на Диспетчер устройств,
в котором указывается загрузка процессора) или на лампочку
обращения к жесткому диску (если она постоянно горит, то происходит
постоянное
обращение к жесткому диску). То есть, если ваш компьютер постоянно
занят (и
необязательно из-за пересылки файла, так как могут работать параллельно
другие
программы, например, антивирусная программа), то скорость будет
зависеть от
возможности компьютера принять и обработать данные. Под обработкой
подразумевается проверка антивирусной программой и запись на жесткий
диск.
Основной
причиной медленной пересылки данных остается
невозможность сайта, с которого происходит пересылка обеспечить нужную
скорость. Это может быть потому, что либо сайт имеет низкую пропускную
способность, либо к сайту идет множество обращений и он не успевает все
их
обработать, например, потому, что многие также скачивают файлы. В нашем
случае
скорость пересылки в 200 раз меньше, чем скорость, которую
предоставляет
провайдер (13 Кб/сек и 2,6 Мб/сек) и зависит она от сайта, с которого
скачиваются данные.
Иногда
возникают случаи, когда нужно прервать закачку и
возобновить позднее, например, на следующий день. Для этого нужно
щелкнуть
правой кнопкой мыши по строчке загружаемого файла во вкладке Загрузки.

И
выбрать режим Остановить.
После этого можно закрывать программу и выключить компьютер. После
включения компьютера и запуска программы, перейдем на вкладку загрузок,
щелкнем
по строчке, в которой указано, что загрузка не окончена ( -
значок слева от
названия файла). Щелкнем правой кнопкой мыши и выберем режим Возобновить.
-
значок слева от
названия файла). Щелкнем правой кнопкой мыши и выберем режим Возобновить.

Начнется
продолжение загрузки. Кстати, такую возможность
предоставляют не все браузеры, что является существенным преимуществом.
Перевод
текста
К
сожалению, выполнить перевод всего текста сайта программа не
может. Однако можно перевести отдельные слова. Зайдем на англоязычный
сайт.
Подведем курсор к нужному слову и нажмем на клавишу Ctrl.
Сверху от слова появится
его перевод.

Изменение
размера текста
Справа
снизу окна находится ползунок, который позволяет изменить
размер текста.

Предположим,
что в окне программы имеется следующий текст.

Теперь
передвинем ползунок в шкале направо. Для этого подведем
курсор к ползунку ( ), нажмем на левую кнопку мыши, и, не
отпуская ее, передвинем вправо.
), нажмем на левую кнопку мыши, и, не
отпуская ее, передвинем вправо.

На
экране появится текст размером больше.

Передвинув
ползунок влево, можно уменьшить размер текста, причем меняется
не только размер текста, но и размер рисунков. Это также одно из
преимуществ
данной программы.
Ввод адреса из буфера обмена
Иногда
нужно ввести адрес страницы, который нахоидтся в книге, тексте,
рекламной листовке (в электронном виде). Выделим при момощи курсора
мыши нужный адрес и скопируем в буфер обмена. Затем установим курсор
мыши в адресной строке и нажмем на правую кнопку мыши.

Выберем режим Вставить и перейти,
адрес будет вставлен в адресную строку и произойдет загрузка нужной
страницы в коно программы. Это очень удобно и относится к преимуществам
программы.