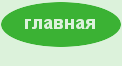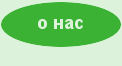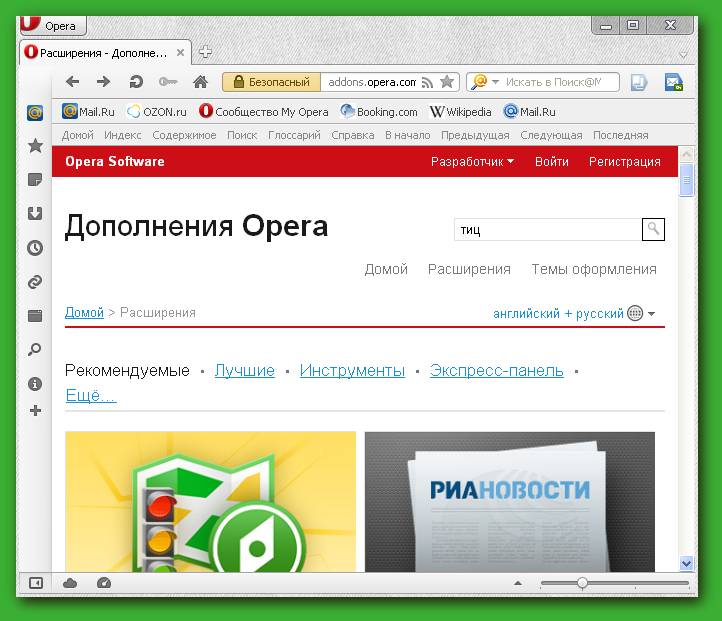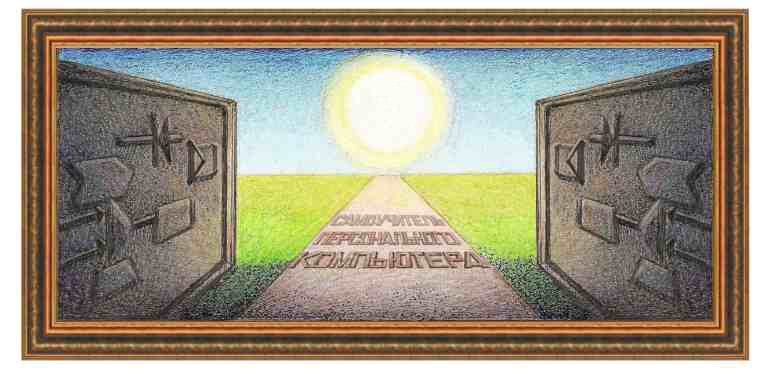
| работа в интернете |
|
Настройка
программы Opera
Программа Opera предоставляет довольно большие возможности по настройке, даже больше, чем в других программах-браузерах. Мы уже пользовались закладками при помощи боковой панели. Однако, если часто пользоваться закладками, то каждый раз вызывание боковой панели приводит к дополнительным действиям. Поэтому проще, когда панель с избранным находится на одной строке. Для ее создания щелкнем правой кнопкой мыши правее от знака плюс, которая создает дополнительные вкладки. В появившемся панно выберем режим Настроить. В появившемся втором панно выберем режим Оформление.
Откроется окно с текущей вкладкой Панели инструментов.
Как видно из рисунка в окне программы установлены панель состояния (это нижняя строчка окна), панель адреса (куда вводили адрес страницы для загрузки в окно) и панель вкладок. Это самые необходимые строчки в окне программы. Но существуют и другие возможности. Поставим галочку слева от названия Панель закладок и нажмем на кнопку ОК. Ниже находятся режимы, которые позволяют расположить строку избранное слева, справа, сверху, можно также установить одну строку, а можно создать несколько строчек при большом количестве закладок.
Как видно появилась строчка, в которой имеются избранные страницы, которые соответствуют страницам в боковой панели. Для того, чтобы перейти на нужную страницу, щелкнем по значку и названию этой страницы. Допустим нас интересует страница Wikipedia, поэтому щелкнем по данному названию.
И попадем на эту страницу. Кстати, википедиа – свободно распространяемая энциклопедия по всем вопросам, которую составляют пользователи интернета. Если вас интересует какое-либо название, слово, фамилия, то в правой части страницы имеется поисковое поле, куда можно ввести нужное выражение и нажать на клавишу Enter. Конечно данный словарь не академический, поэтому пользоваться словарем нужно с оглядкой. Тем не менее, в ней есть много интересного материала. Также имеются википедии на других языках и если названия нет на русском языке, можно посмотреть на другом. Таким образом, нажимая на значки с названия нужных страниц, можно перемещаться в интернете. Также, как и в боковой панели, значки можно перетаскивать с места на место, меняя их расположение. Можно щелкнуть по строке правой кнопкой мыши и на экране появится панно с режимами.
Можно посмотреть свойства страницы, можно убрать ее с панели. Для того, чтобы добавить страницу в эту панель, нужно сначала перейти к ней, чтобы страница появилась в основном окне и щелкнуть правой кнопкой мыши по открытой странице.
Выберем режим Создать закладку страницы и на экране появится окно для вставки текущей страницы в избранное, которое было и в боковой панели.
О том, как пользоваться этим окном мы рассмотрели ранее.
Другие панелиСнова откроем окно настроек оформления (правая кнопка справа от знака плюс →Настроить →Оформление).
Как видно имеются незадействованные панели. Первой такой панелью является Панель просмотра.
В новой панели имеется полезный режим - поиск на текущей странице нужного слова. Введем символ «п» и сразу все символы «п» будет выделены желтым цветом.
Введем следующий символ – «о», получится «по».
Введем символы «пол». На текущей странице не будет подобных символов, поэтому появится часть страницы, на которой находится данные символы.
Как видно первые символы выделены зеленым цветом, а остальные – желтым. Нажмем на кнопку Найти следующее. Будет найдено следующее слова с символами «пол». Можно еще раз нажать и снова будет найдено следующее слова и так далее. Третья кнопка в панели Режим автора предназначен для разработчиков сайта и позволяет выделять определенные элементы, например, заголовки, таблицы на странице.
Панель Главная выводит на экран строку с режимами, которые позволяют открыть страницу, которая находится на жестком диске пользователя, сохранить текущую страницу на жесткий диск, распечатать текущую страницу, найти символы на странице (при этом появится строка для поиска символов, закрыть которую можно нажав на кнопку Готово), перейти на домашнюю страницу, расположить вкладки мозаикой или каскадом.
Другие панели практически не используются.
Другие вкладки окна оформленияПервая вкладка Темы оформления позволяет установить рисунок фона окна программы. В данном примере у нас имеется режим – джинсовая ткань. Можно перейти в режим Найти темы оформления, при этом откроется страница с новыми темами и выбрать подходящую.
Во вкладке Боковые панели устанавливаются кнопки, которые видны слева окна программы.
Если поставить галочки во всех режимах, то на экране появится следующий слева столбец с символами.
Это следующие символы:
Если подвести курсор мыши к значку, то появится табло с его названием.
Установка параметров программыДля того, чтобы вызвать окно для просмотра или установки параметров, нужно нажать на клавишу Ctrl и, удерживая ее, нажать на клавишу F12, после чего отпустить их. На экране появится окно.
На вкладке Основные можно изменить адрес начальной страницы (Домашняя). Домашняя страница – это страница, которая загружается после запуска программы.
На вкладке Формы можно заполнить имеющиеся поля, чтобы при их появлении на станице какого-либо сайта, они бы автоматически были заполненными.
На вкладке Поиск можно установить службы по умолчанию, которые будут использоваться в программе.
На вкладке Веб-страницы устанавливаются параметры для шрифта, если не указан тип или указанного типа шрифта на компьютере пользователя не имеется и другие параметры отображения страницы.
На вкладке Расширенные указано большое количество параметров. Слева находятся названия разделов, щелкнув по которым в правой части окна появятся параметры данного раздела. На рисунке выше находятся параметры раздела Вкладки. Пользователь, как правило, использует не все параметры, поэтому рассмотрим наиболее интересные из них. В разделе Загрузки можно указать папку, куда будут помещаться загруженные файлы.
Нажмем на кнопку Обзор и укажем в появившемся окне папку, куда нужно загружать файлы. В разделе Программы, если программа Opera для пользователя должна быть браузером по умолчанию, то желательно включить переключатель Проверять, что Opera – браузер по умолчанию. Что это дает? Если щелкнуть в проводнике дважды по названию файла, который имеет формат .html, то будет вызвана программа Opera. Это очень удобно, так как в противном случае будет вызвана другая программа, а работать с разными программами неудобно.
При этом при загрузке программы будет проверяться каждый раз является ли данная программа браузером по умолчанию (этот статус может изменить другая программа-браузер при ее запуске или установке). Каждый раз, когда программа установит, что она не является браузером по умолчанию, на экране будет появляться следующий запрос.
РасширенияВ программу можно устанавливать расширения, которые расширяют ее возможности. Например, можно выводить на экран текущее время, дату, температуру, биржевые показатели, установить часы, игры, изменения оформления элементов окна, и многое другое. Существуют дополнения, которые позволяют скачать видео, звуковые файлы с сайтов Вконтакте, Яндекса.видео, Youtube и других. Однако часто владельцы этих сайтов меняют формат для вывода на экран и программы перестают работать, но возникают новые дополнения и так далее.
Допустим, нам интересно посмотреть тиц текущего сайта. Тиц – это показатель системы Яндекс, который обозначает много ли имеется качественных ссылок на сайт и принимает значение от 10. Введем в строку поиска слово – «тиц» на странице по адресу - https://addons.opera.com/ru/extensions/ (на этой странице имеется большое количество дополнений для программы Opera).
Нажмем на клавишу Enter и получим дополнения, которые позволяют определить тиц сайта.
Щелкнем по значку RDS bar и появится описание значка.
Щелкнем по кнопке Добавить в Opera.
Нажмем на кнопку Установить. После установки на панели программы появится значок дополнения сверху, справа окна (самый правый на рисунке ниже).
Теперь перейдем на страницу, о которой нужно узнать статистику и сверху появится панель со статистикой.
Для того, чтобы удалить кнопку данного дополнения, щелкнем правой кнопкой мыши по значку дополнения и появится панно с режимами.
Если выбрать режим Удалить, то появится окно-запрос на удаление.
Предположим, что нам нужно установить радио в программе. Наберем в поиске слово «радио» и нажмем на клавишу Enter. Появится список дополнений с радио.
Щелкнем по названию – Радио и нажмем на кнопку Добавить в Opera. После установки на панели появится значок дополнения (самый правый на рисунке).
Для прослушивания радио нужно щелкнуть по значку. Для настройки канала, щелкнем правой кнопкой мыши и в появившемся панно выберем режим Настроить. Страница настройки у каждой программы разная. Нужно иметь в виду, что не все дополнения могут работать нормально. Для данного дополнения это связано с тем, что на компьютерах установлены разные аудиосистемы и программа может не установить с ними связи. Но другие пользователи смогут слушать радио.
Можно установить переводчик страниц. Наберем в поиске слово «перевод» и нажмем на клавишу Enter. Появится список дополнений, выполняющих перевод текста.
Установим Xtranslate. На панели появится значок программы (самый правый).
Перейдем на сайт с английским языком, щелкнем по значку программы и перейдем на вкладку User input.
Затем щелкнем по надписи Translate the page и текущая страница будет переведена.
Если щелкнуть по кнопке дополнения правой кнопкой мыши и в появившемся панно выбрать режим Управление расширениями или нажать на клавиши Ctrl+Shift+E, то появится окно с расширениями (дополнениями) в программе.
В появившемся окне имеется список расширений (дополнений), которые имеются в программе. Их можно включить, отключить, удалить.
|
(переход
на оглавление о браузерах)
|
О↙О↘О↙О↘О↙О↘О↙О↘О↙О↘О↙О↘О↙О↘О↙О↘О |
|
|
|
|
Информация
данного сайта предназначена для бесплатного изучения персонального
компьютера. Можно копировать, передавать материалы другим лицам.
Запрещается
использовать материалы для получения личной финансовой выгоды, а также
размещать на сайтах в интернете.
|
|
|
|