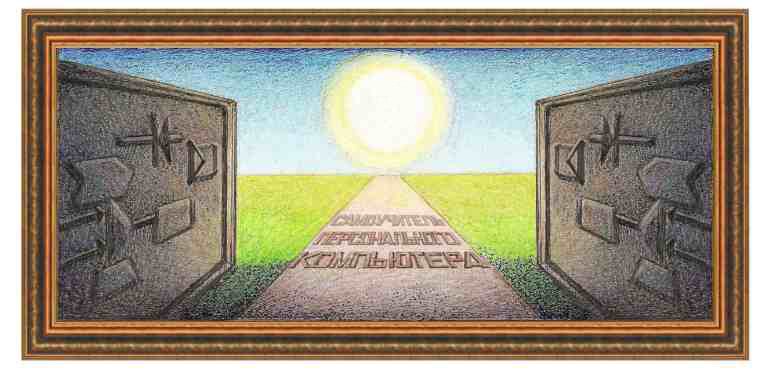
| работа в интернете |
sumopaint.comНа сайте http://www.sumopaint.com/app/
также имеется графический редактор, причем с большим количеством режимов.
Нажмем на кнопку Open
file from computer
и загрузим нашу фотографию с нашего компьютера.
Как видно, на экране появилась часть
фотографии. Прежде всего, изменим язык на русский.
Для этого нажмем на кнопку языка (
Появится окно с русским текстом.
Для того чтобы вывести весь рисунок,
воспользуемся режимом Изображение
– Размер изображения.
Появится окно режима, в котором
установим нужные параметры.
Сначала установим галочку в параметре Сохранить пропорции, щелкнув по
надписи. Параметры работают следующим образом. Нужно щелкнуть по кнопке справа
от режима (
Справа находится несколько панелей.
Верхняя панель указывает координаты курсора мыши. Если курсор находится вне
рисунка, то в полях будут находиться нулевые значения. Если поместим курсор
мыши на рисунке, то в окне будут находиться текущие значения местоположения
курсора.
Следующий блок позволяет установить
цвет, который будут использоваться в режимах программы, например, кисти,
карандаша и пр. Сначала обратим внимание на два квадрата, которые находятся
снизу слева окна.
Как видно, они имеют два цвета белый и
черный. В левом верхнем квадрате находится черный цвет, что означает, что
основной цвет – черный, а другой, дополнительный – белый. Как правило, режимы используют один цвет (основной), но могут иметься
режимы, использующие два цвета (основной и дополнительный).
Можно установить основной цвет. Для этого потребуется
установить курсор мыши в панно Указатель цвета и щелкнуть левой кнопкой мыши.
При этом цвет в квадрате основного цвета изменится. Основной цвет можно
изменить и по-другому. Щелкнем левой кнопкой мыши по квадрату основного цвета и
появится окно для изменения цвета.
Следующее панно также позволяет
установить основной цвет.
И наконец, последний вариант - четвертое панно
показывает наличие слоев на рисунке, а также текущий слой. Если щелкнуть по
названию слоя (если их несколько), то произойдет переход на нужный слой.
Сверху имеется линейка режимов, которая содержит всевозможные параметры для разных режимов. Рассмотрим работу с основным режимом
- кистью.
Параметр мутность позволяет установить
«размытость» нарисованной линии.
Выберем мутность в 20% и затем в 79%,
результат показан ниже (верхняя линия имеет мутность 20%).
Следующий параметр – поток.
Ниже показаны линии с потоком 20% и 95%.
Следующий параметр определяет диаметр
кисти.
Ниже показаны две линии, одна со
значением – 30, вторая – 97.
Следующий параметр определяет форму
кисточки.
Следующий режим – Замена. Обычно
установлен нормальный режим (обычный),
когда вся линия будет одного цвета.
Попробуем установить режим Замена светлого. В нем, если кисть
перемещается по светлому фону, то ничего не наносится, если по темному, то цвет
меняется, как это показано ниже.
Следующий параметр позволяет рисовать
несколько линий одновременно. Установим галочку в параметре Симметрия и установим
число линий – 12.
Нарисовав одну линию, получим 12.
Слева находится панно с режимами. Кратко
рассмотрим их.
Щелкнем по светлому участку левой
кнопкой мыши. Тогда область, которая соответствует цвету, на котором находился
курсор мыши будет выделена, как это показано на рисунке ниже.
Подведем курсор к поверхности, которую
нужно использовать как замещающую, например, правее и выше от выбоины, нажмем на
клавишу Alt
и отпустим ее. Образец будет взят программой. Затем проведем несколько
раз
курсором мыши по выбоине (когда нажата левая клавиша мыши, то на этом
месте появится белые точки). Когда левую кнопку мыши отпустим, то
получим следующую
картинку.
Ниже находятся кнопки режимов, которые
позволяют вставить в рисунок разные фигурки.
Затем размытый.
Можно симметрично отражать фигуру,
растягивать, сжимать ее, а также перемещать по рисунку.
После того, как все выполнено, нужно
сохранить рисунок на компьютер пользователя. Для этого воспользуемся режимом Файл – Сохранить в
Мой компьютер.
Выберем формат файла и нажмем на кнопку Сохран.
Затем укажем папку, куда нужно сохранить
и имя файла, если это необходимо. |
|
О↙О↘О↙О↘О↙О↘О↙О↘О↙О↘О↙О↘О↙О↘О↙О↘О |
|
|
|
|
Информация
данного сайта предназначена для бесплатного изучения персонального
компьютера. Можно копировать, передавать материалы другим лицам.
Запрещается
использовать материалы для получения личной финансовой выгоды, а также
размещать на сайтах в интернете.
|
|
|
|
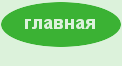

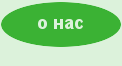




 ) и появится табло со списком языков, из
которых выберем –
) и появится табло со списком языков, из
которых выберем – 



 ) и появится шкала с бегунком, который можно
перемещать. Установив новые параметры, нажмем на кнопку
) и появится шкала с бегунком, который можно
перемещать. Установив новые параметры, нажмем на кнопку 
























































