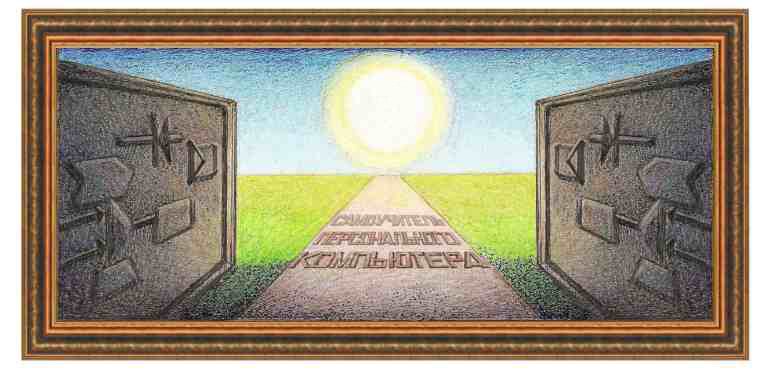
| работа в интернете |
fotoflexer.comИнтересен редактор фотографий на сайте
по адресу - http://fotoflexer.com/app/. Это простой редактор, но в тоже
время позволяет применить большое число эффектов к фотографии: (такой же
редактор, но на русском языке находится на сайте по адресу - http://www.avazun.ru/photoeditor/). При входе на сайт появится
следующая картинка.
Щелкнем левой кнопкой мыши по кнопке Edit
From My Computer
и загрузим фотографию с нашего компьютера.
В окне программы загружена наша
фотография с черепашкой. Сверху имеются вкладки, текущей является вкладка – Basic
(Основная).
Слева находится два режима.
Левый (Undo)
позволяет отменить последнее выполненное действие, второй (Fullscreen
– полноэкранный) позволяет перейти в полноэкранный режим работы. Справа находится бегунок, который позволяет
устанавливать разный масштаб рисунка.
Ниже находятся кнопки режимов.
Кнопка Fix
Red Eye позволяет
убрать эффект красных глаз, Crop – вырезать
часть фотографии, Copy
Region – копирование прямоугольной области, Resize
– изменить размер фотографии, Rotate – повернуть
фото, Flip – отразить по горизонтали или вертикали, Adjust
– установить тон, насыщение и светлоту, Contrast – установить контрастность. Вкладка Effects
имеет кнопки с режимами эффектов, которые можно применить к фотографии.
Слева и справа находятся кнопки More,
нажав на которые можно посмотреть другие эффекты. Посмотрим, как работает первый режим – Color
Splash и нажмем на кнопку Advanced Options.
На экране появится прямоугольник, в
котором вся фотография черно-белая. Справа находится два параметра в виде
ползунка. Первый определяет размер кисти, второй установку затемнения.
Переведем второй ползунок в среднее положение.
Как видно, затенение вокруг
прямоугольника стало меньше, появились цвета. Теперь снова установим положение
второго ползунка в крайнее правое положение и проведем курсор мыши при нажатой
левой кнопке по фотографии.
Как видно на рисунке появилась цветная
полоса, в том числе в месте, где находится голова черепахи. Ширина линии
определяется первым ползунком. Если щелкнуть по кнопке Effect,
то будет проходить другая замена: не затемненная на цветную, а наоборот. Приведем примеры некоторых эффектов (в
правой части рисунка будет находиться название режима). Отметим, что каждый
режим имеет свои параметры, которые можно менять. Кроме того, могут быть
дополнительные расширенные параметры, если нажать на кнопку Advanced Options.
Сверху находится панель с режимами.
Если нажать на кнопку Save
для сохранения сделанной фотографии на компьютере пользователя, то появится
следующее окно для выполнения этого действия.
Нажмем на кнопку Save To My Computer.
Затем на кнопку Save
Now, затем выберем папку, куда нужно сохранить и нажмем
на кнопку Save. Следующая вкладка Decorate
содержит свои режимы.
Stickers позволяет вставить на рисунок выбранные из списка
ниже различные объекты.
Вставим снежинку на рисунок. Если
щелкнуть по ней левой кнопкой мыши, то появятся квадраты по краям снежинки,
которые можно перемещать для изменения ее размера. Можно также перенести
снежинку при помощи мыши на другое место в фотографии.
По следующей кнопке можно вставить
текст, но, к сожалению, на английском языке.
Справа имеется окно с параметрами для
установки типа, размера вида шрифта.
Следующая кнопка вызывает режим, который
позволяет вставить текст с мигающими символами ( На вкладке Animations
можно вставить анимированные звездочки и другие фигуры, как это показано на
рисунке ниже.
Пример показан на рисунке ниже.
|
|
О↙О↘О↙О↘О↙О↘О↙О↘О↙О↘О↙О↘О↙О↘О↙О↘О |
|
|
|
|
Информация
данного сайта предназначена для бесплатного изучения персонального
компьютера. Можно копировать, передавать материалы другим лицам.
Запрещается
использовать материалы для получения личной финансовой выгоды, а также
размещать на сайтах в интернете.
|
|
|
|
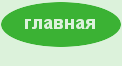

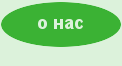









































 ). Затем режим
). Затем режим 
