Справочная часть
Работа в основном окне
1  Работа с панелями. Работа с панелями.
Как правило, на экране находятся две панели Стандартная и Форматирование.
Однако, можно вывести и другие панели. Для этого щелкнем слева от
кнопок с пиктограммами режимов правой кнопкой мыши. На экране появится
панно со списком существующих панно, как это показано на рисунке справа
(галочкой отмечены те панели, которые выведены на экран). Выберите
нужное название и щелкните по нему левой кнопкой мыши.
В
этом пункте дается описание кнопок панелей «Стандартная» и
«Форматирование», затем описание других основных панелей. Сначала
приведем кнопки стандартной панели:
 - создать документ; - создать документ;
 - открыть документ, то есть вызвать документ из файла на экран для корректировки; - открыть документ, то есть вызвать документ из файла на экран для корректировки;
 - сохранить документ, то есть записать его в файл, при этом текущий документ останется на экране для продолжения корректировки; - сохранить документ, то есть записать его в файл, при этом текущий документ останется на экране для продолжения корректировки;
 - печать документа, который выведен на экран; - печать документа, который выведен на экран;
 - предварительный просмотр рабочих страниц/страницы документа перед выводом на печать; - предварительный просмотр рабочих страниц/страницы документа перед выводом на печать;
 - проверка орфографии; - проверка орфографии;
 - удалить выделенные ячейки и поместить их в буфер обмена; - удалить выделенные ячейки и поместить их в буфер обмена;
 - копировать выделенные ячейки в буфер обмена; - копировать выделенные ячейки в буфер обмена;
 - вставить информацию из буфера обмена в область нахождения курсора; - вставить информацию из буфера обмена в область нахождения курсора;
 -
форматирование текста. Для форматирования выделите ячейку, которая
берется как образец форматирования, далее нажмите на эту кнопку, при
этом курсор примет вид щетки, и нажмите на ячейку, куда нужно перенести
формат. Если дважды щелкнуть по кнопке, то можно перенести
форматирование на несколько ячеек, по окончании работы нужно снова
щелкнуть по этой кнопке; -
форматирование текста. Для форматирования выделите ячейку, которая
берется как образец форматирования, далее нажмите на эту кнопку, при
этом курсор примет вид щетки, и нажмите на ячейку, куда нужно перенести
формат. Если дважды щелкнуть по кнопке, то можно перенести
форматирование на несколько ячеек, по окончании работы нужно снова
щелкнуть по этой кнопке;
 - отмена последних операций; - отмена последних операций;
 - восстановление отмененных операций; - восстановление отмененных операций;
 - добавление гиперссылки; - добавление гиперссылки;
 - вывод панели для работы с Интернетом; - вывод панели для работы с Интернетом;
 -
установка функции суммы значений выделенных пунктирной линией ячеек.
Стрелка слева от значка позволяет использовать другие формулы. В
предыдущей версии программы использовался другой значок - -
установка функции суммы значений выделенных пунктирной линией ячеек.
Стрелка слева от значка позволяет использовать другие формулы. В
предыдущей версии программы использовался другой значок -  .
Вначале установите курсор на той ячейке, в которой должен находиться
результат, затем нажмите эту кнопку. При этом на экране появится мастер
формул, при помощи которого нужно выбрать функцию и аргументы; .
Вначале установите курсор на той ячейке, в которой должен находиться
результат, затем нажмите эту кнопку. При этом на экране появится мастер
формул, при помощи которого нужно выбрать функцию и аргументы;
 - сортировка выделенных ячеек от А до Я (либо от наименьшего значения к наибольшему); - сортировка выделенных ячеек от А до Я (либо от наименьшего значения к наибольшему);
 - сортировка выделенных ячеек в обратном порядке от Я до А (либо от наибольшего числового значения до наименьшего); - сортировка выделенных ячеек в обратном порядке от Я до А (либо от наибольшего числового значения до наименьшего);
 - представление таблицы в виде диаграмм; - представление таблицы в виде диаграмм;
 - вызов карты. Используется в версии программы Excel 2000. Чтобы этот режим заработал, нужно установить подрежим Microsoft Map; - вызов карты. Используется в версии программы Excel 2000. Чтобы этот режим заработал, нужно установить подрежим Microsoft Map;
 - вывод панели рисования внизу окна; - вывод панели рисования внизу окна;
 - установка масштаба таблицы на экране, для печати этот режим не используется; - установка масштаба таблицы на экране, для печати этот режим не используется;
 - работа со справочной системой. - работа со справочной системой.
Панель Форматирование содержит следующие кнопки:
 - выбор типа шрифта; - выбор типа шрифта;
 - выбор размера шрифта; - выбор размера шрифта;
 - использование символов в полужирном начертании; - использование символов в полужирном начертании;
 - использование символов в курсивном начертании; - использование символов в курсивном начертании;
 - использование символов с подчеркиванием; - использование символов с подчеркиванием;
 - выравнивание текста по левой границе; - выравнивание текста по левой границе;
 - выравнивание текста в абзаце по центру; - выравнивание текста в абзаце по центру;
 - выравнивание текста по правой границе; - выравнивание текста по правой границе;
 -
объединение выделенных ячеек и расположение текста в середине
полученной области. Если в выделенных ячейках находятся значения, то
они пропадают, кроме верхнего левого; -
объединение выделенных ячеек и расположение текста в середине
полученной области. Если в выделенных ячейках находятся значения, то
они пропадают, кроме верхнего левого;
 - денежный формат числовых данных; - денежный формат числовых данных;
 - формат в процентах числовых данных; - формат в процентах числовых данных;
 - режим в Excel, позволяющий вывести число в формате с разделителем, при котором выводится две цифры после запятой; - режим в Excel, позволяющий вывести число в формате с разделителем, при котором выводится две цифры после запятой;
 -
увеличить разрядность. Например, если было введено число 9,86, то при
применении данного режима получим 9,9, при втором нажатии на кнопку –
10. Данное число, однако, хранится в виде 9,86 и, если воспользоваться
два раз следующим режимом, получим снова 9,86; -
увеличить разрядность. Например, если было введено число 9,86, то при
применении данного режима получим 9,9, при втором нажатии на кнопку –
10. Данное число, однако, хранится в виде 9,86 и, если воспользоваться
два раз следующим режимом, получим снова 9,86;
 - уменьшить разрядность; - уменьшить разрядность;
 - режим в Excel, позволяющий вставить номеров пунктов; - режим в Excel, позволяющий вставить номеров пунктов;
 - режим в Excel, позволяющий заменить пункты абзацев значком; - режим в Excel, позволяющий заменить пункты абзацев значком;
 - уменьшения отступа слева для выделенного текста; - уменьшения отступа слева для выделенного текста;
 - увеличения отступа справа для выделенного текста; - увеличения отступа справа для выделенного текста;
 - установка рамки вокруг текста; - установка рамки вокруг текста;
 -
установка фонового цвета в выделенной области ячеек. Если нажать на
кнопку со стрелкой, направленной острием вниз, то появится палитра, из
которой можно выбрать цвет. Этот цвет и будет использоваться при
нажатии на кнопку режима. Для удобства можно перенести палитру, схватив
за ее верхнюю строчку голубого цвета, в рабочую область окна и
установить цвет для нескольких ячеек. Чтобы убрать палитру, нажмите на
крестик в правом верхнем углу палитры; -
установка фонового цвета в выделенной области ячеек. Если нажать на
кнопку со стрелкой, направленной острием вниз, то появится палитра, из
которой можно выбрать цвет. Этот цвет и будет использоваться при
нажатии на кнопку режима. Для удобства можно перенести палитру, схватив
за ее верхнюю строчку голубого цвета, в рабочую область окна и
установить цвет для нескольких ячеек. Чтобы убрать палитру, нажмите на
крестик в правом верхнем углу палитры;
 -
цвет символов. Если нажать на кнопку со стрелкой, направленной острием
вниз, то появится палитра, из которой можно выбрать цвет. Этот цвет и
будет использоваться при нажатии на кнопку режима. Можно перенести
палитру, схватив за ее верхнюю строчку голубого цвета, в рабочую
область окна и установить цвет для нескольких ячеек. Для того, чтобы
убрать палитру, нажмите на крестик в правом верхнем углу палитры. -
цвет символов. Если нажать на кнопку со стрелкой, направленной острием
вниз, то появится палитра, из которой можно выбрать цвет. Этот цвет и
будет использоваться при нажатии на кнопку режима. Можно перенести
палитру, схватив за ее верхнюю строчку голубого цвета, в рабочую
область окна и установить цвет для нескольких ячеек. Для того, чтобы
убрать палитру, нажмите на крестик в правом верхнем углу палитры.
Панель Visual Basic
содержит кнопки макроса и кнопки конструктора и редактора Visual Basic,
которые требуют знания программирования и в этой книге не
рассматриваются.
Панель WordArt позволяет делать надписи, как это было указано в уроках и содержит кнопки:
 - создать новый текст. При входе в этот режим на экране появится окно, которое описано в уроках; - создать новый текст. При входе в этот режим на экране появится окно, которое описано в уроках;
 - изменить текст имеющейся надписи. Перед тем, как использовать этот режим, щелкните по надписи, в которой нужно изменить текст; - изменить текст имеющейся надписи. Перед тем, как использовать этот режим, щелкните по надписи, в которой нужно изменить текст;
 - изменить форму надписи; - изменить форму надписи;
 -
изменить такие параметры объекта, как цвет, прозрачность, тип линии,
тип стрелок, изменить размер надписи, ее поворот, условия перемещения
надписи и пр.; -
изменить такие параметры объекта, как цвет, прозрачность, тип линии,
тип стрелок, изменить размер надписи, ее поворот, условия перемещения
надписи и пр.;
 - изменить форму надписи по другим шаблонам; - изменить форму надписи по другим шаблонам;
 - выровнять символы по высоте; - выровнять символы по высоте;
 - переместить текст в вертикальное положение; - переместить текст в вертикальное положение;
 - выровнять текст по краям, при этом появится подменю с режимами; - выровнять текст по краям, при этом появится подменю с режимами;
 - установить промежуток между символами при помощи режимов подменю, которое появится после входа в режим. - установить промежуток между символами при помощи режимов подменю, которое появится после входа в режим.
Панель Web-узел позволяет применять следующие режимы, которые аналогичны режимам программы Internet Explorer и предназначены для работы в системе Интернет:
 – переход на предыдущую страницу; – переход на предыдущую страницу;
 – переход на следующую страницу. Используется, когда был выполнен предыдущий режим; – переход на следующую страницу. Используется, когда был выполнен предыдущий режим;
 – остановить передачу данных по текущей странице; – остановить передачу данных по текущей странице;
 - обновить текущую страницу; - обновить текущую страницу;
 - переход на начальную страницу; - переход на начальную страницу;
 - поиск в Интернете; - поиск в Интернете;
Избранное – работа с избранными страницами;
Переход
– вызов панно с режимами, которые позволяют перейти на предыдущую,
следующую страницу, установить новую начальную страницу и пр.;
 - позволяет отображать только панель Web. Для того, чтобы снова вывести предыдущие панели, нужно снова нажать на эту кнопку; - позволяет отображать только панель Web. Для того, чтобы снова вывести предыдущие панели, нужно снова нажать на эту кнопку;
 - содержит список последних запрошенных страниц системы Интернет; - содержит список последних запрошенных страниц системы Интернет;
Панель Граница содержит кнопки:
 -
режим рисования границ ячеек. После нажатия на эту кнопку, курсор мыши
превратится в карандаш. Подведите курсор мыши к нужной ячейке, нажмите
левую кнопку мыши, после чего переместите курсор на другую ячейку или
внутри ячейки, если нужно установить границы одной ячейки. После чего
отпустите левую кнопку мыши. Если нажать на стрелочку, которая
находится слева от значка, то появится панно с двумя режимами: Граница
рисунка, которая позволяет установить границы выделенных ячеек и Сетка
по границе рисунка, которая позволяет установить не только внешние
границы, но и внутренние границы в ячейках; -
режим рисования границ ячеек. После нажатия на эту кнопку, курсор мыши
превратится в карандаш. Подведите курсор мыши к нужной ячейке, нажмите
левую кнопку мыши, после чего переместите курсор на другую ячейку или
внутри ячейки, если нужно установить границы одной ячейки. После чего
отпустите левую кнопку мыши. Если нажать на стрелочку, которая
находится слева от значка, то появится панно с двумя режимами: Граница
рисунка, которая позволяет установить границы выделенных ячеек и Сетка
по границе рисунка, которая позволяет установить не только внешние
границы, но и внутренние границы в ячейках;
 -
режим стирания линий. При входе в этот режим курсор превратится в вид
ластика. Подведите курсор к линии, которую нужно стереть, нажмите левую
кнопку мыши и перемещайте курсор до тех пор, пока линия не будет
стерта, после чего отпустите левую кнопку мыши; -
режим стирания линий. При входе в этот режим курсор превратится в вид
ластика. Подведите курсор к линии, которую нужно стереть, нажмите левую
кнопку мыши и перемещайте курсор до тех пор, пока линия не будет
стерта, после чего отпустите левую кнопку мыши;
 -
выбор типа линии. Нажмите на стрелочку, острие которой направлено вниз.
При этом на экране появится панно с разными видами линий. Щелкните по
нужному виду, после чего границы будут создаваться по этому образцу; -
выбор типа линии. Нажмите на стрелочку, острие которой направлено вниз.
При этом на экране появится панно с разными видами линий. Щелкните по
нужному виду, после чего границы будут создаваться по этому образцу;
 -
установка цвета линии. При входе в этот режим, на экран будет выведена
таблица с образцами цветов. Щелкните по нужному цвету, при этом линия,
установленная в предыдущем режиме окрасится в выбранный цвет. -
установка цвета линии. При входе в этот режим, на экран будет выведена
таблица с образцами цветов. Щелкните по нужному цвету, при этом линия,
установленная в предыдущем режиме окрасится в выбранный цвет.
Панель Диаграммы содержит кнопки:
 - выбор элемента диаграммы, с которой будет проводиться работа; - выбор элемента диаграммы, с которой будет проводиться работа;
 - формат текущего элемента окна; - формат текущего элемента окна;
 - выбор вида диаграммы; - выбор вида диаграммы;
 - вывод легенды или описания значения цветов на графике; - вывод легенды или описания значения цветов на графике;
 - вывод дополнительно таблицы данных; - вывод дополнительно таблицы данных;
 - вывод графика по строкам; - вывод графика по строкам;
 - вывод графика по столбцам; - вывод графика по столбцам;
 - вывод заголовка в наклонном виде снижу вверх (если он имеется); - вывод заголовка в наклонном виде снижу вверх (если он имеется);
 - вывод заголовка в наклонном виде сверху вниз (если он имеется). - вывод заголовка в наклонном виде сверху вниз (если он имеется).
Панель Защита позволяет защитить от корректировки диапазон ячеек, листы, книги и содержит режимы:
 - защита от корректировки выделенных ячеек. Используется при защите листа; - защита от корректировки выделенных ячеек. Используется при защите листа;
 - указание диапазона ячеек, которые пользователи могут корректировать; - указание диапазона ячеек, которые пользователи могут корректировать;
 - защита текущего листа от корректировок; - защита текущего листа от корректировок;
 - защита книги от корректировок; - защита книги от корректировок;
 - защита книги, которая используется совместно несколькими пользователями. - защита книги, которая используется совместно несколькими пользователями.
Панель Настройка изображения содержит кнопки:
 - вставляет рисунок в документ. Этот режим аналогичен режиму Файл →Открыть; - вставляет рисунок в документ. Этот режим аналогичен режиму Файл →Открыть;
 - содержит режимы: Авто (автоматически выбирает режим отображения), Оттенки серого, Черно-белое или Подложка; - содержит режимы: Авто (автоматически выбирает режим отображения), Оттенки серого, Черно-белое или Подложка;
 - увеличить контрастность рисунка; - увеличить контрастность рисунка;
 - уменьшить контрастность рисунка; - уменьшить контрастность рисунка;
 - увеличить яркость рисунка; - увеличить яркость рисунка;
 - уменьшить яркость рисунка; - уменьшить яркость рисунка;
 -
вырезать из рисунка. После входа в режим установите курсор на квадрате
по бокам рисунка или в его углу и переместите курсор, не отпуская левую
кнопку мыши, при этом из рисунка будет вырезана его часть; -
вырезать из рисунка. После входа в режим установите курсор на квадрате
по бокам рисунка или в его углу и переместите курсор, не отпуская левую
кнопку мыши, при этом из рисунка будет вырезана его часть;
 - повернуть рисунок на 90 градусов; - повернуть рисунок на 90 градусов;
 - установить толщину линии. Аналогичен такой же кнопке в панели Рисование, описанной выше; - установить толщину линии. Аналогичен такой же кнопке в панели Рисование, описанной выше;
 - сжатие изображения; - сжатие изображения;
 - установить формат объекта. Аналогичен режиму с одноименным названием, рассмотренному далее; - установить формат объекта. Аналогичен режиму с одноименным названием, рассмотренному далее;
 - установить прозрачный цвет. После входа в режим установите курсор на нужном цвете рисунка и щелкните левой кнопкой мыши; - установить прозрачный цвет. После входа в режим установите курсор на нужном цвете рисунка и щелкните левой кнопкой мыши;
 - установить исходные параметры до обрезки, установки цвета, яркости и контрастности рисунка. - установить исходные параметры до обрезки, установки цвета, яркости и контрастности рисунка.
Панель Область задач
позволяет вывести окно в правой части, в котором можно выполнить
следующие задачи: создать новую книгу, работать с буфером обмена,
выполнить поиск файлов на диске и вставить картинки. Данное окно
появляется после первого запуска программы, рисунок которого приведен в
начале. Для того, чтобы перейти в нужный режим, щелкните по
треугольнику ( ), которое находится слева вверху панели. При этом появится панно со списком режимов, из которого нужно выбрать нужный. ), которое находится слева вверху панели. При этом появится панно со списком режимов, из которого нужно выбрать нужный.
 Панель Окно контрольного значения
(рисунок справа) позволяет выводить в окне текущие значения
определенных ячеек, установленных пользователем. Для того, чтобы
вставить номер ячейки в данное окно, нужно сначала выделить ее, а затем
нажать на текст Добавить контрольное значение.
При этом будет показан адрес ячейки, ее содержимое и формула, по
которой рассчитывается значение, если она имеется. Для уничтожения
выделите текущую ячейку в окне и нажмите на Удалить контрольное значение. Панель Окно контрольного значения
(рисунок справа) позволяет выводить в окне текущие значения
определенных ячеек, установленных пользователем. Для того, чтобы
вставить номер ячейки в данное окно, нужно сначала выделить ее, а затем
нажать на текст Добавить контрольное значение.
При этом будет показан адрес ячейки, ее содержимое и формула, по
которой рассчитывается значение, если она имеется. Для уничтожения
выделите текущую ячейку в окне и нажмите на Удалить контрольное значение.
Панель Рецензирование содержит кнопки:
 - создать или корректировать примечание в текущей ячейке; - создать или корректировать примечание в текущей ячейке;
 - переход в предыдущую ячейку, с имеющимся примечанием; - переход в предыдущую ячейку, с имеющимся примечанием;
 - переход в следующую ячейку, с имеющимся примечанием; - переход в следующую ячейку, с имеющимся примечанием;
 - отобразить примечание в ячейке, даже если выделена другая ячейка; - отобразить примечание в ячейке, даже если выделена другая ячейка;
 - отобразить все примечания; - отобразить все примечания;
 - удалить текущее примечание; - удалить текущее примечание;
 - создать задачу для программы Microsoft Outlook; - создать задачу для программы Microsoft Outlook;
 - обновить файл; - обновить файл;
 - создание почтового сообщения для электронной почты; - создание почтового сообщения для электронной почты;
Ответить с изменениями – позволяет изменить отправленное сообщение после рецензирования.
Панель Рисование содержит режимы:
 -
меню действий с рисунком, которая позволяет сгруппировать рисунки,
чтобы они вместе сдвигались при добавлениях, добавить автофигуры,
перевести рисунок на передний или задний план, выровнять рисунок,
повернуть его и прочее; -
меню действий с рисунком, которая позволяет сгруппировать рисунки,
чтобы они вместе сдвигались при добавлениях, добавить автофигуры,
перевести рисунок на передний или задний план, выровнять рисунок,
повернуть его и прочее;
 - выделение объектов в рисунке, например, для того, чтобы их в дальнейшем сгруппировать; - выделение объектов в рисунке, например, для того, чтобы их в дальнейшем сгруппировать;
 - вставка графических фигур (автофигур), то есть различного вида линий, фигурных стрелок, выносок и пр.; - вставка графических фигур (автофигур), то есть различного вида линий, фигурных стрелок, выносок и пр.;
 - создание линии; - создание линии;
 - создание стрелочки; - создание стрелочки;
 - создание прямоугольника; - создание прямоугольника;
 - создание овала; - создание овала;
 - создание текста; - создание текста;
 - добавление картинки из коллекции пакета; - добавление картинки из коллекции пакета;
 - добавление диаграммы; - добавление диаграммы;
 - добавление картинки; - добавление картинки;
 - добавление картинки из файла пользователя; - добавление картинки из файла пользователя;
 - фоновая заливка цветом; - фоновая заливка цветом;
 - цвет линий; - цвет линий;
 - цвет символов; - цвет символов;
 - вид линии; - вид линии;
 - вид штриховой линии; - вид штриховой линии;
 - вид стрелочки; - вид стрелочки;
 - установка тени от объекта; - установка тени от объекта;
 - установка объемности рисунка. - установка объемности рисунка.
Панель Зависимости вызывается режимом: Сервис →Зависимости формул →Панель зависимостей), и содержит кнопки:
 -
показать стрелками влияющие ячейки, то есть, если выделенная ячейка
содержит сумму других, то от них к выделенной ячейке будут нарисованы
стрелки; -
показать стрелками влияющие ячейки, то есть, если выделенная ячейка
содержит сумму других, то от них к выделенной ячейке будут нарисованы
стрелки;
 - убрать стрелки от влияющих ячеек; - убрать стрелки от влияющих ячеек;
 -
показать стрелками на зависимые ячейки, то есть стрелка появится от
текущей к той, в вычислении которой участвует выделенная ячейка; -
показать стрелками на зависимые ячейки, то есть стрелка появится от
текущей к той, в вычислении которой участвует выделенная ячейка;
 - убрать стрелки к зависимым ячейкам; - убрать стрелки к зависимым ячейкам;
 - убрать все стрелки с экрана; - убрать все стрелки с экрана;
 -
ошибка. Выделите ячейку, где находится ошибка, и нажмите на эту кнопку.
На экране появятся синие стрелки, указывающие, где вычисление
производилось правильно, и красные – где невозможно получить результат; -
ошибка. Выделите ячейку, где находится ошибка, и нажмите на эту кнопку.
На экране появятся синие стрелки, указывающие, где вычисление
производилось правильно, и красные – где невозможно получить результат;
 - установить примечание; - установить примечание;
 - обвести неверные данные; - обвести неверные данные;
 - убрать обводку неверных данных; - убрать обводку неверных данных;
 - показать панель контрольных значений; - показать панель контрольных значений;
  - вычислить значение текущей ячейки. - вычислить значение текущей ячейки.
Панели
могут быть в виде строчек и в виде панно, которое можно перемещать по
экрану. Чтобы сделать строчку панели с кнопками отдельной панелью
(рисунок 3), нужно схватить ее за левую границу ( )
и перенести в основное окно. Если щелкнуть дважды по голубой линии
панно, то оно снова превратится в панель. Чтобы перетащить кнопку в
другое место на панели, нажмите на клавишу Alt (для копирования Ctrl+Alt), но если кнопку перенести не в панель, то она пропадет. Восстановить ее можно, используя режим: Вид →Панели инструментов →Настройка… →Команды. )
и перенести в основное окно. Если щелкнуть дважды по голубой линии
панно, то оно снова превратится в панель. Чтобы перетащить кнопку в
другое место на панели, нажмите на клавишу Alt (для копирования Ctrl+Alt), но если кнопку перенести не в панель, то она пропадет. Восстановить ее можно, используя режим: Вид →Панели инструментов →Настройка… →Команды.
Панно
можно перемещать, для чего нужно схватить его за верхнюю голубую линию
и перенести в другое место. Чтобы изменить его размеры, установите
курсор мыши на границу, при этом курсор превратится в две соединенные
стрелочки ( , , ),
и перенести границу. Если вы хотите установить панно обратно в строчку,
нужно перенести его, держа курсор на голубой линии, в то место, где оно
будет находиться, и отпустить левую кнопку мыши. Для того, чтобы убрать
с экрана панно, нужно щелкнуть по правой верхней кнопке сверху панно ( ),
и перенести границу. Если вы хотите установить панно обратно в строчку,
нужно перенести его, держа курсор на голубой линии, в то место, где оно
будет находиться, и отпустить левую кнопку мыши. Для того, чтобы убрать
с экрана панно, нужно щелкнуть по правой верхней кнопке сверху панно ( ). ).
2 Работа с клавиатурой и мышью
 Работа с названиями строк и столбцов. Как рассказано выше, сверху над ячейками находится обозначение столбцов, а справа от них – обозначение строк.
Названия строк и столбцов выполнены в виде кнопок. Если выделить
какую-либо ячейку, то кнопки строки и столбца, на которых находится эта
ячейка, также будут выделены эффектом отжатости, а символы – полужирным
начертанием, как это показано на рисунке справа (ячейка R5С2). Работа с названиями строк и столбцов. Как рассказано выше, сверху над ячейками находится обозначение столбцов, а справа от них – обозначение строк.
Названия строк и столбцов выполнены в виде кнопок. Если выделить
какую-либо ячейку, то кнопки строки и столбца, на которых находится эта
ячейка, также будут выделены эффектом отжатости, а символы – полужирным
начертанием, как это показано на рисунке справа (ячейка R5С2).
Кроме того, существует обозначение количества строк и столбцов. Так, запись 3R на 4С обозначает три строки на четыре столбца.
Существует абсолютная и относительная
адресация. Ранее мы рассматривали абсолютную адресацию, при которой
адрес ячейки задается при помощи номера столбца и строки. Существует
также и относительная адресация, при которой адрес ячейки вычисляется
относительно текущей. Предположим, что абсолютный адрес текущей ячейки
равен R6C5, то есть, ячейка находится на шестой строке пятого столбца. Предположим, что другая ячейка имеет абсолютный адрес R3C1, то есть находится на третьей строке первого столбца. Эта же ячейка будет иметь относительный адрес R(-3)C(-4).
То есть, вторая ячейка находится относительно текущей на три строки
выше и на четыре столбца левее. Ячейка с абсолютным адресом R6C4 будет иметь относительный адрес RC(-4), то есть находится левее от текущей ячейки на четыре столбца.
 Если щелкнуть по кнопке названия столбца, то весь столбец будет выделен
(рисунок слева), то же относится к строке. Можно выделить несколько
столбцов, для чего нужно установить курсор на кнопке первого столбца и,
не отпуская кнопку мыши, перенести курсор на последний, при этом
столбцы будут выделены темным цветом, а кнопки с названиями столбцов
как бы нажаты. Если дважды щелкнуть по правой границе выделенных
столбцов, то ширина ячеек будет автоматически установлена по ширине
самой длинной записи в столбце. Если щелкнуть по кнопке названия столбца, то весь столбец будет выделен
(рисунок слева), то же относится к строке. Можно выделить несколько
столбцов, для чего нужно установить курсор на кнопке первого столбца и,
не отпуская кнопку мыши, перенести курсор на последний, при этом
столбцы будут выделены темным цветом, а кнопки с названиями столбцов
как бы нажаты. Если дважды щелкнуть по правой границе выделенных
столбцов, то ширина ячеек будет автоматически установлена по ширине
самой длинной записи в столбце.
Аналогично
можно выделить и установить высоту для нескольких строк. Для выделения
всего рабочего листа можно нажать на кнопку без названия, которая
находится на пересечении названий столбцов и строк.
Для изменения ширины столбца
нужно установить курсор между кнопками соседних столбцов, а когда он
превратится в соединенные между собой две стрелочки, нажать на левую
кнопку мыши и перенести границу столбца. Аналогично изменяется граница
строки.
Просмотр изображения на экране. Рабочий лист выводится на экран не полностью. Для перемещения по изображению на экране используются кнопки прокрутки. Например, если нужно просмотреть текст, который находится ниже, нажмите на кнопку справа от экрана со стрелочкой вниз ( ) и держите левую кнопку мыши нажатой до тех пор, пока не появится нужный текст. Можно нажать на кнопку между стрелками ( ) и держите левую кнопку мыши нажатой до тех пор, пока не появится нужный текст. Можно нажать на кнопку между стрелками ( ) и переместить ее в другое место. Как только появится нужный номер строки, отпустите левую кнопку мыши. ) и переместить ее в другое место. Как только появится нужный номер строки, отпустите левую кнопку мыши.
Текст
можно просмотреть также слева и справа от текущего положения, используя
горизонтальные линии прокрутки снизу от документа. Можно использовать
колесико на некоторых видах мыши, которое находится между левой и
правой кнопками мыши. При его вращении курсор будет передвигаться по
тексту.
Можно переходить на другие ячейки, используя стандартные клавиши клавиатуры: ←, ↑, →, ↓, Page down (следующие строчки), Page up (предыдущие строчки), Home (на первый столбец в окне).
Иногда
нужно вывести на экран большое количество строк документа. Для этого
можно воспользоваться изменением масштаба документа при помощи режима Вид →Масштаб. Иногда этого оказывается недостаточно, тогда можно убрать лишние элементы окна. Строка состояния убирается при помощи режима Вид →Строка состояния, строка формул – Вид →Строка формул, а ненужные панели – посредством: Вид →Панели инструментов, где нужно выбрать ненужные панели с галочкой и нажать на них. Можно также вывести документ на весь экран при помощи режима Вид →Во весь экран, но в этом случае вы не имеете возможности пользоваться многими режимами. Для обратного перехода нажмите на: Вернуть обычный режим. Чаще всего лучше воспользоваться режимом: Вид →Масштаб… →Произвольный, где можно установить наиболее оптимальное значение масштаба для вывода документа.
 Текущая ячейка. Чтобы
установить текущую ячейку для ввода в нее текста или формул, нужно ее
выделить. Для этого нужно подвести курсор мыши на нужную ячейку, нажать
и отпустить левую кнопку мыши, после чего ячейка выделится, как это
показано на рисунке справа. При выделении ячейки номер строки и столбца
будут показаны полужирным начертанием и как бы отжаты. Можно также
переходить на другие ячейки, используя стандартные клавиши на
клавиатуре: ←, ↑, →, ↓, Текущая ячейка. Чтобы
установить текущую ячейку для ввода в нее текста или формул, нужно ее
выделить. Для этого нужно подвести курсор мыши на нужную ячейку, нажать
и отпустить левую кнопку мыши, после чего ячейка выделится, как это
показано на рисунке справа. При выделении ячейки номер строки и столбца
будут показаны полужирным начертанием и как бы отжаты. Можно также
переходить на другие ячейки, используя стандартные клавиши на
клавиатуре: ←, ↑, →, ↓,
 Ввод текста. Для ввода символов текста
используется клавиатура, которая напоминает клавиатуру пишущей машинки.
Как правило, в самом начале работы при нажатии на клавишу с символом
произойдет ввод строчного (маленького) символа, при этом вводимый
символ появится на экране. Если ввести текст в ячейку, затем перейти на
другую ячейку и вернуться к первоначальной, то при вводе нового символа
предыдущее содержимое ячейки очистится и введется новый символ (рис.
слева). Чтобы корректировать содержимое ячейки, нужно дважды щелкнуть
по ней либо выделить ее и нажать на клавишу F2, или можно
установить курсор в строке формул после знака равенства и там провести
операцию корректировки, как это делается в любом текстовом редакторе.
Кнопки в строке формул обозначают следующее: Ввод текста. Для ввода символов текста
используется клавиатура, которая напоминает клавиатуру пишущей машинки.
Как правило, в самом начале работы при нажатии на клавишу с символом
произойдет ввод строчного (маленького) символа, при этом вводимый
символ появится на экране. Если ввести текст в ячейку, затем перейти на
другую ячейку и вернуться к первоначальной, то при вводе нового символа
предыдущее содержимое ячейки очистится и введется новый символ (рис.
слева). Чтобы корректировать содержимое ячейки, нужно дважды щелкнуть
по ней либо выделить ее и нажать на клавишу F2, или можно
установить курсор в строке формул после знака равенства и там провести
операцию корректировки, как это делается в любом текстовом редакторе.
Кнопки в строке формул обозначают следующее:  - отмена введенных данных, - отмена введенных данных,  - действие, аналогичное нажатию на клавишу Enter. - действие, аналогичное нажатию на клавишу Enter.
При вводе текста существует два режима: режим вставки и режим замены.
Когда курсор находится внутри текста, то при режиме вставки символ
будет вставлен между текстом, при этом текст, находящийся правее от
курсора, сдвинется и перейдет на позицию вправо. При режиме замены
будет заменен символ, который находится правее от курсора, а текст
справа останется на своем месте. Для того, чтобы перейти из одного
режима в другой, нужно нажать на клавишу Esc. При этом в правой части статусной строки появится текст «ЗАМ».
Ввод текста происходит путем набора символов клавишами клавиатуры, а если в конце набора нажать на клавишу Enter, то произойдет переход на следующую ячейку ниже. Для удаления предыдущего символа следует нажать на клавишу Backspace.
Чтобы ввести прописные (большие или заглавные) символы, нажмите на клавишу Shift,
и не отпуская ее, нажмите на нужный символ. Если возникла необходимость
набрать большое количество заглавных символов, нажмите на клавишу Caps Lock
и отпустите ее, при этом загорится лампочка-индикатор с тем же
названием. После этого введите нужное число символов, которые будут
большими. Для отмены этого режима и перехода в режим ввода строчных
(маленьких) символов снова нажмите на ту же клавишу (Caps Lock), при этом индикатор погаснет и можно вводить символы.
Для ввода латинских символов сначала нужно перейти в этот режим работы клавиатуры. В Windows 9х нажмите левую клавишу Shift, и, не отпуская ее, на клавишу Alt. На клавиатуре находятся две клавиши Shift,
в принципе это разные клавиши и генерируют разный внутренний код, но
при переходе с кириллицы на латинские символы и обратно можно нажимать
любую клавишу Shift. Справа внизу имеется указатель, с каким языком идет работа: русским ( ) – кириллица, или английским ( ) – кириллица, или английским ( ) – латиница. ) – латиница.
Чтобы перейти обратно в режим ввода русских символов (кириллицы), необходимо нажать на те же клавиши, при помощи которых вы перешли на латинские символы.
Для ввода цифр можно использовать цифровую часть клавиатуры, которая находится справа, при включенном индикаторе Num Lock. Дробные части числа вводятся с использованием запятой для отделения от целой части.
Если
вы вводите большое количество символов и они не помещаются в ячейке, то
содержимое следующей ячейки пропадет и вы можете вводить символы, пока
не введете весь текст. Этот длинный текст, хотя он и введен над
следующими ячейками, находится тем не менее по адресу первой ячейки,
где был начат ввод данных. При выделении другой ячейки на экране
остается текст до первой заполненной ячейки. Чтобы снова просмотреть
текст в ячейке, нужно ее выделить, и весь текст снова появится на
экране.
Если
дважды щелкнуть по верхней границе выделенной ячейки, то выделена будет
верхняя не пустая ячейка, между которой и текущей нет пустых ячеек.
Аналогично, если дважды щелкнуть по нижней границе, то нижняя, по левой
границе – левая, по правой границе - правая.
Ф орматы чисел.
При вводе данных в ячейку они вводятся в общем формате. Если вводятся
цифры, то с ними можно проводить арифметические и другие вычисления.
Если ввести дату, например, «2 янв», то программа воспримет ее как дату
и представит в виде «02.янв». Существует несколько видов формата,
которые можно изменить, вызвав режим Формат ячеек →Число
при помощи правой кнопки мыши. Часто один и тот же режим можно вызвать
разными способами, например, данный режим также вызывается посредством:
Формат →Ячейки… →Число. В окне, показанном на рисунке слева, можно установить вид введенных символов. орматы чисел.
При вводе данных в ячейку они вводятся в общем формате. Если вводятся
цифры, то с ними можно проводить арифметические и другие вычисления.
Если ввести дату, например, «2 янв», то программа воспримет ее как дату
и представит в виде «02.янв». Существует несколько видов формата,
которые можно изменить, вызвав режим Формат ячеек →Число
при помощи правой кнопки мыши. Часто один и тот же режим можно вызвать
разными способами, например, данный режим также вызывается посредством:
Формат →Ячейки… →Число. В окне, показанном на рисунке слева, можно установить вид введенных символов.
Наибольший выбор форматов находится в разделе все форматы.
Поясним некоторые значки, находящиеся там. Символ # обозначает наличие
одной цифры, 0 – наличие одной цифры, причем если нет цифр до нее, то
будет выведен на этом месте ноль. Например, если завести число «2» по
формату «00», то будет выведено «02», а по формату «##» - «2». Число
2,678 по формату ###.## будет выведено как 2,68, так как выводятся две
значащие цифры после запятой. Символ «?» обозначает значащую цифру, при
этом нули перед и после числа не выводятся. Символ «/» обозначает, что
число будет выводиться в дробном формате, например, число 2,5 в формате
###/## будет выведено как 5/2. Символом «пробел» можно выделять
значащие цифры, как это сделано в числе «1 000 000», где имеется два
пробела между цифрами.
Символы
дат обозначают следующее: ч – час, м – минута, с – секунда для времени,
д – день, м – месяц, г – год. Число символов определяет количество
символов, которое вводится в это поле. Например, мм обозначает две
позиции для месяца в виде двух цифр, три символа для текста в названии,
например, «янв». Если данные символы прописные, то текст будет выведен
прописным, строчные – строчным.
Для
времени могут использоваться символы: А/Р – 12-тичасовой формат. Другие
символы, выделенные апострофами, вставляются в ячейку.
Экспоненциальное число выводится в виде: значение, затем порядок, например, 1,2345Е+9 обозначает число 1,2345 * 10 9
= 1 234 500 000. Если ввести данное число в таблицу, то оно будет
преобразовано в экспоненциальную форму, так как не вмещается в ячейку.
Если
формат перечисляется через точку с запятой, то первый формат
используется для положительных чисел, другой для отрицательных, третий
для нуля, например, запись «[красный]###.##; [коричневый]#####»
обозначает, что положительные числа будут выводиться красным цветом, а
отрицательные – коричневым.
Если введенная дата требует другого формата, то нужно выбрать более подходящий для нее формат при помощи режима: Формат →Ячейки… →Число, аналогично для чисел.
Ошибки.
При введении данных или их корректировке могут появляться ошибки, при
этом в ячейке, где обнаружена ошибка, появится сообщение о ней. Это
сообщение начинается с символа «#» и далее содержит текст или символы,
которые характеризуют ошибку. Например, «######» обозначает, что число
не помещается в ячейке, #ДЕЛ/0 – деление на ноль, #ЗНАЧ! – значение
ячейки не соответствует требуемым данным, #ИМЯ? – неверное имя в
формуле, #ЧИСЛО! – недопустимое число, например arcsin(9), #ССЫЛКА! –
неверная ссылка и т.д. Для поиска ошибок можно использовать Панель
Зависимости, которая вызывается режимом: Сервис →Зависимость →Панель зависимостей:
Автозаполнение.
Справа внизу выделенной ячейки находится небольшой черный квадратик,
который, если подвести к нему курсор, превратится в черный крестик.
Нажмите левую кнопку мыши и, не отпуская ее, перенесите его в
вертикальном (вверх, вниз) или горизонтальном (влево, вправо)
направлении. Если кнопку отпустить, то все выделенные ячейки примут те
же значения, что и первоначально выделенная ячейка. Таким же образом
можно копировать значения из нескольких ячеек. Если в двух
последовательных выделенных ячейках находятся значения «4» и «2», то в
следующих последовательных ячейках будут находиться значения: «0», «-2»
и так далее, то есть арифметическая прогрессия с шагом, равным разности
первоначальных значений.
Можно вводить последовательные названия месяцев, дней, как это было показано на примерах ранее.
Если
потянуть за черный квадрат правой кнопкой мыши, то, когда вы отпустите
кнопку мыши, на экране появится панно с режимами, в которых можно
выбрать режимы заполнения выделенных таким образом ячеек, как это
показано на рисунке слева.
 Ввод формулы. Для ввода формулы вначале нужно выделить ячейку, куда будет помещен результат, и воспользоваться кнопкой на передней панели ( Ввод формулы. Для ввода формулы вначале нужно выделить ячейку, куда будет помещен результат, и воспользоваться кнопкой на передней панели ( ),
после чего на экране появится мастер формул, при помощи которого
выбирается формула и ее аргументы (рисунок справа). Другим способом
является ввод формулы в строке формул. Для этого нужно выделить ячейку,
в которую будет введена формула, затем установить курсор в строку
формул, набрать знак равенства, который обозначает, что далее будет
введена формула, и ее ввести. Если символ равенства не введен, то
содержимое ячейки интерпретируется не как формула, а как текст. ),
после чего на экране появится мастер формул, при помощи которого
выбирается формула и ее аргументы (рисунок справа). Другим способом
является ввод формулы в строке формул. Для этого нужно выделить ячейку,
в которую будет введена формула, затем установить курсор в строку
формул, набрать знак равенства, который обозначает, что далее будет
введена формула, и ее ввести. Если символ равенства не введен, то
содержимое ячейки интерпретируется не как формула, а как текст.
Например, введем символ «=», далее щелкнем по ячейке R3С3, ее относительный адрес появится в строке формул, введем в строку формул знак «-» и щелкнем по ячейке R3С5. Если формула вводилась в ячейку с адресом R4C4, то в результате получим следующую формулу: «=R(-1)С(-1)-R(-1)С(1)».
Данная формула использует относительные адреса, то есть, адреса текущей
ячейки, в которую вставляется формула. Можно вставить в формулу и
абсолютные адреса, но вводить их нужно вручную с клавиатуры. Так эту же
формулу можно ввести с клавиатуры в виде: «R3C3- R3C5».
Если
нужно ввести ссылку из другой книги, то откройте два окна, одно с
текущим листом, куда нужно вставить ссылку, а другое с книгой, откуда
нужно ее взять, и щелкните по ячейке, которую нужно вставить в формулу.
Аналогично для листов.
Для строки формул можно выполнять не только суммирование, но и другие операции:
«-» – вычитание, «*» - умножение, «/» – деление, «%» – процент, «^» -
возведение в степень, «=» – равно, «>» - больше, «<» - меньше,
«>=» - не больше, «<=» - не меньше, «<>» - не равно,
«&» - соединение текста. При составлении формулы нужно знать
первоочередность операторов, то есть, какой из них вычисляется первым,
а какой вторым, например, «2+3*4» и «(2+3)*4» дают разный результат,
так как в первом случае производится сначала операция умножения, хотя
она находится на втором месте, а на первом – операция сложения. Чтобы
не ошибиться, когда неизвестна последовательность вычисления, лучше
использовать скобки.
Операция сложения текста
позволяет присоединять текст из одной ячейки к другой, например, если в
ячейках А1 находится «город», а в А2 – «Москва», то результатом
операции А1&А2 станет текст «город Москва».
 Ввод диапазона ячеек.
Довольно часто при работе с мастером установки необходимо выбрать одну
или диапазон ячеек. Например, после выбора формулы необходимо в мастере
установить аргументы. При выборе функции максимального значения на
экране появится окно, вид которого показан на рисунке слева. В нем
содержится два поля: Число1 и Число2. Чтобы выбрать диапазон для Число1, нужно нажать на кнопку - Ввод диапазона ячеек.
Довольно часто при работе с мастером установки необходимо выбрать одну
или диапазон ячеек. Например, после выбора формулы необходимо в мастере
установить аргументы. При выборе функции максимального значения на
экране появится окно, вид которого показан на рисунке слева. В нем
содержится два поля: Число1 и Число2. Чтобы выбрать диапазон для Число1, нужно нажать на кнопку -  , при этом на экране появится рабочее поле листа, в котором нужно выделить необходимый диапазон, найти на экране кнопку – , при этом на экране появится рабочее поле листа, в котором нужно выделить необходимый диапазон, найти на экране кнопку –  и нажать на нее. То есть, выделите одну или несколько ячеек, а затем нажмите на кнопку - и нажать на нее. То есть, выделите одну или несколько ячеек, а затем нажмите на кнопку -  . Можно вместо выделения ячеек указать их диапазон при помощи клавиатуры в появившемся окне (смотри рисунок ниже). . Можно вместо выделения ячеек указать их диапазон при помощи клавиатуры в появившемся окне (смотри рисунок ниже).

В окне аргументов появится заполненное поле Число1. После ввода данных в поле Число2, появится новое поле Число3. Можно ввести новый диапазон в поле Число3, и появится новое поле Число4, а можно на этом закончить выбор ячеек и нажать на кнопку ОК.
При выделении прямоугольной области с ячейками обычно показывается их диапазон. Например, если выделить ячейки R1C2, R1C3, R1C4, то вместо трех ячеек будет запись «R1C2:R1C4», которая обозначает, что берутся ячейки с адреса R1C2 по адрес R1C4. Может быть также запись в относительных адресах. Если текущая ячейка находится по адресу R1C1, то тот же диапазон будет записан как: «RC(1):RC(3)». Если выделены ячейки R1C2, R1C3, R1C4, R2C2, R2C3, R2C4, то запись диапазона ячеек будет: «R1C2:R2C4»,
которая содержит шесть ячеек, то есть ячейки, находящиеся в столбцах от
1 до 2 и строках от 2 до 4. Соответственно, если текущая ячейка имеет
адрес R1C1, то относительный адрес равняется «RC(1):R(1)C(3)». На рабочем листе эти ячейки находятся в верхнем левом и нижнем правом углах выделенного прямоугольника.
Если выделены две прямоугольные области, как это описано далее, то запись «R1C2:R2C4; R3C6:R3C8» содержит две прямоугольные области, одна из них уже рассмотрена, а вторая состоит из трех ячеек: R3C6, R3C7 и R3C8. Как видите, независимые области пишутся через точку с запятой. Запись в виде «R1C2:R2C4 R2C3:R2C4» означает пересечение двух областей. В данном примере результатом будут две ячейки: R2C3 и R2C4.
Может быть введен диапазон в виде: «R3:R3», что означает все ячейки в третьей строке или «C2:С3», означающее все ячейки столбцов «С2» и «С3».
 Большую роль играет выделение ячеек,
которое позволяет проводить разные операции с ними. Как выделить ячейку
или группу ячеек, показано на примерах выше. Для выделения нескольких
ячеек нужно установить курсор на левой верхней, нажать на левую кнопку
мыши и, не отпуская ее, переместить курсор в правый нижний угол, после
чего левую кнопку отпустить. Ячейки в прямоугольнике будут выделены,
как это показано на рисунке слева. Большую роль играет выделение ячеек,
которое позволяет проводить разные операции с ними. Как выделить ячейку
или группу ячеек, показано на примерах выше. Для выделения нескольких
ячеек нужно установить курсор на левой верхней, нажать на левую кнопку
мыши и, не отпуская ее, переместить курсор в правый нижний угол, после
чего левую кнопку отпустить. Ячейки в прямоугольнике будут выделены,
как это показано на рисунке слева.
Можно
выделить несколько ячеек в прямоугольнике другим способом. Для этого
нужно выделить левую верхнюю ячейку, далее нажать на клавишу Shift и, не отпуская ее, щелкнуть по правой нижней ячейке левой кнопкой мыши.
Для выделения ячеек, которые находятся в разных местах, щелкните по первой нужной ячейке или выделите блок ячеек, затем нажмите на клавишу Ctrl и, не отпуская ее, выделите другие нужные ячейки. Можно комбинировать нажатия на клавиши Ctrl и Shift для выделения нескольких прямоугольников и ячеек. Например, выделив первую ячейку, нажмите на клавишу Ctrl, далее выделите следующую ячейку, отпустите клавишу Ctrl, нажмите на Shift, чтобы выделить прямоугольник, отпустите клавишу Shift, снова нажмите на Ctrl и т.д. Аналогично можно выделить несколько идущих подряд строк, столбцов или находящихся в разных местах строк, столбцов.
Для уничтожения содержимого ячейки надо выделить ячейку и нажать на клавишу Del. Если данные находятся в нескольких ячейках, то нужно выделить эти ячейки и нажать на клавишу Del.
Для перемещения содержимого ячейки нужно сначала выделить ее, затем нажать на комбинацию клавиш Ctrl+Х или на кнопку  ,
при этом текст пропадет и переместится в буфер обмена. Далее нужно
подвести курсор в необходимое место и нажать на комбинацию клавиш Ctrl+V или на кнопку ,
при этом текст пропадет и переместится в буфер обмена. Далее нужно
подвести курсор в необходимое место и нажать на комбинацию клавиш Ctrl+V или на кнопку  . .
Кроме
того, можно перенести содержимое ячеек при помощи мыши, для чего нужно
выделить ячейку (ячейки), содержимое которых нужно перенести,
установить курсор мыши на границе ячеек, а когда курсор мыши
превратится в стрелочку, перетащить курсор в другое место, то есть
нажать на левую кнопку мыши, и, не отпуская ее, перенести курсор. После
того, как перемещение будет выполнено, отпустите кнопку мыши.
Для копирования содержимого ячейки нужно ее выделить, затем нажать на клавиши Ctrl+С или на кнопку  .
После чего ранее введенные данные загрузятся в буфер обмена, а исходные
- останутся на месте. Ячейка будет выделена бегущими пунктирными
линиями. Далее нужно подвести курсор в необходимое место и нажать на
комбинацию клавиш Ctrl+V или на кнопку .
После чего ранее введенные данные загрузятся в буфер обмена, а исходные
- останутся на месте. Ячейка будет выделена бегущими пунктирными
линиями. Далее нужно подвести курсор в необходимое место и нажать на
комбинацию клавиш Ctrl+V или на кнопку  .
После выполнения копирования исходная ячейка также будет выделена
бегущими пунктирными линиями, что говорит о том, что можно продолжать
копирование. После выполнения всех операций копирования выполните
другую операцию, например, дважды щелкните по какой-нибудь ячейке или
нажмите на клавишу Enter – и выделение исчезнет. .
После выполнения копирования исходная ячейка также будет выделена
бегущими пунктирными линиями, что говорит о том, что можно продолжать
копирование. После выполнения всех операций копирования выполните
другую операцию, например, дважды щелкните по какой-нибудь ячейке или
нажмите на клавишу Enter – и выделение исчезнет.
Для
копирования ячеек при помощи мыши нужно провести такие же действия, как
и при переносе, но одновременно держать нажатой клавишу Ctrl.
Выделять ячейки можно также при помощи клавиш. Для этого выделите верхнюю левую ячейку и нажмите на клавишу F8, а затем, пользуясь клавишами со стрелками, выделите прямоугольник с ячейками. По окончании выделения снова нажмите на клавишу F8. Для выделения строки нужно нажать на Shift+Пробел, для выделения нескольких строк удерживайте клавишу Shift и нажмите на клавиши со стрелками. Для выделения столбца можно нажать на Ctrl+Пробел. Для выделения всей области листа следует нажать на Ctrl+Пробел, а затем на Shift+ Пробел или Ctrl+Shift+Пробел или Ctrl+Ф.
Если нажать на клавиши Shift+F8,
то в статусной строке появится надпись ДОБ, и можно выделять
дополнительный блок ячеек до тех пор, пока вы снова не нажмете эту же
комбинацию клавиш или F8.
Для того, чтобы перейти на ячейку, которая не видна на экране, можно ввести ее адрес слева в строке формул (например, R31C44) и нажать на клавишу Enter.
П рисвоение имени ячейкам. Чтобы присвоить ячейкам имя, нужно сначала выделить их, затем воспользоваться режимом: Вставка →Имя →Присвоить…,
где ввести имя, которое может содержать до 255 символов без пробела.
Вместо пробела лучше ввести знак подчеркивания, например, «Таблица_1».
Не имеет большого значения, какими символами набрано имя – строчными
или прописными, так как это будет одним и тем же именем. Имя можно
использовать при написании формул, например, присвоив имя ячейкам -
«Строка1» (рис. слева), можно написать формулу «Строка1*12». Для
перехода к выделенным ячейкам нажмите на кнопку справа от названия
ячейки, при этом появится ниспадающее меню с именами ячеек на рабочем
листе, как это показано на рисунке справа. Щелкнув по названию, вы
выделите все ячейки, относящиеся к данному названию. Кроме этого, для
перехода к этим ячейкам можно использовать режим Правка →Перейти. рисвоение имени ячейкам. Чтобы присвоить ячейкам имя, нужно сначала выделить их, затем воспользоваться режимом: Вставка →Имя →Присвоить…,
где ввести имя, которое может содержать до 255 символов без пробела.
Вместо пробела лучше ввести знак подчеркивания, например, «Таблица_1».
Не имеет большого значения, какими символами набрано имя – строчными
или прописными, так как это будет одним и тем же именем. Имя можно
использовать при написании формул, например, присвоив имя ячейкам -
«Строка1» (рис. слева), можно написать формулу «Строка1*12». Для
перехода к выделенным ячейкам нажмите на кнопку справа от названия
ячейки, при этом появится ниспадающее меню с именами ячеек на рабочем
листе, как это показано на рисунке справа. Щелкнув по названию, вы
выделите все ячейки, относящиеся к данному названию. Кроме этого, для
перехода к этим ячейкам можно использовать режим Правка →Перейти.
Другим
способом присвоения имени является выделение нужных ячеек, при этом в
поле названия ячейки будет находиться адрес верхней левой выделенной
ячейки. Щелкните по данному полю, введите название и нажмите на клавишу
Enter.
Вставка и удаление ячеек. Для вставки ячеек, строк или столбцов используются команды меню Правка.
При выполнении этой операции необходимо иметь в виду, что формат
вставляемых данных будет соответствовать формату верхних или
расположенных левее ячеек. Чтобы вставить, например, три строки,
выделите три строки, начиная с той, перед которой должны быть вставлены
новые строки, и выполните: Вставка →Строки.
Аналогично можно вставить несколько столбцов, прямоугольную область с
ячейками. Для удаления ячеек или текущего листа используются
соответствующие режимы меню Правка, для удаления содержимого – режим Правка →Очистить.
Некоторые пользователи удаляют содержимое ячейки, устанавливая на ней
курсор и нажав на клавишу «пробел». Это может привести к ошибкам при
сортировке данных и некоторых других операциях, так как ячейка будет не
пустой, а содержать символ пробела, внешне не отличающие данную ячейку
от других. При вставке новых и удалении старых данных будут изменяться
и формулы для тех ячеек, у которых изменился адрес.
Зависимыми ячейками
называются такие ячейки, значения которых зависят от значений других
ячеек, например, если в ячейке А6 находится формула Sum(А1:А5), то
значение в ячейке А6 зависит от значений в ячейках А1, А2, А3, А4, А5.
В этом же примере ячейки А1, А2, А3, А4, А5 являются влияющими,
так как значения, в них находящиеся, влияют на значение в ячейке А6.
Чтобы просмотреть, какие имеются зависимые и влияющие ячейки, можно
использовать кнопки панно, которое вызывается посредством: Сервис →Зависимость →Панель зависимостей:  - показать стрелками на влияющие ячейки к выделенной ячейке; - показать стрелками на влияющие ячейки к выделенной ячейке;  - убрать стрелки от влияющих ячеек; - убрать стрелки от влияющих ячеек;  - показать стрелками на зависимые ячейки; - показать стрелками на зависимые ячейки;  - убрать стрелки к зависимым ячейкам. - убрать стрелки к зависимым ячейкам.
Работа с мышью. О многих режимах работы с мышью при работе с документом написано выше. Рассмотрим некоторые дополнительные приемы.
Работа с верхними группами режимов.
Чтобы вызвать необходимый вам режим, нужно подвести курсор либо на
нужную пиктограмму, либо на имя в главном меню и нажать на левую кнопку
мыши. При этом на экране раскроется подменю, в котором нужно выбрать
требуемый режим, подвести к нему курсор и нажать на левую кнопку мыши.
Не забывайте о разнице между двойным нажатием и двумя нажатиями на левую кнопку мыши. Двойное нажатие мыши
отличается от двух нажатий временем, которое проходит между ними. При
коротком интервале система воспринимает их как двойное нажатие, при
длительном – как два нажатия. Промежуток времени, определяющий эту
разницу, изменяется командами системы Windows. Двойное нажатие и два
нажатия дают разный эффект. Например, если нажать по ячейке два раза,
то она только выделится, если же сделать двойное нажатие, то в ней
появится курсор для ввода текста.
При
нажатии на поле ссылки произойдет переход на объект, на который она
ссылается. Двойной щелчок по значку аудиоданных вызовет программу
проигрывания звукового фрагмента, по рисунку - программу работы с
рисунком и т.д. Можно щелкать по разным частям, выполнять двойное
нажатие – и результат будет разным.
Однако
не все режимы различают одинарное и двойное нажатие, так что в
некоторых случаях при двойном и двух нажатиях будет произведено одно и
то же действие. Рекомендуем попробовать самому нажимать в разных
местах, можно нажимать не только левой, но и правой кнопкой по разным
частям окна, результат будет разный, большинство таких действий описано
в данном разделе.
Чтобы воспользоваться режимом с кнопкой,
подведите курсор на кнопку и нажмите и отпустите левую кнопку мыши.
Если подвести курсор к кнопке и ничего не нажимать в течение нескольких
секунд, то около курсора появится подсказка с кратким описанием функции
кнопки.
Статусная строка
отображает текущее состояние курсора и режимов, с ним связанных. В
строке слева направо находятся: 1) вид выполняемой операции, например, Сохранение документа или Готово; 2) сумма выделенных ячеек ( ); 3) режим выделения по клавише F8 ( ); 3) режим выделения по клавише F8 ( ) или Shift+F8 ( ) или Shift+F8 ( ); 4) нажатие на клавишу Caps Lock ( ); 4) нажатие на клавишу Caps Lock ( ), нажатие на клавишу Num Lock ( ), нажатие на клавишу Num Lock ( ); 6) режим вставки или замены ( ); 6) режим вставки или замены ( ). ).
Если щелкнуть по статусной строке правой кнопкой мыши, то на экране появится панно, в котором можно выбрать другую операцию вместо вывода суммы выделенных ячеек: Нет, Среднее, Количество значений, Количество чисел, Максимум, Минимум, Сумма.
Н  ижняя левая часть окна содержит вкладки с названием рабочих листов. Если нажать на название лист2,
то произойдет переход на второй лист. Кнопки прокрутки листов слева
работают, когда вкладки страниц не помещаются на экране и служат для: ижняя левая часть окна содержит вкладки с названием рабочих листов. Если нажать на название лист2,
то произойдет переход на второй лист. Кнопки прокрутки листов слева
работают, когда вкладки страниц не помещаются на экране и служат для:  - вывода первых вкладок страниц; - вывода первых вкладок страниц;  - перемещения вкладок на одну меньше, то есть, если были выведены
вкладки 3-7, то будут после нажатия на кнопку будут выведены со 2 по 6;
- перемещения вкладок на одну меньше, то есть, если были выведены
вкладки 3-7, то будут после нажатия на кнопку будут выведены со 2 по 6;
 - перемещения вкладок на одну больше; - перемещения вкладок на одну больше;  - вывода на экран последних вкладок. - вывода на экран последних вкладок.
Можно выделить несколько листов. Для этого выделите первый лист, затем нажмите на клавишу Shift и щелкните по листу, который должен быть выделен в последовательности листов, или воспользуйтесь клавишей Ctrl
для выделения листов, которые находятся в разных местах. В результате
все выделенные названия листов будут белого цвета. Можно перемещаться с
одного выделенного листа на другой, для чего нужно щелкнуть по названию
выделенного листа. Чтобы снять выделение, нужно щелкнуть по названию
листа, который не относится к выделенным, или воспользоваться режимом Разгруппировать листы, щелкнув по названию листа правой кнопкой мыши.
Несколько
рабочих листов выделяются, когда нужно одновременно в них вводить
одинаковые данные. Если ввести данные на одном листе, то такое же
данное появится и на другом; если ввести формулу в одной ячейке, то
такая же формула появится и в другом листе, но для содержимого этого
листа. Например, можно ввести таблицы одинаковых размеров на двух
листах, затем сгруппировать листы и ввести формулу суммирования на
одном листе, на втором появится та же формула, но для данных именно
этого листа.
Чтобы присвоить другое имя рабочему листу,
нужно по нему дважды щелкнуть левой кнопкой мыши и ввести новое
название. Если вы хотите перенести лист на новое место, нажмите левой
кнопкой мыши на название листа, и, не отпуская кнопку, перенести на
новое место. Для копирования листа нужно сделать то же, что и при
перемещении, но удерживая при этом клавишу Ctrl.
Для того, чтобы перенести лист в другое место в той же книге,
нужно подвести курсор к названию листа, нажать левую кнопку мыши и
перенести курсор на другое место. При этом около курсора появится
прямоугольник, обозначающий лист, а место, куда можно лист вставить
будет помечено треугольником.
 Для перемещения рабочего листа в другую книгу нужно выделить весь лист и войти в режим Правка →Переместить/скопировать лист. При этом появится окно, показанное на рисунке слева. В нем в поле в книгу имеется список раскрытых книг; выберите место, куда нужно вставить лист, и установите переключатель Создавать копию, если выполняется копирование. Для перемещения рабочего листа в другую книгу нужно выделить весь лист и войти в режим Правка →Переместить/скопировать лист. При этом появится окно, показанное на рисунке слева. В нем в поле в книгу имеется список раскрытых книг; выберите место, куда нужно вставить лист, и установите переключатель Создавать копию, если выполняется копирование.
Работа с другими приложениями.
Если нужно вставить данные из других приложений, например рисунок,
нужно войти (запустить) в программу и открыть файл, где эти данные
находятся. Далее скопируйте данные в буфер обмена, перейдите в
программу Excel и скопируйте из их буфера обмена. Вставленный рисунок
можно перемещать по листу, для чего нужно выделить его, нажать на
рисунке левой кнопкой мыши и, не отпуская ее, перенести в другое место.
Так же, как в редакторе Word, можно изменить его размеры. Кроме того,
при выделении рисунка на экране появится панно с режимами, которое
аналогично панно для рисунка в редакторе Word.
Работа с правой кнопкой мыши. Если щелкнуть правой кнопкой, то появится панно с режимами, которые зависят от того, на каком объекте находится курсор. 
Если курсор находится на передней панели,
то появится список панелей, которые можно вывести или убрать с экрана,
как показано на рисунке слева. В списке панелей слева около выведенных
на экран панелей с кнопками находится галочка, которая обозначает, что
данная панель находится на экране. Если щелкнуть по этому названию
второй раз, то галочка и панель, ей соответствующая, пропадет с экрана.
Если щелкнуть по названию панели, около которой нет галочки, то эта
панель появится на экране. Кнопки панелей приведены далее. Настройка…
позволяет расположить кнопки на панелях по своему выбору, а также
добавить новые режимы, убрать ненужные и работает аналогично режиму: Word →Вид →Панели инструментов →Настройка.
Е сли щелкнуть по названию столбцов, то на экране появится панно, показанное на рисунке справа. В нем находятся стандартные режимы: Вырезать в буфер обмена; Копировать в буфер обмена; Вставить из буфера обмена; Специальная вставка – позволяет вставить из буфера обмена данные, созданные в других приложениях, например, рисунок. Можно Добавить ячейки, то есть добавить столбец с ячейками, Удалить столбец ячеек, Очистить содержимое, то есть ячейки выделенного столбца будут пустыми. сли щелкнуть по названию столбцов, то на экране появится панно, показанное на рисунке справа. В нем находятся стандартные режимы: Вырезать в буфер обмена; Копировать в буфер обмена; Вставить из буфера обмена; Специальная вставка – позволяет вставить из буфера обмена данные, созданные в других приложениях, например, рисунок. Можно Добавить ячейки, то есть добавить столбец с ячейками, Удалить столбец ячеек, Очистить содержимое, то есть ячейки выделенного столбца будут пустыми.
Формат ячейки содержит вкладки:
 Число – устанавливает формат для ячеек, находящихся в выделенном столбце. Число – устанавливает формат для ячеек, находящихся в выделенном столбце.
 Выравнивание
– позволяет установить выравнивание текста по горизонтали или вертикали
относительно ячейки. Режим с заполнением позволяет после ввода,
например, цифры «1» заполнить всю ячейку единицами, если ввести «12»,
то она будет заполнена этими цифрами «12121212» и т.д. Можно
расположить текст под наклоном, для чего установите значение в градусах
или щелкните по черным квадратам – и слово «Надпись»
будет расположено под выбранным наклоном. Также устанавливаются
переключатели, позволяющее переносить текст на вторую строчку в ячейке,
когда слово достигнет границы ячейки, иначе вводимый текст будет в одну
строчку, установить автоподбор размера шрифта, чтобы все значения в
столбце помещались в ячейке, объединить ячейки столбца в одну. Выравнивание
– позволяет установить выравнивание текста по горизонтали или вертикали
относительно ячейки. Режим с заполнением позволяет после ввода,
например, цифры «1» заполнить всю ячейку единицами, если ввести «12»,
то она будет заполнена этими цифрами «12121212» и т.д. Можно
расположить текст под наклоном, для чего установите значение в градусах
или щелкните по черным квадратам – и слово «Надпись»
будет расположено под выбранным наклоном. Также устанавливаются
переключатели, позволяющее переносить текст на вторую строчку в ячейке,
когда слово достигнет границы ячейки, иначе вводимый текст будет в одну
строчку, установить автоподбор размера шрифта, чтобы все значения в
столбце помещались в ячейке, объединить ячейки столбца в одну.
 Шрифт
– устанавливает вид шрифта, начертание (полужирный, наклонный …), его
размер, зачеркнутые символы, верхний или нижний индекс, цвет символов. Шрифт
– устанавливает вид шрифта, начертание (полужирный, наклонный …), его
размер, зачеркнутые символы, верхний или нижний индекс, цвет символов.
 Граница
– устанавливает цвет и вид линии, а также ее расположение относительно
границ выделенных ячеек. Вид окна показан справа и содержит поле тип линии,
где указывается нужный вид в одном из двух столбцов, выбрать цвет, а
затем нажимать кнопки в соответствии с тем, где они должны быть
установлены. В поле образец показаны установленные линии:
сначала выбрана прерывистая линия и ею проведены границы вокруг
выделенных ячеек (верхняя средняя кнопка), затем выбрана толстая линия
и нажаты соответствующие кнопки ( Граница
– устанавливает цвет и вид линии, а также ее расположение относительно
границ выделенных ячеек. Вид окна показан справа и содержит поле тип линии,
где указывается нужный вид в одном из двух столбцов, выбрать цвет, а
затем нажимать кнопки в соответствии с тем, где они должны быть
установлены. В поле образец показаны установленные линии:
сначала выбрана прерывистая линия и ею проведены границы вокруг
выделенных ячеек (верхняя средняя кнопка), затем выбрана толстая линия
и нажаты соответствующие кнопки ( , , ). Далее выберите двойную линию и нажмите на кнопку с диагональю ( ). Далее выберите двойную линию и нажмите на кнопку с диагональю ( ). ).
 Вид – определяет цвет или узор заливки фона ячеек. Вид – определяет цвет или узор заливки фона ячеек.
 Защита
– позволяет защитить ячейки от изменения их содержимого и скрыть
формулы. Эти переключатели действуют, когда включен переключатель Сервис →Защита →Защитить лист…→Защитить лист и содержимое защищаемых ячеек. Защита
– позволяет защитить ячейки от изменения их содержимого и скрыть
формулы. Эти переключатели действуют, когда включен переключатель Сервис →Защита →Защитить лист…→Защитить лист и содержимое защищаемых ячеек.
Ширина столбца
– позволяет установить ширину столбца, приблизительно равную количеству
стандартных символов, которые помещаются в ячейке указанной ширины. Скрыть – позволяет скрыть столбец, а Отобразить – вывести на экран.
Если выделить несколько столбцов, то панно по правой кнопке будет аналогичным.
Е сли щелкнуть правой кнопкой по названию строк, то появится панно, аналогичное описанному выше, за исключением того, что вместо Ширины столбца будет выведен режим Высота строки. сли щелкнуть правой кнопкой по названию строк, то появится панно, аналогичное описанному выше, за исключением того, что вместо Ширины столбца будет выведен режим Высота строки.
Если щелкнуть правой кнопкой по ячейке,
то на экране появится панно, показанное на рисунке слева, вид которого
зависит от содержимого ячейки и может быть другим. Например, если в
ячейке имеется примечание, то вместо Добавить примечание будут находиться режимы: Изменить примечание, Удалить примечание, Отобразить примечание. После ввода значений вид меню изменится, но режимы в них схожи с рассмотренными.
Если щелкнуть правой кнопкой по диаграмме,
то на экране появится панно, вид которого зависит от того, на каком
элементе находился курсор. Это будет рассмотрено при описании диаграмм.
Е сли щелкнуть правой кнопкой по рисунку,
то появится панно с режимами (рис справа), в которых имеются следующие
режимы (отметим, что для разных видов рисунков могут быть разные
режимы): сли щелкнуть правой кнопкой по рисунку,
то появится панно с режимами (рис справа), в которых имеются следующие
режимы (отметим, что для разных видов рисунков могут быть разные
режимы):
Вырезать – позволяет скопировать рисунок в буфер обмена с удалением исходного рисунка.
Копировать – позволяет скопировать рисунок в буфер обмена и сохранить исходный рисунок на месте.
Вставить
– позволяет копировать рисунок, находящийся в буфере обмена, в текст
документа, где находится курсор. То есть рисунок появится в тексте и
останется в буфере обмена, таким образом, рисунок можно будет еще раз
вставить – и так до тех пор, пока в буфер обмена не будет помещен
другой фрагмент текста или рисунок.
Отобразить панель настройки изображения – позволяет вывести панно с кнопками этого режима, которые рассмотрена ранее в пункте Работа с панелями.
Группировка имеет подрежимы: Группировать, Разгруппировать, Перегруппировка. Группировка позволяет объединить несколько объектов в группу и проводить операции над всеми объектами группы одновременно.
Порядок – позволяет разместить объект относительно других объектов в разное положение, как это указано в ее подрежимах:
На передний план, то есть поверх всех объектов;
На задний план, то есть позади всех;
Переместить вперед, на один уровень выше;
Переместить назад, на один уровень ниже;
По умолчанию для автофигур, то есть данная фигура будет эталоном для других автофигур.
Формат рисунка может иметь разные названия в зависимости от вида объекта, например, Формат объекта и т.д. и имеет режимы:
Цвета и линии: устанавливает цвет и вид линий, стрелок в рисунке,
Размер позволяет установить размер и поворот рисунка,
Рисунок – устанавливает параметры поля Обрезка, которые могут быть сверху:, снизу:, слева:, справа: и Изображение, в которой устанавливается цвет, яркость и контрастность,
Защита – устанавливается защита рисунка от корректировки при включенной защите листа,
Свойства указывает, как перемещать рисунок на листе при сдвиге ячейки,
Веб –
ввод текста, который будет выводиться вместо рисунка, когда он
недоступен, например, пока он не был получен по системе Интернет.
Е  сли щелкнуть по кнопкам, находящимися слева внизу (слева от названия Лист1),
то появится панно, показанное на рисунке слева, а где находится список
листов, при нажатии на название которых произойдет переход на них. сли щелкнуть по кнопкам, находящимися слева внизу (слева от названия Лист1),
то появится панно, показанное на рисунке слева, а где находится список
листов, при нажатии на название которых произойдет переход на них.
Если щелкнуть правой кнопкой мыши по названию листов, то появится панно, показанное справа, которое позволяет Добавить… новый лист, Удалить текущий, Переименовать текущий, Переместить/скопировать рабочий лист в другое место среди рабочих листов, Выделить все листы, Цвет ярлычка, а Исходный текст – позволяет перейти к тексту на языке Visual Basic.
|
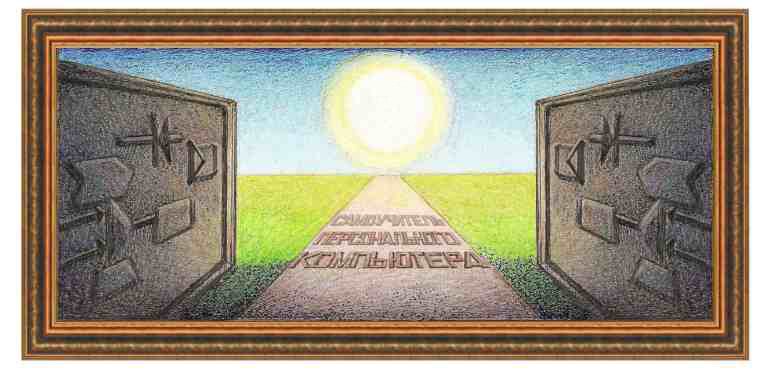





 Работа с панелями.
Работа с панелями.  - создать документ;
- создать документ; - открыть документ, то есть вызвать документ из файла на экран для корректировки;
- открыть документ, то есть вызвать документ из файла на экран для корректировки; - сохранить документ, то есть записать его в файл, при этом текущий документ останется на экране для продолжения корректировки;
- сохранить документ, то есть записать его в файл, при этом текущий документ останется на экране для продолжения корректировки; - печать документа, который выведен на экран;
- печать документа, который выведен на экран; - предварительный просмотр рабочих страниц/страницы документа перед выводом на печать;
- предварительный просмотр рабочих страниц/страницы документа перед выводом на печать; - проверка орфографии;
- проверка орфографии; - удалить выделенные ячейки и поместить их в буфер обмена;
- удалить выделенные ячейки и поместить их в буфер обмена; - копировать выделенные ячейки в буфер обмена;
- копировать выделенные ячейки в буфер обмена; - вставить информацию из буфера обмена в область нахождения курсора;
- вставить информацию из буфера обмена в область нахождения курсора; -
форматирование текста. Для форматирования выделите ячейку, которая
берется как образец форматирования, далее нажмите на эту кнопку, при
этом курсор примет вид щетки, и нажмите на ячейку, куда нужно перенести
формат. Если дважды щелкнуть по кнопке, то можно перенести
форматирование на несколько ячеек, по окончании работы нужно снова
щелкнуть по этой кнопке;
-
форматирование текста. Для форматирования выделите ячейку, которая
берется как образец форматирования, далее нажмите на эту кнопку, при
этом курсор примет вид щетки, и нажмите на ячейку, куда нужно перенести
формат. Если дважды щелкнуть по кнопке, то можно перенести
форматирование на несколько ячеек, по окончании работы нужно снова
щелкнуть по этой кнопке; - отмена последних операций;
- отмена последних операций; - восстановление отмененных операций;
- восстановление отмененных операций; - добавление гиперссылки;
- добавление гиперссылки; - вывод панели для работы с Интернетом;
- вывод панели для работы с Интернетом; -
установка функции суммы значений выделенных пунктирной линией ячеек.
Стрелка слева от значка позволяет использовать другие формулы. В
предыдущей версии программы использовался другой значок -
-
установка функции суммы значений выделенных пунктирной линией ячеек.
Стрелка слева от значка позволяет использовать другие формулы. В
предыдущей версии программы использовался другой значок -  .
Вначале установите курсор на той ячейке, в которой должен находиться
результат, затем нажмите эту кнопку. При этом на экране появится мастер
формул, при помощи которого нужно выбрать функцию и аргументы;
.
Вначале установите курсор на той ячейке, в которой должен находиться
результат, затем нажмите эту кнопку. При этом на экране появится мастер
формул, при помощи которого нужно выбрать функцию и аргументы; - сортировка выделенных ячеек от А до Я (либо от наименьшего значения к наибольшему);
- сортировка выделенных ячеек от А до Я (либо от наименьшего значения к наибольшему); - сортировка выделенных ячеек в обратном порядке от Я до А (либо от наибольшего числового значения до наименьшего);
- сортировка выделенных ячеек в обратном порядке от Я до А (либо от наибольшего числового значения до наименьшего); - представление таблицы в виде диаграмм;
- представление таблицы в виде диаграмм; - вызов карты. Используется в версии программы Excel 2000. Чтобы этот режим заработал, нужно установить подрежим
- вызов карты. Используется в версии программы Excel 2000. Чтобы этот режим заработал, нужно установить подрежим  - вывод панели рисования внизу окна;
- вывод панели рисования внизу окна; - установка масштаба таблицы на экране, для печати этот режим не используется;
- установка масштаба таблицы на экране, для печати этот режим не используется; - работа со справочной системой.
- работа со справочной системой. - выбор типа шрифта;
- выбор типа шрифта; - выбор размера шрифта;
- выбор размера шрифта; - использование символов в полужирном начертании;
- использование символов в полужирном начертании;  - использование символов в курсивном начертании;
- использование символов в курсивном начертании; - использование символов с подчеркиванием;
- использование символов с подчеркиванием; - выравнивание текста по левой границе;
- выравнивание текста по левой границе; - выравнивание текста в абзаце по центру;
- выравнивание текста в абзаце по центру; - выравнивание текста по правой границе;
- выравнивание текста по правой границе;  -
объединение выделенных ячеек и расположение текста в середине
полученной области. Если в выделенных ячейках находятся значения, то
они пропадают, кроме верхнего левого;
-
объединение выделенных ячеек и расположение текста в середине
полученной области. Если в выделенных ячейках находятся значения, то
они пропадают, кроме верхнего левого; - денежный формат числовых данных;
- денежный формат числовых данных; - формат в процентах числовых данных;
- формат в процентах числовых данных; - режим в Excel, позволяющий вывести число в формате с разделителем, при котором выводится две цифры после запятой;
- режим в Excel, позволяющий вывести число в формате с разделителем, при котором выводится две цифры после запятой; -
увеличить разрядность. Например, если было введено число 9,86, то при
применении данного режима получим 9,9, при втором нажатии на кнопку –
10. Данное число, однако, хранится в виде 9,86 и, если воспользоваться
два раз следующим режимом, получим снова 9,86;
-
увеличить разрядность. Например, если было введено число 9,86, то при
применении данного режима получим 9,9, при втором нажатии на кнопку –
10. Данное число, однако, хранится в виде 9,86 и, если воспользоваться
два раз следующим режимом, получим снова 9,86; - уменьшить разрядность;
- уменьшить разрядность; - режим в Excel, позволяющий вставить номеров пунктов;
- режим в Excel, позволяющий вставить номеров пунктов; - режим в Excel, позволяющий заменить пункты абзацев значком;
- режим в Excel, позволяющий заменить пункты абзацев значком; - уменьшения отступа слева для выделенного текста;
- уменьшения отступа слева для выделенного текста;  - увеличения отступа справа для выделенного текста;
- увеличения отступа справа для выделенного текста; - установка рамки вокруг текста;
- установка рамки вокруг текста;  -
установка фонового цвета в выделенной области ячеек. Если нажать на
кнопку со стрелкой, направленной острием вниз, то появится палитра, из
которой можно выбрать цвет. Этот цвет и будет использоваться при
нажатии на кнопку режима. Для удобства можно перенести палитру, схватив
за ее верхнюю строчку голубого цвета, в рабочую область окна и
установить цвет для нескольких ячеек. Чтобы убрать палитру, нажмите на
крестик в правом верхнем углу палитры;
-
установка фонового цвета в выделенной области ячеек. Если нажать на
кнопку со стрелкой, направленной острием вниз, то появится палитра, из
которой можно выбрать цвет. Этот цвет и будет использоваться при
нажатии на кнопку режима. Для удобства можно перенести палитру, схватив
за ее верхнюю строчку голубого цвета, в рабочую область окна и
установить цвет для нескольких ячеек. Чтобы убрать палитру, нажмите на
крестик в правом верхнем углу палитры;  -
цвет символов. Если нажать на кнопку со стрелкой, направленной острием
вниз, то появится палитра, из которой можно выбрать цвет. Этот цвет и
будет использоваться при нажатии на кнопку режима. Можно перенести
палитру, схватив за ее верхнюю строчку голубого цвета, в рабочую
область окна и установить цвет для нескольких ячеек. Для того, чтобы
убрать палитру, нажмите на крестик в правом верхнем углу палитры.
-
цвет символов. Если нажать на кнопку со стрелкой, направленной острием
вниз, то появится палитра, из которой можно выбрать цвет. Этот цвет и
будет использоваться при нажатии на кнопку режима. Можно перенести
палитру, схватив за ее верхнюю строчку голубого цвета, в рабочую
область окна и установить цвет для нескольких ячеек. Для того, чтобы
убрать палитру, нажмите на крестик в правом верхнем углу палитры. - создать новый текст. При входе в этот режим на экране появится окно, которое описано в уроках;
- создать новый текст. При входе в этот режим на экране появится окно, которое описано в уроках; - изменить текст имеющейся надписи. Перед тем, как использовать этот режим, щелкните по надписи, в которой нужно изменить текст;
- изменить текст имеющейся надписи. Перед тем, как использовать этот режим, щелкните по надписи, в которой нужно изменить текст; - изменить форму надписи;
- изменить форму надписи; -
изменить такие параметры объекта, как цвет, прозрачность, тип линии,
тип стрелок, изменить размер надписи, ее поворот, условия перемещения
надписи и пр.;
-
изменить такие параметры объекта, как цвет, прозрачность, тип линии,
тип стрелок, изменить размер надписи, ее поворот, условия перемещения
надписи и пр.; - изменить форму надписи по другим шаблонам;
- изменить форму надписи по другим шаблонам; - выровнять символы по высоте;
- выровнять символы по высоте; - переместить текст в вертикальное положение;
- переместить текст в вертикальное положение; - выровнять текст по краям, при этом появится подменю с режимами;
- выровнять текст по краям, при этом появится подменю с режимами; - установить промежуток между символами при помощи режимов подменю, которое появится после входа в режим.
- установить промежуток между символами при помощи режимов подменю, которое появится после входа в режим. – переход на предыдущую страницу;
– переход на предыдущую страницу; – переход на следующую страницу. Используется, когда был выполнен предыдущий режим;
– переход на следующую страницу. Используется, когда был выполнен предыдущий режим; – остановить передачу данных по текущей странице;
– остановить передачу данных по текущей странице; - обновить текущую страницу;
- обновить текущую страницу; - переход на начальную страницу;
- переход на начальную страницу; - поиск в Интернете;
- поиск в Интернете; - позволяет отображать только панель
- позволяет отображать только панель  - содержит список последних запрошенных страниц системы Интернет;
- содержит список последних запрошенных страниц системы Интернет; -
режим рисования границ ячеек. После нажатия на эту кнопку, курсор мыши
превратится в карандаш. Подведите курсор мыши к нужной ячейке, нажмите
левую кнопку мыши, после чего переместите курсор на другую ячейку или
внутри ячейки, если нужно установить границы одной ячейки. После чего
отпустите левую кнопку мыши. Если нажать на стрелочку, которая
находится слева от значка, то появится панно с двумя режимами: Граница
рисунка, которая позволяет установить границы выделенных ячеек и Сетка
по границе рисунка, которая позволяет установить не только внешние
границы, но и внутренние границы в ячейках;
-
режим рисования границ ячеек. После нажатия на эту кнопку, курсор мыши
превратится в карандаш. Подведите курсор мыши к нужной ячейке, нажмите
левую кнопку мыши, после чего переместите курсор на другую ячейку или
внутри ячейки, если нужно установить границы одной ячейки. После чего
отпустите левую кнопку мыши. Если нажать на стрелочку, которая
находится слева от значка, то появится панно с двумя режимами: Граница
рисунка, которая позволяет установить границы выделенных ячеек и Сетка
по границе рисунка, которая позволяет установить не только внешние
границы, но и внутренние границы в ячейках; -
режим стирания линий. При входе в этот режим курсор превратится в вид
ластика. Подведите курсор к линии, которую нужно стереть, нажмите левую
кнопку мыши и перемещайте курсор до тех пор, пока линия не будет
стерта, после чего отпустите левую кнопку мыши;
-
режим стирания линий. При входе в этот режим курсор превратится в вид
ластика. Подведите курсор к линии, которую нужно стереть, нажмите левую
кнопку мыши и перемещайте курсор до тех пор, пока линия не будет
стерта, после чего отпустите левую кнопку мыши; -
выбор типа линии. Нажмите на стрелочку, острие которой направлено вниз.
При этом на экране появится панно с разными видами линий. Щелкните по
нужному виду, после чего границы будут создаваться по этому образцу;
-
выбор типа линии. Нажмите на стрелочку, острие которой направлено вниз.
При этом на экране появится панно с разными видами линий. Щелкните по
нужному виду, после чего границы будут создаваться по этому образцу; -
установка цвета линии. При входе в этот режим, на экран будет выведена
таблица с образцами цветов. Щелкните по нужному цвету, при этом линия,
установленная в предыдущем режиме окрасится в выбранный цвет.
-
установка цвета линии. При входе в этот режим, на экран будет выведена
таблица с образцами цветов. Щелкните по нужному цвету, при этом линия,
установленная в предыдущем режиме окрасится в выбранный цвет. - выбор элемента диаграммы, с которой будет проводиться работа;
- выбор элемента диаграммы, с которой будет проводиться работа; - формат текущего элемента окна;
- формат текущего элемента окна; - выбор вида диаграммы;
- выбор вида диаграммы; - вывод легенды или описания значения цветов на графике;
- вывод легенды или описания значения цветов на графике; - вывод дополнительно таблицы данных;
- вывод дополнительно таблицы данных; - вывод графика по строкам;
- вывод графика по строкам; - вывод графика по столбцам;
- вывод графика по столбцам; - вывод заголовка в наклонном виде снижу вверх (если он имеется);
- вывод заголовка в наклонном виде снижу вверх (если он имеется); - вывод заголовка в наклонном виде сверху вниз (если он имеется).
- вывод заголовка в наклонном виде сверху вниз (если он имеется). - защита от корректировки выделенных ячеек. Используется при защите листа;
- защита от корректировки выделенных ячеек. Используется при защите листа; - указание диапазона ячеек, которые пользователи могут корректировать;
- указание диапазона ячеек, которые пользователи могут корректировать; - защита текущего листа от корректировок;
- защита текущего листа от корректировок; - защита книги от корректировок;
- защита книги от корректировок; - защита книги, которая используется совместно несколькими пользователями.
- защита книги, которая используется совместно несколькими пользователями. - вставляет рисунок в документ. Этот режим аналогичен режиму Файл →Открыть;
- вставляет рисунок в документ. Этот режим аналогичен режиму Файл →Открыть; - содержит режимы: Авто (автоматически выбирает режим отображения), Оттенки серого, Черно-белое или Подложка;
- содержит режимы: Авто (автоматически выбирает режим отображения), Оттенки серого, Черно-белое или Подложка; - увеличить контрастность рисунка;
- увеличить контрастность рисунка; - уменьшить контрастность рисунка;
- уменьшить контрастность рисунка; - увеличить яркость рисунка;
- увеличить яркость рисунка; - уменьшить яркость рисунка;
- уменьшить яркость рисунка; -
вырезать из рисунка. После входа в режим установите курсор на квадрате
по бокам рисунка или в его углу и переместите курсор, не отпуская левую
кнопку мыши, при этом из рисунка будет вырезана его часть;
-
вырезать из рисунка. После входа в режим установите курсор на квадрате
по бокам рисунка или в его углу и переместите курсор, не отпуская левую
кнопку мыши, при этом из рисунка будет вырезана его часть; - повернуть рисунок на 90 градусов;
- повернуть рисунок на 90 градусов; - установить толщину линии. Аналогичен такой же кнопке в панели Рисование, описанной выше;
- установить толщину линии. Аналогичен такой же кнопке в панели Рисование, описанной выше; - сжатие изображения;
- сжатие изображения; - установить формат объекта. Аналогичен режиму с одноименным названием, рассмотренному далее;
- установить формат объекта. Аналогичен режиму с одноименным названием, рассмотренному далее; - установить прозрачный цвет. После входа в режим установите курсор на нужном цвете рисунка и щелкните левой кнопкой мыши;
- установить прозрачный цвет. После входа в режим установите курсор на нужном цвете рисунка и щелкните левой кнопкой мыши; - установить исходные параметры до обрезки, установки цвета, яркости и контрастности рисунка.
- установить исходные параметры до обрезки, установки цвета, яркости и контрастности рисунка. Панель Окно контрольного значения
(рисунок справа) позволяет выводить в окне текущие значения
определенных ячеек, установленных пользователем. Для того, чтобы
вставить номер ячейки в данное окно, нужно сначала выделить ее, а затем
нажать на текст Добавить контрольное значение.
При этом будет показан адрес ячейки, ее содержимое и формула, по
которой рассчитывается значение, если она имеется. Для уничтожения
выделите текущую ячейку в окне и нажмите на Удалить контрольное значение.
Панель Окно контрольного значения
(рисунок справа) позволяет выводить в окне текущие значения
определенных ячеек, установленных пользователем. Для того, чтобы
вставить номер ячейки в данное окно, нужно сначала выделить ее, а затем
нажать на текст Добавить контрольное значение.
При этом будет показан адрес ячейки, ее содержимое и формула, по
которой рассчитывается значение, если она имеется. Для уничтожения
выделите текущую ячейку в окне и нажмите на Удалить контрольное значение. - создать или корректировать примечание в текущей ячейке;
- создать или корректировать примечание в текущей ячейке; - переход в предыдущую ячейку, с имеющимся примечанием;
- переход в предыдущую ячейку, с имеющимся примечанием; - переход в следующую ячейку, с имеющимся примечанием;
- переход в следующую ячейку, с имеющимся примечанием; - отобразить примечание в ячейке, даже если выделена другая ячейка;
- отобразить примечание в ячейке, даже если выделена другая ячейка; - отобразить все примечания;
- отобразить все примечания; - удалить текущее примечание;
- удалить текущее примечание; - создать задачу для программы Microsoft Outlook;
- создать задачу для программы Microsoft Outlook;  - обновить файл;
- обновить файл; - создание почтового сообщения для электронной почты;
- создание почтового сообщения для электронной почты; -
меню действий с рисунком, которая позволяет сгруппировать рисунки,
чтобы они вместе сдвигались при добавлениях, добавить автофигуры,
перевести рисунок на передний или задний план, выровнять рисунок,
повернуть его и прочее;
-
меню действий с рисунком, которая позволяет сгруппировать рисунки,
чтобы они вместе сдвигались при добавлениях, добавить автофигуры,
перевести рисунок на передний или задний план, выровнять рисунок,
повернуть его и прочее; - выделение объектов в рисунке, например, для того, чтобы их в дальнейшем сгруппировать;
- выделение объектов в рисунке, например, для того, чтобы их в дальнейшем сгруппировать; - вставка графических фигур (автофигур), то есть различного вида линий, фигурных стрелок, выносок и пр.;
- вставка графических фигур (автофигур), то есть различного вида линий, фигурных стрелок, выносок и пр.; - создание линии;
- создание линии; - создание стрелочки;
- создание стрелочки; - создание прямоугольника;
- создание прямоугольника; - создание овала;
- создание овала; - создание текста;
- создание текста; - добавление картинки из коллекции пакета;
- добавление картинки из коллекции пакета; - добавление диаграммы;
- добавление диаграммы; - добавление картинки;
- добавление картинки; - добавление картинки из файла пользователя;
- добавление картинки из файла пользователя; - фоновая заливка цветом;
- фоновая заливка цветом; - цвет линий;
- цвет линий; - цвет символов;
- цвет символов; - вид линии;
- вид линии; - вид штриховой линии;
- вид штриховой линии; - вид стрелочки;
- вид стрелочки; - установка тени от объекта;
- установка тени от объекта; - установка объемности рисунка.
- установка объемности рисунка. -
показать стрелками влияющие ячейки, то есть, если выделенная ячейка
содержит сумму других, то от них к выделенной ячейке будут нарисованы
стрелки;
-
показать стрелками влияющие ячейки, то есть, если выделенная ячейка
содержит сумму других, то от них к выделенной ячейке будут нарисованы
стрелки; - убрать стрелки от влияющих ячеек;
- убрать стрелки от влияющих ячеек; -
показать стрелками на зависимые ячейки, то есть стрелка появится от
текущей к той, в вычислении которой участвует выделенная ячейка;
-
показать стрелками на зависимые ячейки, то есть стрелка появится от
текущей к той, в вычислении которой участвует выделенная ячейка; - убрать стрелки к зависимым ячейкам;
- убрать стрелки к зависимым ячейкам; - убрать все стрелки с экрана;
- убрать все стрелки с экрана; -
ошибка. Выделите ячейку, где находится ошибка, и нажмите на эту кнопку.
На экране появятся синие стрелки, указывающие, где вычисление
производилось правильно, и красные – где невозможно получить результат;
-
ошибка. Выделите ячейку, где находится ошибка, и нажмите на эту кнопку.
На экране появятся синие стрелки, указывающие, где вычисление
производилось правильно, и красные – где невозможно получить результат; - установить примечание;
- установить примечание; - обвести неверные данные;
- обвести неверные данные; - убрать обводку неверных данных;
- убрать обводку неверных данных; - показать панель контрольных значений;
- показать панель контрольных значений;
 - вычислить значение текущей ячейки.
- вычислить значение текущей ячейки. ,
, ),
и перенести границу. Если вы хотите установить панно обратно в строчку,
нужно перенести его, держа курсор на голубой линии, в то место, где оно
будет находиться, и отпустить левую кнопку мыши. Для того, чтобы убрать
с экрана панно, нужно щелкнуть по правой верхней кнопке сверху панно (
),
и перенести границу. Если вы хотите установить панно обратно в строчку,
нужно перенести его, держа курсор на голубой линии, в то место, где оно
будет находиться, и отпустить левую кнопку мыши. Для того, чтобы убрать
с экрана панно, нужно щелкнуть по правой верхней кнопке сверху панно ( ).
). Работа с названиями строк и столбцов. Как рассказано выше, сверху над ячейками находится обозначение столбцов, а справа от них – обозначение строк.
Названия строк и столбцов выполнены в виде кнопок. Если выделить
какую-либо ячейку, то кнопки строки и столбца, на которых находится эта
ячейка, также будут выделены эффектом отжатости, а символы – полужирным
начертанием, как это показано на рисунке справа (ячейка
Работа с названиями строк и столбцов. Как рассказано выше, сверху над ячейками находится обозначение столбцов, а справа от них – обозначение строк.
Названия строк и столбцов выполнены в виде кнопок. Если выделить
какую-либо ячейку, то кнопки строки и столбца, на которых находится эта
ячейка, также будут выделены эффектом отжатости, а символы – полужирным
начертанием, как это показано на рисунке справа (ячейка  Если щелкнуть по кнопке названия столбца, то весь столбец будет выделен
(рисунок слева), то же относится к строке. Можно выделить несколько
столбцов, для чего нужно установить курсор на кнопке первого столбца и,
не отпуская кнопку мыши, перенести курсор на последний, при этом
столбцы будут выделены темным цветом, а кнопки с названиями столбцов
как бы нажаты. Если дважды щелкнуть по правой границе выделенных
столбцов, то ширина ячеек будет автоматически установлена по ширине
самой длинной записи в столбце.
Если щелкнуть по кнопке названия столбца, то весь столбец будет выделен
(рисунок слева), то же относится к строке. Можно выделить несколько
столбцов, для чего нужно установить курсор на кнопке первого столбца и,
не отпуская кнопку мыши, перенести курсор на последний, при этом
столбцы будут выделены темным цветом, а кнопки с названиями столбцов
как бы нажаты. Если дважды щелкнуть по правой границе выделенных
столбцов, то ширина ячеек будет автоматически установлена по ширине
самой длинной записи в столбце.  ) и держите левую кнопку мыши нажатой до тех пор, пока не появится нужный текст. Можно нажать на кнопку между стрелками (
) и держите левую кнопку мыши нажатой до тех пор, пока не появится нужный текст. Можно нажать на кнопку между стрелками ( ) и переместить ее в другое место. Как только появится нужный номер строки, отпустите левую кнопку мыши.
) и переместить ее в другое место. Как только появится нужный номер строки, отпустите левую кнопку мыши.  Текущая ячейка. Чтобы
установить текущую ячейку для ввода в нее текста или формул, нужно ее
выделить. Для этого нужно подвести курсор мыши на нужную ячейку, нажать
и отпустить левую кнопку мыши, после чего ячейка выделится, как это
показано на рисунке справа. При выделении ячейки номер строки и столбца
будут показаны полужирным начертанием и как бы отжаты. Можно также
переходить на другие ячейки, используя стандартные клавиши на
клавиатуре: ←, ↑, →, ↓,
Текущая ячейка. Чтобы
установить текущую ячейку для ввода в нее текста или формул, нужно ее
выделить. Для этого нужно подвести курсор мыши на нужную ячейку, нажать
и отпустить левую кнопку мыши, после чего ячейка выделится, как это
показано на рисунке справа. При выделении ячейки номер строки и столбца
будут показаны полужирным начертанием и как бы отжаты. Можно также
переходить на другие ячейки, используя стандартные клавиши на
клавиатуре: ←, ↑, →, ↓,  Ввод текста. Для ввода символов текста
используется клавиатура, которая напоминает клавиатуру пишущей машинки.
Как правило, в самом начале работы при нажатии на клавишу с символом
произойдет ввод строчного (маленького) символа, при этом вводимый
символ появится на экране. Если ввести текст в ячейку, затем перейти на
другую ячейку и вернуться к первоначальной, то при вводе нового символа
предыдущее содержимое ячейки очистится и введется новый символ (рис.
слева). Чтобы корректировать содержимое ячейки, нужно дважды щелкнуть
по ней либо выделить ее и нажать на клавишу F2, или можно
установить курсор в строке формул после знака равенства и там провести
операцию корректировки, как это делается в любом текстовом редакторе.
Кнопки в строке формул обозначают следующее:
Ввод текста. Для ввода символов текста
используется клавиатура, которая напоминает клавиатуру пишущей машинки.
Как правило, в самом начале работы при нажатии на клавишу с символом
произойдет ввод строчного (маленького) символа, при этом вводимый
символ появится на экране. Если ввести текст в ячейку, затем перейти на
другую ячейку и вернуться к первоначальной, то при вводе нового символа
предыдущее содержимое ячейки очистится и введется новый символ (рис.
слева). Чтобы корректировать содержимое ячейки, нужно дважды щелкнуть
по ней либо выделить ее и нажать на клавишу F2, или можно
установить курсор в строке формул после знака равенства и там провести
операцию корректировки, как это делается в любом текстовом редакторе.
Кнопки в строке формул обозначают следующее:  - отмена введенных данных,
- отмена введенных данных,  - действие, аналогичное нажатию на клавишу Enter.
- действие, аналогичное нажатию на клавишу Enter.  ) – кириллица, или английским (
) – кириллица, или английским ( ) – латиница.
) – латиница. орматы чисел.
При вводе данных в ячейку они вводятся в общем формате. Если вводятся
цифры, то с ними можно проводить арифметические и другие вычисления.
Если ввести дату, например, «2 янв», то программа воспримет ее как дату
и представит в виде «02.янв». Существует несколько видов формата,
которые можно изменить, вызвав режим Формат ячеек →Число
при помощи правой кнопки мыши. Часто один и тот же режим можно вызвать
разными способами, например, данный режим также вызывается посредством:
Формат →Ячейки… →Число. В окне, показанном на рисунке слева, можно установить вид введенных символов.
орматы чисел.
При вводе данных в ячейку они вводятся в общем формате. Если вводятся
цифры, то с ними можно проводить арифметические и другие вычисления.
Если ввести дату, например, «2 янв», то программа воспримет ее как дату
и представит в виде «02.янв». Существует несколько видов формата,
которые можно изменить, вызвав режим Формат ячеек →Число
при помощи правой кнопки мыши. Часто один и тот же режим можно вызвать
разными способами, например, данный режим также вызывается посредством:
Формат →Ячейки… →Число. В окне, показанном на рисунке слева, можно установить вид введенных символов.
 Ввод формулы. Для ввода формулы вначале нужно выделить ячейку, куда будет помещен результат, и воспользоваться кнопкой на передней панели (
Ввод формулы. Для ввода формулы вначале нужно выделить ячейку, куда будет помещен результат, и воспользоваться кнопкой на передней панели ( Ввод диапазона ячеек.
Довольно часто при работе с мастером установки необходимо выбрать одну
или диапазон ячеек. Например, после выбора формулы необходимо в мастере
установить аргументы. При выборе функции максимального значения на
экране появится окно, вид которого показан на рисунке слева. В нем
содержится два поля: Число1 и Число2. Чтобы выбрать диапазон для Число1, нужно нажать на кнопку -
Ввод диапазона ячеек.
Довольно часто при работе с мастером установки необходимо выбрать одну
или диапазон ячеек. Например, после выбора формулы необходимо в мастере
установить аргументы. При выборе функции максимального значения на
экране появится окно, вид которого показан на рисунке слева. В нем
содержится два поля: Число1 и Число2. Чтобы выбрать диапазон для Число1, нужно нажать на кнопку -  , при этом на экране появится рабочее поле листа, в котором нужно выделить необходимый диапазон, найти на экране кнопку –
, при этом на экране появится рабочее поле листа, в котором нужно выделить необходимый диапазон, найти на экране кнопку –  . Можно вместо выделения ячеек указать их диапазон при помощи клавиатуры в появившемся окне (смотри рисунок ниже).
. Можно вместо выделения ячеек указать их диапазон при помощи клавиатуры в появившемся окне (смотри рисунок ниже).
 Большую роль играет выделение ячеек,
которое позволяет проводить разные операции с ними. Как выделить ячейку
или группу ячеек, показано на примерах выше. Для выделения нескольких
ячеек нужно установить курсор на левой верхней, нажать на левую кнопку
мыши и, не отпуская ее, переместить курсор в правый нижний угол, после
чего левую кнопку отпустить. Ячейки в прямоугольнике будут выделены,
как это показано на рисунке слева.
Большую роль играет выделение ячеек,
которое позволяет проводить разные операции с ними. Как выделить ячейку
или группу ячеек, показано на примерах выше. Для выделения нескольких
ячеек нужно установить курсор на левой верхней, нажать на левую кнопку
мыши и, не отпуская ее, переместить курсор в правый нижний угол, после
чего левую кнопку отпустить. Ячейки в прямоугольнике будут выделены,
как это показано на рисунке слева. ,
при этом текст пропадет и переместится в буфер обмена. Далее нужно
подвести курсор в необходимое место и нажать на комбинацию клавиш Ctrl+V или на кнопку
,
при этом текст пропадет и переместится в буфер обмена. Далее нужно
подвести курсор в необходимое место и нажать на комбинацию клавиш Ctrl+V или на кнопку  .
. .
После чего ранее введенные данные загрузятся в буфер обмена, а исходные
- останутся на месте. Ячейка будет выделена бегущими пунктирными
линиями. Далее нужно подвести курсор в необходимое место и нажать на
комбинацию клавиш Ctrl+V или на кнопку
.
После чего ранее введенные данные загрузятся в буфер обмена, а исходные
- останутся на месте. Ячейка будет выделена бегущими пунктирными
линиями. Далее нужно подвести курсор в необходимое место и нажать на
комбинацию клавиш Ctrl+V или на кнопку  рисвоение имени ячейкам. Чтобы присвоить ячейкам имя, нужно сначала выделить их, затем воспользоваться режимом: Вставка →Имя →Присвоить…,
где ввести имя, которое может содержать до 255 символов без пробела.
Вместо пробела лучше ввести знак подчеркивания, например, «Таблица_1».
Не имеет большого значения, какими символами набрано имя – строчными
или прописными, так как это будет одним и тем же именем. Имя можно
использовать при написании формул, например, присвоив имя ячейкам -
«Строка1» (рис. слева), можно написать формулу «Строка1*12». Для
перехода к выделенным ячейкам нажмите на кнопку справа от названия
ячейки, при этом появится ниспадающее меню с именами ячеек на рабочем
листе, как это показано на рисунке справа. Щелкнув по названию, вы
выделите все ячейки, относящиеся к данному названию. Кроме этого, для
перехода к этим ячейкам можно использовать режим Правка →Перейти.
рисвоение имени ячейкам. Чтобы присвоить ячейкам имя, нужно сначала выделить их, затем воспользоваться режимом: Вставка →Имя →Присвоить…,
где ввести имя, которое может содержать до 255 символов без пробела.
Вместо пробела лучше ввести знак подчеркивания, например, «Таблица_1».
Не имеет большого значения, какими символами набрано имя – строчными
или прописными, так как это будет одним и тем же именем. Имя можно
использовать при написании формул, например, присвоив имя ячейкам -
«Строка1» (рис. слева), можно написать формулу «Строка1*12». Для
перехода к выделенным ячейкам нажмите на кнопку справа от названия
ячейки, при этом появится ниспадающее меню с именами ячеек на рабочем
листе, как это показано на рисунке справа. Щелкнув по названию, вы
выделите все ячейки, относящиеся к данному названию. Кроме этого, для
перехода к этим ячейкам можно использовать режим Правка →Перейти.
 ); 3) режим выделения по клавише F8 (
); 3) режим выделения по клавише F8 ( ) или Shift+F8 (
) или Shift+F8 ( ); 4) нажатие на клавишу Caps Lock (
); 4) нажатие на клавишу Caps Lock ( ), нажатие на клавишу Num Lock (
), нажатие на клавишу Num Lock ( ); 6) режим вставки или замены (
); 6) режим вставки или замены ( ).
).
 ижняя левая часть окна содержит вкладки с названием рабочих листов. Если нажать на название лист2,
то произойдет переход на второй лист. Кнопки прокрутки листов слева
работают, когда вкладки страниц не помещаются на экране и служат для:
ижняя левая часть окна содержит вкладки с названием рабочих листов. Если нажать на название лист2,
то произойдет переход на второй лист. Кнопки прокрутки листов слева
работают, когда вкладки страниц не помещаются на экране и служат для:  - вывода первых вкладок страниц;
- вывода первых вкладок страниц;  - перемещения вкладок на одну меньше, то есть, если были выведены
вкладки 3-7, то будут после нажатия на кнопку будут выведены со 2 по 6;
- перемещения вкладок на одну меньше, то есть, если были выведены
вкладки 3-7, то будут после нажатия на кнопку будут выведены со 2 по 6;
 - перемещения вкладок на одну больше;
- перемещения вкладок на одну больше;  - вывода на экран последних вкладок.
- вывода на экран последних вкладок.  Для перемещения рабочего листа в другую книгу нужно выделить весь лист и войти в режим Правка →Переместить/скопировать лист. При этом появится окно, показанное на рисунке слева. В нем в поле в книгу имеется список раскрытых книг; выберите место, куда нужно вставить лист, и установите переключатель Создавать копию, если выполняется копирование.
Для перемещения рабочего листа в другую книгу нужно выделить весь лист и войти в режим Правка →Переместить/скопировать лист. При этом появится окно, показанное на рисунке слева. В нем в поле в книгу имеется список раскрытых книг; выберите место, куда нужно вставить лист, и установите переключатель Создавать копию, если выполняется копирование. 
 сли щелкнуть по названию столбцов, то на экране появится панно, показанное на рисунке справа. В нем находятся стандартные режимы: Вырезать в буфер обмена; Копировать в буфер обмена; Вставить из буфера обмена; Специальная вставка – позволяет вставить из буфера обмена данные, созданные в других приложениях, например, рисунок. Можно Добавить ячейки, то есть добавить столбец с ячейками, Удалить столбец ячеек, Очистить содержимое, то есть ячейки выделенного столбца будут пустыми.
сли щелкнуть по названию столбцов, то на экране появится панно, показанное на рисунке справа. В нем находятся стандартные режимы: Вырезать в буфер обмена; Копировать в буфер обмена; Вставить из буфера обмена; Специальная вставка – позволяет вставить из буфера обмена данные, созданные в других приложениях, например, рисунок. Можно Добавить ячейки, то есть добавить столбец с ячейками, Удалить столбец ячеек, Очистить содержимое, то есть ячейки выделенного столбца будут пустыми.  Число – устанавливает формат для ячеек, находящихся в выделенном столбце.
Число – устанавливает формат для ячеек, находящихся в выделенном столбце.  ,
, ). Далее выберите двойную линию и нажмите на кнопку с диагональю (
). Далее выберите двойную линию и нажмите на кнопку с диагональю ( ).
). сли щелкнуть правой кнопкой по названию строк, то появится панно, аналогичное описанному выше, за исключением того, что вместо Ширины столбца будет выведен режим Высота строки.
сли щелкнуть правой кнопкой по названию строк, то появится панно, аналогичное описанному выше, за исключением того, что вместо Ширины столбца будет выведен режим Высота строки. сли щелкнуть правой кнопкой по рисунку,
то появится панно с режимами (рис справа), в которых имеются следующие
режимы (отметим, что для разных видов рисунков могут быть разные
режимы):
сли щелкнуть правой кнопкой по рисунку,
то появится панно с режимами (рис справа), в которых имеются следующие
режимы (отметим, что для разных видов рисунков могут быть разные
режимы):
 сли щелкнуть по кнопкам, находящимися слева внизу (слева от названия Лист1),
то появится панно, показанное на рисунке слева, а где находится список
листов, при нажатии на название которых произойдет переход на них.
сли щелкнуть по кнопкам, находящимися слева внизу (слева от названия Лист1),
то появится панно, показанное на рисунке слева, а где находится список
листов, при нажатии на название которых произойдет переход на них.