|
Описание кнопок панелей инструментов.
Кроме
описанных выше панелей, программа Excel имеет дополнительный набор
режимов, вызываемых соответствующими кнопками. Чтобы использовать этот
набор выполните последовательность Вид →Панели инструментов →Настройка. В результате появится окно Настройка (см. рис.слева), где нужно перейти на вкладку Команды.
Для того, чтобы добавить команду из представленного здесь набора следует сначала щелкнуть по нужной строке в поле Категории, выбрать необходимый режим из списка Команды
и нажав на названии команды левой кнопкой мыши, не отпуская ее,
переместите курсор на ту панель инструментов, куда нужно установить
новую кнопку, после чего отпустите кнопку мыши. Если возникла
необходимость в удалении кнопки на панели инструментов, перетащите ее
за пределы панели, после чего отпустите кнопку мыши.
Представленные во вкладке Команды режимы сопровождаются пояснением, вызвать которое можно, выделив название команды и щелкнув по кнопке Описание. Теперь приведем краткое описание имеющихся в распоряжении программы Ms Excel кнопок по категориям.
Категория Файл.
 Создать… - позволяет создать и открыть новую рабочую книгу (при первом вызове режима имя файла будет Книга1, при втором – Книга2 и т.д.) с выводом на экран запроса об использовании шаблона для нового документа. Режим вызывается также Файл →Создать…; Создать… - позволяет создать и открыть новую рабочую книгу (при первом вызове режима имя файла будет Книга1, при втором – Книга2 и т.д.) с выводом на экран запроса об использовании шаблона для нового документа. Режим вызывается также Файл →Создать…;
 Создать
- аналогичен предыдущему режиму с той разницей, что на экран не
выводится запрос об использовании имеющихся шаблонов, при создании
новой Рабочей книги будет применен шаблон по умолчанию; Создать
- аналогичен предыдущему режиму с той разницей, что на экран не
выводится запрос об использовании имеющихся шаблонов, при создании
новой Рабочей книги будет применен шаблон по умолчанию;
 Открыть…
- обеспечивает открытие ранее созданного документа, а также поиск по
имени файла и его типу. Также вызывается последовательностью Файл →Открыть…; Открыть…
- обеспечивает открытие ранее созданного документа, а также поиск по
имени файла и его типу. Также вызывается последовательностью Файл →Открыть…;
Закрыть
- производит закрытие текущего документа без завершения работы
приложения, в котором этот документ находился. Если в исходном файле
были произведены корректировки, то после нажатия на кнопку Закрыть появится окно, в котором предстоит выбрать вариант с сохранением изменений либо об отказе от них.
 Сохранить
- нажатие на эту кнопку выполняет запись текущего документа с
произведенными корректировками в файл на жесткий диск без изменения
имени и его типа. Если же документ только что создан, то при выполнении
режима появляется окно, аналогичное такому же при режиме Сохранить как…, где возможно изменить имя и местонахождение файла. Вызывается также Файл →Сохранить. Сохранить
- нажатие на эту кнопку выполняет запись текущего документа с
произведенными корректировками в файл на жесткий диск без изменения
имени и его типа. Если же документ только что создан, то при выполнении
режима появляется окно, аналогичное такому же при режиме Сохранить как…, где возможно изменить имя и местонахождение файла. Вызывается также Файл →Сохранить.
 Сохранить как… - обеспечивает запись текущего документа в файл на жестком диске с возможность изменения имени и его типа. Вызывается также Файл →Сохранить как… Сохранить как… - обеспечивает запись текущего документа в файл на жестком диске с возможность изменения имени и его типа. Вызывается также Файл →Сохранить как…
Сохранить рабочую область - выполняет запись в файл на жестком диске рабочих областей всех открытых рабочих книг с сохранением установленных параметров.
 Сохранить как веб-страницу…
- производит запись исходного открытого документа в виде веб-страницы
(формат HTML) для возможности использования его в сетевых
обозревателях. Этот режим позволяет изменить имя и тип файла, а также
указать место его хранения и заголовок веб-страницы. Вызывается также Файл →Сохранить как веб-страницу… Сохранить как веб-страницу…
- производит запись исходного открытого документа в виде веб-страницы
(формат HTML) для возможности использования его в сетевых
обозревателях. Этот режим позволяет изменить имя и тип файла, а также
указать место его хранения и заголовок веб-страницы. Вызывается также Файл →Сохранить как веб-страницу…
 Опубликовать как веб-страницу…
- создает копию текущего открытого документа или его части как
веб-страницу. Режим позволяет указать заголовок публикуемого материала,
установить интерактивность, т.е. возможность корректировки
опубликованного файла сторонними пользователями сети и др. Опубликовать как веб-страницу…
- создает копию текущего открытого документа или его части как
веб-страницу. Режим позволяет указать заголовок публикуемого материала,
установить интерактивность, т.е. возможность корректировки
опубликованного файла сторонними пользователями сети и др.
Предварительный просмотр веб-страницы
- обеспечивает вывод на экран монитора текущего открытого документа в
том виде, в котором он будет опубликован в сети. Вызывается также Файл →Предварительный просмотр веб-страницы.
Извлечь - использование этого режима не позволяет другим лицам производить корректировку файла, к которому применено такое действие.
Вернуть - режим является обратным по отношению в предыдущему (Извлечь) и делает доступным исходный файл для корректировки сторонним пользователям.
 Обновить файл
- обеспечивает сохранение изменений, выполненных сторонними
пользователями в исходном общем файле (доступном для корректировки
другими лицами), а если файл имеет атрибут только для чтения, то
команда выполняет обновление файла, включая последнюю сохраненную
версию. Обновить файл
- обеспечивает сохранение изменений, выполненных сторонними
пользователями в исходном общем файле (доступном для корректировки
другими лицами), а если файл имеет атрибут только для чтения, то
команда выполняет обновление файла, включая последнюю сохраненную
версию.
Параметры страницы…
- производит настройку элементов страницы, которая будет распечатана на
принтере (поля, ориентация – книжная или альбомная, размер страницы и
т.д.). Вызывается также Файл →Параметры страницы….
 Задать - выделение области, которая будет выводиться на принтер. Задать - выделение области, которая будет выводиться на принтер.
Убрать
- отменяет предыдущий режим, т.е. аннулирует настройку области
выделенных объектов, которая передается для распечатки на принтере.
 Предварительный просмотр
- вывод на экран монитора исходного документа с возможностью изменения
масштаба, настройки параметров печати, границ страницы и т.д. Режим
удобен для использования перед распечаткой на принтере. Вызывается
также Файл →Предварительный просмотр. Предварительный просмотр
- вывод на экран монитора исходного документа с возможностью изменения
масштаба, настройки параметров печати, границ страницы и т.д. Режим
удобен для использования перед распечаткой на принтере. Вызывается
также Файл →Предварительный просмотр.
 Объединенный просмотр - включает два режима – Предварительный просмотр, описанный в предыдущем пункте и Предварительный просмотр веб-страницы, обеспечивающий вывод на экран открытого документа в виде, в котором он будет помещен на веб-странице. Объединенный просмотр - включает два режима – Предварительный просмотр, описанный в предыдущем пункте и Предварительный просмотр веб-страницы, обеспечивающий вывод на экран открытого документа в виде, в котором он будет помещен на веб-странице.
 Печать… - производит настройку параметров печати в диалоговом окне Печать и распечатку исходного документа либо его части. Вызывается также Файл →Печать. Печать… - производит настройку параметров печати в диалоговом окне Печать и распечатку исходного документа либо его части. Вызывается также Файл →Печать.
 Печать (HP LaserJet 5L)
- выполняет распечатку исходного документа с установленными ранее
настройками печати. В скобках находится имя принтера, на который будет
происходить печать. Печать (HP LaserJet 5L)
- выполняет распечатку исходного документа с установленными ранее
настройками печати. В скобках находится имя принтера, на который будет
происходить печать.
 Сообщение
- обеспечивает пересылку по электронной почте сообщения, где
указывается адрес получателя и отправителя, темы сообщения, сам текст
сообщения и др. Сообщение
- обеспечивает пересылку по электронной почте сообщения, где
указывается адрес получателя и отправителя, темы сообщения, сам текст
сообщения и др.
 Отправить на проверку…
- производит пересылку текущего документа на рецензию с указанием
адреса получателя и отправителя, темы сообщения, имени вложения и т.д.
Если файл имеет атрибут Общий, то указывается только ссылка на отправляемый документ. Отправить на проверку…
- производит пересылку текущего документа на рецензию с указанием
адреса получателя и отправителя, темы сообщения, имени вложения и т.д.
Если файл имеет атрибут Общий, то указывается только ссылка на отправляемый документ.
 Ответить с изменениями… - обеспечивает отправление по электронной почте ответа на присланное сообщение с выполненными корректировками. Ответить с изменениями… - обеспечивает отправление по электронной почте ответа на присланное сообщение с выполненными корректировками.
 Сообщение (как вложение)… - позволяет отправить электронное сообщение с вложенным в него файлом. Сообщение (как вложение)… - позволяет отправить электронное сообщение с вложенным в него файлом.
 Отправить - выполняет пересылку электронного сообщения по указанным в нем адресам. Вызывается также Файл →Отправить. Отправить - выполняет пересылку электронного сообщения по указанным в нем адресам. Вызывается также Файл →Отправить.
 Маршрут
- отправка электронного сообщения для его корректировки и внесения
комментариев. На компьютерах должны быть установлены приложения, в
которых документ создавался. Маршрут
- отправка электронного сообщения для его корректировки и внесения
комментариев. На компьютерах должны быть установлены приложения, в
которых документ создавался.
 Папка Exchange - производит пересылку текущего документа в папку Ms Exchange. Папка Exchange - производит пересылку текущего документа в папку Ms Exchange.
Участник собрания по сети - пересылка документа адресатам, указанным как участники собрания.
Свойства - открывает диалоговое окно Свойства,
где представлены характеристики открытого файла – его имя, дата
создания, изменения, открытия, размер, тип и др. Вызывается также Файл → Свойства.
Выход - обеспечивает закрытие текущего приложения. Вызывается также Файл →Выход.
 Только для чтения - установка для текущего файла атрибута Только для чтения, не позволяющий производить его корректировку. Повторное нажатие на кнопку отменяет этот атрибут. Только для чтения - установка для текущего файла атрибута Только для чтения, не позволяющий производить его корректировку. Повторное нажатие на кнопку отменяет этот атрибут.
Категория Правка.
 Отменить
- производит отмену выполненных ранее действий над ячейками текущего
Рабочего листа. Для выбора операции, которую нужно отменить, нажмите на
стрелку, расположенную здесь же и направленную вниз и в появившемся
списке щелкните по строчке с названием необходимого действия.
Вызывается также Правка → Отменить. Отменить
- производит отмену выполненных ранее действий над ячейками текущего
Рабочего листа. Для выбора операции, которую нужно отменить, нажмите на
стрелку, расположенную здесь же и направленную вниз и в появившемся
списке щелкните по строчке с названием необходимого действия.
Вызывается также Правка → Отменить.
 Вернуть - аннулирует действие, совершенное режимом Отменить.
Если отмененных действий более одного, то можно вернуть необходимое из
списка совершенных операций, нажав на стрелку, находящуюся здесь же и
направленную вниз, а затем щелкнув по строчке с нужным названием.
Вызывается также Правка → Вернуть. Вернуть - аннулирует действие, совершенное режимом Отменить.
Если отмененных действий более одного, то можно вернуть необходимое из
списка совершенных операций, нажав на стрелку, находящуюся здесь же и
направленную вниз, а затем щелкнув по строчке с нужным названием.
Вызывается также Правка → Вернуть.
 Вырезать - перемещает выделенный диапазон ячеек или объектов в буфер обмена программы Ms Office. Вызывается также Правка → Вырезать. Вырезать - перемещает выделенный диапазон ячеек или объектов в буфер обмена программы Ms Office. Вызывается также Правка → Вырезать.
 Копировать -создает и помещает в буфер обмена программы Ms Office копию выделенного диапазона ячеек или объектов. Вызывается также Правка → Копировать. Копировать -создает и помещает в буфер обмена программы Ms Office копию выделенного диапазона ячеек или объектов. Вызывается также Правка → Копировать.
 Буфер обмена
- позволяет показать содержимое буфера обмена Ms Office, а также
переместить из одного открытого приложения в другое. Вызывается также Правка → Буфер обмена Ms Office. Буфер обмена
- позволяет показать содержимое буфера обмена Ms Office, а также
переместить из одного открытого приложения в другое. Вызывается также Правка → Буфер обмена Ms Office.
 Вставить
- производит вставку содержимого буфера обмена, помещенного туда
последним, в то место, где расположен курсор. Вызывается также Правка → Вставить. Вставить
- производит вставку содержимого буфера обмена, помещенного туда
последним, в то место, где расположен курсор. Вызывается также Правка → Вставить.
Специальная вставка… - обеспечивает вставку содержимого буфера обмена в текущий документ с установленным форматом. Вызывается также Правка → Специальная вставка….
Вставить как гиперссылку…
- производит вставку содержимого буфера обмена, заполненного в другом
приложении в выделенную область исходного документа. Вызывается также Правка → Вставить как гиперссылку….
 Вставить формат - обеспечивает применение формата одного диапазона ячеек Рабочего листа к данным, находящимся в другом выделенном диапазоне. Вставить формат - обеспечивает применение формата одного диапазона ячеек Рабочего листа к данным, находящимся в другом выделенном диапазоне.
 Вставить значения - выполняет вставку данных, находящихся в буфере обмене. Вставить значения - выполняет вставку данных, находящихся в буфере обмене.
 Вниз - производит заполнение ячеек, находящихся под самой верхней ячейкой, ее содержимым и элементами форматирования. Вниз - производит заполнение ячеек, находящихся под самой верхней ячейкой, ее содержимым и элементами форматирования.
 Вправо - обеспечивает заполнение ячеек, расположенных правее самой левой ячейки, ее содержимым и элементами форматирования. Вправо - обеспечивает заполнение ячеек, расположенных правее самой левой ячейки, ее содержимым и элементами форматирования.
Вверх - копирование самых нижних выделенных ячеек с их элементами форматирования в ячейки, расположенные выше.
Влево - копирование самых правых выделенных ячеек с их элементами форматирования в ячейки, находящимися левее.
По листам… - производит копирование содержимого выделенного диапазона ячеек в аналогичные диапазоны всех открытых Рабочих листов.
Прогрессия…
- обеспечивает заполнение выделенного диапазона ячеек
последовательностью чисел или дат в установленной прогрессии, начиная с
первой ячейки диапазона.
Выровнять - позволяет расположить находящийся в выделенном диапазоне ячеек текст по всей ширине диапазона.
Все - удаляет данные в выделенном диапазоне ячеек включая элементы форматирования, примечания и гиперссылки.
 Очистить
- производит удаление элементов выделенных ячеек. Нажатие на
расположенную здесь же стрелку вызывает табло с указанием удаляемых
элементов – Все, Форматы, Содержимое (Del), Примечание. Вызывается также Правка → Очистить. Очистить
- производит удаление элементов выделенных ячеек. Нажатие на
расположенную здесь же стрелку вызывает табло с указанием удаляемых
элементов – Все, Форматы, Содержимое (Del), Примечание. Вызывается также Правка → Очистить.
 Очистить формат - удаляет элементы форматирования выделенных ячеек с сохранением их данных. Очистить формат - удаляет элементы форматирования выделенных ячеек с сохранением их данных.
 Удалить примечание - производит удаление примечаний в выделенном диапазоне ячеек. Удалить примечание - производит удаление примечаний в выделенном диапазоне ячеек.
 Удалить - выполняет удаление выделенного диапазона ячеек. Удалить - выполняет удаление выделенного диапазона ячеек.
 Удалить строки - обеспечивает удаление выделенных строк в исходном рабочем листе. Удалить строки - обеспечивает удаление выделенных строк в исходном рабочем листе.
 Удалить столбцы - производит удаление выделенных столбцов в исходном рабочем листе. Удалить столбцы - производит удаление выделенных столбцов в исходном рабочем листе.
Удалить лист - совершает удаление выделенных рабочих листов. Вызывается также Правка → Удалить лист.
Переместить/скопировать лист - производит перемещение или копирование выделенных Рабочих листов в другое место. Вызывается также Правка → Переместить/скопировать лист.
 Найти… - обеспечивает поиск заданных элементов ячеек (числовых данных, текста, настроек форматирования). Вызывается также Правка → Найти. Найти… - обеспечивает поиск заданных элементов ячеек (числовых данных, текста, настроек форматирования). Вызывается также Правка → Найти.
Заменить… - производит замену одних данных или элементов форматирования в выделенных ячейках другими. Вызывается также Правка → Заменить….
Перейти… - позволяет перейти к ячейкам с заданными характеристиками или выделить ячейки либо элементы рабочих листов. Вызывается также Правка → Перейти.
 Выделить видимые ячейки - производит выделение ячеек, за исключением скрытых. Выделить видимые ячейки - производит выделение ячеек, за исключением скрытых.
 Выделить область - выполняет выделение такой области прямоугольной формы, которая включает все ячейки с имеющимися данными. Выделить область - выполняет выделение такой области прямоугольной формы, которая включает все ячейки с имеющимися данными.
Категория Вид.
 Обычный
- вид основного окна программы Ms Excel, используемый по умолчанию
обычно для ввода, форматирования и редактирования данных, помещенных в
ячейки. Вызывается также Вид →Обычный. Обычный
- вид основного окна программы Ms Excel, используемый по умолчанию
обычно для ввода, форматирования и редактирования данных, помещенных в
ячейки. Вызывается также Вид →Обычный.
 Разметка страницы
- вид основного окна программы Ms Excel, позволяющий изменять положение
разрывов между страницами, масштабировать изображение на странице,
редактировать данные перед распечаткой на принтере. Вызывается также Вид → Разметка страницы. Разметка страницы
- вид основного окна программы Ms Excel, позволяющий изменять положение
разрывов между страницами, масштабировать изображение на странице,
редактировать данные перед распечаткой на принтере. Вызывается также Вид → Разметка страницы.
Строка формул - позволяет устанавливать либо удалять строку формул на передней панели инструментов. Вызывается также Вид →Обычный.
Строка состояния - обеспечивает установку или удаление строки состояния снизу окна. Вызывается также Вид → Строка состояния.
Колонтитулы… - создает и редактирует текст, располагаемый вверху и внизу страницы (верхний и нижний колонтитул) с помощью диалогового окна Параметры страницы (вкладка Колонтитулы).
Представления… - позволяет создать представление, имеющее имя (по умолчанию – Личное представление)
и при необходимости – параметры печати, а также параметры фильтра и
указание на имеющиеся скрытые строки и столбцы. Вызывается также Вид → Представления…. - позволяет создать представление, имеющее имя (по умолчанию – Личное представление)
и при необходимости – параметры печати, а также параметры фильтра и
указание на имеющиеся скрытые строки и столбцы. Вызывается также Вид → Представления….
Во весь экран
- обеспечивает показ документа на экране монитора с максимальной
возможностью вывода изображения. Для этого некоторые элементы основного
окна пропадают с экрана (панели инструментов, полосы прокрутки и др.).
В результате на экране появится панель Во весь экран, нажатие на кнопку Вернуть обычный режим возвращает прежнее состояние экрана. Вызывается также Вид → Во весь экран.
Масштаб -
изменяет размер открытых рабочих листов. Нажатие на стрелку,
расположенную здесь же и направленную вниз приводит к раскрытию списка
масштабов – от 200, 100, 75, 50, 25, По выделению. Щелкнув по
выбранному значению, масштаб изображения соответственно изменится,
однако если предлагаемые варианты не устраивают, то в поле Масштаб вводится нужное значение. Вызывается также Вид → Масштаб. -
изменяет размер открытых рабочих листов. Нажатие на стрелку,
расположенную здесь же и направленную вниз приводит к раскрытию списка
масштабов – от 200, 100, 75, 50, 25, По выделению. Щелкнув по
выбранному значению, масштаб изображения соответственно изменится,
однако если предлагаемые варианты не устраивают, то в поле Масштаб вводится нужное значение. Вызывается также Вид → Масштаб.
 Крупнее - позволяет увеличить размер выведенного на экран изображения на установленную программой величину. Крупнее - позволяет увеличить размер выведенного на экран изображения на установленную программой величину.
 Мельче - производит уменьшение размера выведенного на экран изображения на установленную программой величину. Мельче - производит уменьшение размера выведенного на экран изображения на установленную программой величину.
 Примечания
- позволяет создать (либо после повторного нажатия на эту кнопку
удалить) примечания на текущем рабочем листе. Вызывается также Вид → Примечания. Примечания
- позволяет создать (либо после повторного нажатия на эту кнопку
удалить) примечания на текущем рабочем листе. Вызывается также Вид → Примечания.
 Отобразить примечание - обеспечивает показ имеющегося в выделенной ячейке примечания (повторное нажатие на кнопку убирает изображение примечания). Отобразить примечание - обеспечивает показ имеющегося в выделенной ячейке примечания (повторное нажатие на кнопку убирает изображение примечания).
 Предыдущее примечание - показ примечания, находящегося ближе к началу рабочего листа. Предыдущее примечание - показ примечания, находящегося ближе к началу рабочего листа.
 Следующее примечание - производит вывод на экран примечания, расположенного ближе к концу рабочего листа. Следующее примечание - производит вывод на экран примечания, расположенного ближе к концу рабочего листа.
Источник HTML - возможность корректировки документа, созданного в формате HTML.
Категория Вставка.
 Ячейки… - обеспечивает добавление ячеек в место, где расположен курсор. После нажатия на эту кнопку появляется диалоговое окно Добавление ячеек, в котором устанавливается флажок в поля Ячейки, со сдвигом вправо или в поле Ячейки, со сдвигом вниз. Кроме того, в этом окне имеется возможность установить вставку целой строки или столбца. Вызывается также Вставка →Ячейки… Ячейки… - обеспечивает добавление ячеек в место, где расположен курсор. После нажатия на эту кнопку появляется диалоговое окно Добавление ячеек, в котором устанавливается флажок в поля Ячейки, со сдвигом вправо или в поле Ячейки, со сдвигом вниз. Кроме того, в этом окне имеется возможность установить вставку целой строки или столбца. Вызывается также Вставка →Ячейки…
 Строки
- производит вставку строк в место, где расположен курсор. После
вставки строк на экране появляется табло с возможностью выбора формата
- Форматировать как сверху, Форматировать как снизу или Очистить формат (т.е. использовать формат, принятый программой Ms Excel по умолчанию). Вызывается также Вставка → Строки. Строки
- производит вставку строк в место, где расположен курсор. После
вставки строк на экране появляется табло с возможностью выбора формата
- Форматировать как сверху, Форматировать как снизу или Очистить формат (т.е. использовать формат, принятый программой Ms Excel по умолчанию). Вызывается также Вставка → Строки.
 Столбцы
- обеспечивает вставку столбцов в то место, где находится курсор. После
нажатия на эту кнопку появляется табло, в котором следует выбрать
вариант принятия форматирования для новых столбцов – Форматировать как сверху, Форматировать как снизу, Очистить формат
(последняя настройка удаляет введенные ранее параметры форматирования и
устанавливает принятые программой Ms Excel по умолчанию). Столбцы
- обеспечивает вставку столбцов в то место, где находится курсор. После
нажатия на эту кнопку появляется табло, в котором следует выбрать
вариант принятия форматирования для новых столбцов – Форматировать как сверху, Форматировать как снизу, Очистить формат
(последняя настройка удаляет введенные ранее параметры форматирования и
устанавливает принятые программой Ms Excel по умолчанию).
 Лист - открытие нового рабочего листа и вставка его левее текущего. Вызывается также Вставка →Лист. Лист - открытие нового рабочего листа и вставка его левее текущего. Вызывается также Вставка →Лист.
 Диаграмма… - позволяет создать диаграмму на основе имеющихся данных с помощью Мастера диаграмм, содержащего 4 шага. Вызывается также Вставка →Диаграмма. Диаграмма… - позволяет создать диаграмму на основе имеющихся данных с помощью Мастера диаграмм, содержащего 4 шага. Вызывается также Вставка →Диаграмма.
Разрыв страницы - создает разрыв страницы от выделенной ячейки и ниже. Вызывается также Вставка →Разрыв страницы.
 Вставка функции
- обеспечивает вывод списка имеющихся функций для использования в
производимых вычислениях и задание применяемых аргументов в диалоговой
окне Аргументы функции. Вставка функции
- обеспечивает вывод списка имеющихся функций для использования в
производимых вычислениях и задание применяемых аргументов в диалоговой
окне Аргументы функции.
 Автосумма
- позволяет выбрать функцию, участвующую в вычислениях. Нажатие на
стрелку, представленную здесь же, открывает список стандартных функций
– Суммировать, Среднее, Число, Максимум, Минимум, Другие функции… Последняя строчка вызывает окно Аргументы функции, где можно выбрать функцию среди имеющихся в распоряжении программы Ms Excel. Автосумма
- позволяет выбрать функцию, участвующую в вычислениях. Нажатие на
стрелку, представленную здесь же, открывает список стандартных функций
– Суммировать, Среднее, Число, Максимум, Минимум, Другие функции… Последняя строчка вызывает окно Аргументы функции, где можно выбрать функцию среди имеющихся в распоряжении программы Ms Excel.
 Вставить - обеспечивает вставку имени в строку формул. После нажатия на эту кнопку появляется диалоговое окно Вставка имени, где следует выбрать нужное имя и нажать на ОК. Вставить - обеспечивает вставку имени в строку формул. После нажатия на эту кнопку появляется диалоговое окно Вставка имени, где следует выбрать нужное имя и нажать на ОК.
 Примечание - производит вставку примечания в выделенную ячейку. Вызывается также Вставка →Примечание. Примечание - производит вставку примечания в выделенную ячейку. Вызывается также Вставка →Примечание.
 Из файла… - позволяет вставить графический объект из файла. После нажатия на эту кнопку появляется диалоговое окно Добавление рисунка, где указывается имя файла с рисунком и его тип. После нажатия на кнопку Вставить в этом окне рисунок будет вставлен в место расположения курсора. Вызывается также Вставка →Рисунок →Из файла. Из файла… - позволяет вставить графический объект из файла. После нажатия на эту кнопку появляется диалоговое окно Добавление рисунка, где указывается имя файла с рисунком и его тип. После нажатия на кнопку Вставить в этом окне рисунок будет вставлен в место расположения курсора. Вызывается также Вставка →Рисунок →Из файла.
 Картинки… - обеспечивает добавление рисунка из Коллекции картинок. Нажатие на эту кнопку вызывает окно Вставка картинок, где можно выбрать нужный рисунок, а если этого недостаточно, то следует нажать на кнопку Коллекция картинок, в которой расширен выбор изображений. Вызывается также Вставка →Рисунок → Картинки… Картинки… - обеспечивает добавление рисунка из Коллекции картинок. Нажатие на эту кнопку вызывает окно Вставка картинок, где можно выбрать нужный рисунок, а если этого недостаточно, то следует нажать на кнопку Коллекция картинок, в которой расширен выбор изображений. Вызывается также Вставка →Рисунок → Картинки…
 Автофигуры - вызывает панель инструментов Автофигуры, позволяющей использовать следующие стандартные графические элементы – Линии, Соединительные линии, Основные фигуры, Фигурные стрелки, Блок – схема, Звезды и ленты, Выноски. Кнопка Другие фигуры вызывает окно Вставка картинки, расширяющее возможности выбора применяемых фигур. Автофигуры - вызывает панель инструментов Автофигуры, позволяющей использовать следующие стандартные графические элементы – Линии, Соединительные линии, Основные фигуры, Фигурные стрелки, Блок – схема, Звезды и ленты, Выноски. Кнопка Другие фигуры вызывает окно Вставка картинки, расширяющее возможности выбора применяемых фигур.
 Организационная диаграмма… - вызывает панель инструментов Организационная диаграмма, с помощью которой возможно создание одноименной диаграммы. Организационная диаграмма… - вызывает панель инструментов Организационная диаграмма, с помощью которой возможно создание одноименной диаграммы.
 Объект WordArt… - вызывает окно Коллекция WordArt, с помощью которого можно применить имеющиеся стили к исходному тексту. Объект WordArt… - вызывает окно Коллекция WordArt, с помощью которого можно применить имеющиеся стили к исходному тексту.
 Со сканера или камеры… - вызывает окно Вставка рисунка со сканера или камеры, в котором указывается тип цифрового устройства, Разрешение: для передачи по Интернету или для печати, возможность Добавить рисунки в коллекцию картинок, а также режим использования рисунка в качестве Специальной вставки. Со сканера или камеры… - вызывает окно Вставка рисунка со сканера или камеры, в котором указывается тип цифрового устройства, Разрешение: для передачи по Интернету или для печати, возможность Добавить рисунки в коллекцию картинок, а также режим использования рисунка в качестве Специальной вставки.
Объект… - вызывает окно Вставка объекта, позволяющее произвести копирование графического объекта как Нового, так и Из файла. Вызывается также Вставка →Объект…
 Гиперссылка… - вызывает окно Добавление гиперссылки,
с помощью которого можно создать гиперссылку, связанную с файлом,
веб-страницей, местом в документе, новым документом, электронной
почтой. Вызывается также Вставка →Гиперссылка… Гиперссылка… - вызывает окно Добавление гиперссылки,
с помощью которого можно создать гиперссылку, связанную с файлом,
веб-страницей, местом в документе, новым документом, электронной
почтой. Вызывается также Вставка →Гиперссылка…
 Символ… - обеспечивает вставку специального символа или знака из имеющихся в распоряжении программы Ms Excel. Нажатие на кнопку Символ вызывает диалоговое окно Символ, где можно выбрать вставляемый символ. Вызывается также Вставка →Символ… Символ… - обеспечивает вставку специального символа или знака из имеющихся в распоряжении программы Ms Excel. Нажатие на кнопку Символ вызывает диалоговое окно Символ, где можно выбрать вставляемый символ. Вызывается также Вставка →Символ…
 Знак равенства - производит вставку этого знака в строку формулы. Знак равенства - производит вставку этого знака в строку формулы.
 Знак “плюс” - производит вставку этого знака в строку формул. Знак “плюс” - производит вставку этого знака в строку формул.
 Знак “минус” - производит вставку этого знака в строку формул. Знак “минус” - производит вставку этого знака в строку формул.
 Знак умножения - производит вставку этого знака в строку формул. Знак умножения - производит вставку этого знака в строку формул.
 Знак деления - производит вставку этого знака в строку формул. Знак деления - производит вставку этого знака в строку формул.
 Знак возведения в степень - производит вставку этого знака в строку формул. Знак возведения в степень - производит вставку этого знака в строку формул.
 Левая круглая скобка - производит вставку этого знака в строку формул. Левая круглая скобка - производит вставку этого знака в строку формул.
 Правая круглая скобка - производит вставку этого знака в строку формул. Правая круглая скобка - производит вставку этого знака в строку формул.
 Двоеточие - производит вставку этого знака в строку формул. Двоеточие - производит вставку этого знака в строку формул.
 Запятая - производит вставку этого знака в строку формул. Запятая - производит вставку этого знака в строку формул.
 Знак процента - производит вставку этого знака в строку формул. Знак процента - производит вставку этого знака в строку формул.
 Знак доллара - производит вставку этого знака в строку формул. Знак доллара - производит вставку этого знака в строку формул.
 Организационная диаграмма… - вызывает диалоговое окно Библиотека диаграмм, позволяющее создать организационную диаграмму. Вызывается также Вставка → Примечания. Организационная диаграмма… - вызывает диалоговое окно Библиотека диаграмм, позволяющее создать организационную диаграмму. Вызывается также Вставка → Примечания.
 Циклическая диаграмма - обеспечивает создание вида Организационной диаграммы – Циклической. Циклическая диаграмма - обеспечивает создание вида Организационной диаграммы – Циклической.
 Радиальная диаграмма - обеспечивает создание вида Организационной диаграммы – Радиальной. Радиальная диаграмма - обеспечивает создание вида Организационной диаграммы – Радиальной.
 Пирамидальная диаграмма - обеспечивает создание вида Организационной диаграммы – Пирамидальной. Пирамидальная диаграмма - обеспечивает создание вида Организационной диаграммы – Пирамидальной.
 Целевая диаграмма - обеспечивает создание вида Организационной диаграммы – Целевой. Целевая диаграмма - обеспечивает создание вида Организационной диаграммы – Целевой.
 Диаграмма Венна - обеспечивает создание вида Организационной диаграммы – Диаграммы Венна. Диаграмма Венна - обеспечивает создание вида Организационной диаграммы – Диаграммы Венна.
 Только числа - производит фильтрацию вводимых знаков в виде знаков препинания и цифр. Только числа - производит фильтрацию вводимых знаков в виде знаков препинания и цифр.
Панель Формат позволяет применять разные элементы форматирования для текста и могут быть: Ячейки (формат ячеек, включая их вид, границы, фон и пр.), Ячейки (формат ячеек, включая их вид, границы, фон и пр.), Шрифт, Шрифт, Размер, Стиль, Размер, Стиль, Стиль (выбор из списка), Стиль (выбор из списка), Увеличить размер шрифта, Увеличить размер шрифта, Уменьшить размер шрифта, Уменьшить размер шрифта, Полужирный, Полужирный, Курсив, Курсив, Подчеркнутый, Подчеркнутый, Формат по образцу, Формат по образцу, Двойное подчеркивание, Двойное подчеркивание, Зачеркнутый, Зачеркнутый, Цвет текста, Цвет текста, Перебор цветов шрифта, Перебор цветов шрифта, По левому краю, По левому краю, По центру, По центру, По правому краю, По правому краю, По верхнему краю, По верхнему краю, Центрировать по вертикали, Центрировать по вертикали, По нижнему краю, По нижнему краю, По ширине, По ширине, Подбор (по горизонтали), Подбор (по горизонтали), Распределено по вертикали, Распределено по вертикали, Объединить (несколько ячеек) и поместить (текст) в центре, Объединить (несколько ячеек) и поместить (текст) в центре, - Уменьшить отступ, - Уменьшить отступ, - Увеличить отступ, - Увеличить отступ, Денежный формат, Денежный формат, Процентный формат, Процентный формат, Формат с разделителями, Формат с разделителями, Увеличить разрядность, Увеличить разрядность, Уменьшить разрядность, Уменьшить разрядность, Объединить ячейки, Объединить ячейки, Отмена объединения ячеек, Отмена объединения ячеек, Объединить по строкам, Объединить по строкам, Вертикальный текст, Вертикальный текст, Повернуть текст вверх, Повернуть текст вверх, Повернуть текст вниз, Повернуть текст вниз, Текст по часовой стрелке, Текст по часовой стрелке, Текст против часовой стрелки, Текст против часовой стрелки, Ширина…(выделенных столбцов), Автоформат, Условное форматирование, Ширина…(выделенных столбцов), Автоформат, Условное форматирование, Границы (табло с видами границ), Границы (табло с видами границ), Удаление границы, Удаление границы, Прорисовать внешние границы, Прорисовать внешние границы, Прорисовать внутренние границы, Прорисовать внутренние границы, Левая граница, Левая граница, Правая граница, Правая граница, Верхняя граница, Верхняя граница, Нижняя граница, Нижняя граница, Внутренняя вертикальная граница, Внутренняя вертикальная граница, Внутренняя горизонтальная граница, Внутренняя горизонтальная граница, Диагональная граница сверху вниз, Диагональная граница сверху вниз, Диагональная граница снизу вверх, Диагональная граница снизу вверх, Все границы, Все границы, Сдвоенная нижняя граница, Сдвоенная нижняя граница, Цвет заливки, Цвет заливки, Узор, Узор, Темная штриховка, Темная штриховка, Светлая штриховка, Светлая штриховка, Автоформат, Автоформат, Блокировать ячейку, Блокировать ячейку, Изменить, Изменить, Настройка, Настройка, Показать или скрыть, Показать или скрыть, Направление текста, Направление текста, Лист справа налево, Лист справа налево, Нарисовать границу, Нарисовать границу, Стереть границу, Вид линии Стереть границу, Вид линии , , Цвет линии, Закрашенная сетка, Цвет линии, Закрашенная сетка, Нарисовать границы. Нарисовать границы.
Панель Сервис позволяет применять другие режимы при работе с таблицей и могут быть: Орфография (аналог Сервис →Правописание), Преобразование хангыль-ханджа, Орфография (аналог Сервис →Правописание), Преобразование хангыль-ханджа, Найти, Доступ к книге, Найти, Доступ к книге, Выделить исправления, Принять/отклонить исправления, Сравнить и объединить книги, Выделить исправления, Принять/отклонить исправления, Сравнить и объединить книги, Начать собрание, Начать собрание, Защитить лист, Защитить лист, Защитить книгу, Защитить книгу, Защитить книгу и дать общий доступ, Защитить книгу и дать общий доступ, Разрешить пользователям изменять диапазоны, Сценарии, Сценарий Разрешить пользователям изменять диапазоны, Сценарии, Сценарий , , Влияющие ячейки, Влияющие ячейки, Убрать стрелки к влияющим ячейкам, Убрать стрелки к влияющим ячейкам, Зависимые ячейки, Зависимые ячейки, Убрать стрелки к зависимым ячейкам, Убрать стрелки к зависимым ячейкам, Источник ошибки, Источник ошибки, Убрать все стрелки, Убрать все стрелки, Обвести неверные данные, Панель зависимостей, Обвести неверные данные, Панель зависимостей, Макросы, Макросы, Начать запись, Безопасность, Начать запись, Безопасность, Редактор Visual Basic, Редактор Visual Basic, Редактор
сценариев, Добавить сценарий, Удалить все сценарии, Показать все
сценарии, Надстройки для модели СОМ…, Параметры Веб-документа…,
Средства в Интернете…, Вычислить все, Редактор
сценариев, Добавить сценарий, Удалить все сценарии, Показать все
сценарии, Надстройки для модели СОМ…, Параметры Веб-документа…,
Средства в Интернете…, Вычислить все, Элементы управления, Элементы управления, Создать задачу Microsoft Outlook, Создать задачу Microsoft Outlook, Пересчет, Пересчет, Камера, Камера, Другая, Другая, Другая, Другая, Выбрать имена, Выбрать имена, Проверить имена, Распознавание речи, Настройка…, Параметры, Проверить имена, Распознавание речи, Настройка…, Параметры, Проговорить ячейки, Проговорить ячейки, Прекратить проговаривание ячеек, Прекратить проговаривание ячеек, По строкам, По строкам, По столбцам, По столбцам, Проговаривать ячейки при нажатии клавиши ввода, Показывать панель преобразования текста в речь, Проговаривать ячейки при нажатии клавиши ввода, Показывать панель преобразования текста в речь, Проверка наличия ошибок, Проверка наличия ошибок, Показать окно контрольного значения, Показать окно контрольного значения, Вычислить формулу, Вычислить формулу, Режим проверки формул, Режим проверки формул, Другая. Другая.
Панель Данные содержит режимы: Сортировка, Сортировка, Сортировка по возрастанию, Сортировка по возрастанию, Сортировка по убыванию, Сортировка по убыванию, Автофильтр, Отобразить все, Расширенный фильтр, Форма, Итоги, проверка, Таблица подстановки, Текст по столбцам, Консолидация, Автофильтр, Отобразить все, Расширенный фильтр, Форма, Итоги, проверка, Таблица подстановки, Текст по столбцам, Консолидация, Скрыть детали, Скрыть детали, Отобразить детали, Отобразить детали, Разгруппировать, Разгруппировать, Группировать, Создание структуры, Удалить структуру, Группировать, Создание структуры, Удалить структуру, Символы структуры документа, Символы структуры документа, Сводная таблица, Сводная таблица, Параметры поля, Параметры поля, Отобразить страницы, Отобразить страницы, Только заголовки, Только заголовки, Только данные, Только данные, Заголовки и данные, Заголовки и данные, Импортировать данные, Импортировать данные, Создать Веб-запрос, Создать Веб-запрос, Создать запрос, Создать запрос, Импорт текстового файла, Импорт текстового файла, Изменить запрос, Изменить запрос, Свойства диапазона данных, Свойства диапазона данных, Параметры, Параметры, Обновить данные, Обновить данные, Отменить обновление, Отменить обновление, Обновить все, Обновить все, Состояние обновления, Состояние обновления, Поля свойств, Поля свойств, Создать GetPivotData. Создать GetPivotData.
Панель Окна и справка позволяет применять следующие режимы при работе с несколькими окнами или вызове справки: Новое, Расположить, Скрыть, Отобразить, Разделить, Закрепить области, Справка по Microsoft Excel, Показать помощника, Справка по Microsoft Excel, Показать помощника, Что это такое. Что это такое.
Панель Рисование позволяет применять следующие режимы: Рисование, Рисование, Выбор объектов, Выбор объектов, Выделить несколько объектов, Выделить несколько объектов, Группировать, Группировать, Разгруппировать, Разгруппировать, Перегруппировать, Перегруппировать, На передний план, На передний план, На задний план, На задний план, Переместить вперед, Переместить вперед, Переместить назад, Переместить назад, Привязать к сетке, Привязать к сетке, Привязать к фигуре, Привязать к фигуре, Вверх, Вверх, Вниз, Вниз, Влево, Влево, Вправо, Вправо, Выровнять по левому краю, Выровнять по левому краю, Выровнять по центру, Выровнять по центру, Выровнять по правому краю, Выровнять по правому краю, Выровнять по верхнему краю, Выровнять по верхнему краю, Выровнять по середине, Выровнять по середине, Выровнять по нижнему краю, Выровнять по нижнему краю, Распределить по горизонтали, Распределить по горизонтали, Распределить по вертикали, Относительно полотна, Относительно организационной диаграммы, Относительно диаграммы, Распределить по вертикали, Относительно полотна, Относительно организационной диаграммы, Относительно диаграммы, Свободное вращение, Свободное вращение, Повернуть влево, Повернуть влево, Повернуть вправо, Повернуть вправо, Отразить слева направо, Отразить слева направо, Отразить сверху вниз, Отразить сверху вниз, Спрямить соединения, Спрямить соединения, Начать изменение узлов, Изменить автофигуру, По умолчанию для автофигур, Начать изменение узлов, Изменить автофигуру, По умолчанию для автофигур, Цвет заливки, Цвет заливки, Цвет линии, Цвет линии, Тип линии, Тип линии, Тип штриха, Тип штриха, Вид стрелки, Вид стрелки, Стиль тени, Стиль тени, Объем, Объем, Объект, Объект, Вкл/выкл тень, Вкл/выкл тень, Сдвинуть тень вверх, Сдвинуть тень вверх, Сдвинуть тень вниз, Сдвинуть тень вниз, Сдвинуть тень влево, Сдвинуть тень влево, Сдвинуть тень вправо, Сдвинуть тень вправо, Цвет тени, Цвет тени, Вкл/выкл объем, Вкл/выкл объем, Повернуть вниз, Повернуть вниз, Повернуть вниз, Повернуть вниз, Повернуть влево, Повернуть влево, Повернуть вправо, Повернуть вправо, Глубина, Глубина, Направление, Направление, Освещение, Освещение, Поверхность, Поверхность, Цвет объемной фигуры, Изменить текст, Цвет объемной фигуры, Изменить текст, Картинки, Картинки, Коллекция WordArt, Коллекция WordArt, Форма WordArt, Форма WordArt, Выровнять буквы WordArt по высоте, Выровнять буквы WordArt по высоте, Вертикальный текст WordArt, Вертикальный текст WordArt, Выравнивание WordArt, Выравнивание WordArt, Межзнаковый интервал WordArt, Межзнаковый интервал WordArt, Цвет, Цвет, Увеличить контрастность, Увеличить контрастность, Уменьшить контрастность, Уменьшить контрастность, Увеличить яркость, Увеличить яркость, Уменьшить яркость, Уменьшить яркость, Обрезка, Обрезка, Сброс параметров рисунка, Сброс параметров рисунка, Установить прозрачный цвет, Установить прозрачный цвет, Подобрать размер, Подобрать размер, Изменить размер, Изменить размер, Увеличить, Удалить, Макет, Увеличить, Удалить, Макет, Автомакет, Автомакет, Автоформат, Автоформат, Изменить размер организационной диаграммы, Изменить размер организационной диаграммы, Добавить фигуру, Макет, Добавить фигуру, Макет, Переместить фигуру назад, Переместить фигуру назад, Переместить фигуру вперед, Переместить фигуру вперед, Обратить диаграмму, Обратить диаграмму, Автомакет, Использовать автоформат, Автомакет, Использовать автоформат, Автоформат, Автоформат, Изменить размер диаграммы, Заменить на. Изменить размер диаграммы, Заменить на.
Панель Автофигуры позволяет применять следующие режимы: Линия, Линия, Стрелка, Стрелка, Прямоугольник. Прямоугольник. Овал, Овал, Надпись, Надпись, Объект WordArt, Автофигуры, Объект WordArt, Автофигуры, Линии, Линии, Соединительные линии, Соединительные линии, Основные фигуры, Основные фигуры, Фигурные стрелки, Фигурные стрелки, Блок-схема, Блок-схема, Звезды и лента, Звезды и лента, Выноски, Выноски, Другие автофигуры.
Среди оставшихся режимов имеются режимы, которые позволяют
устанавливать различные геометрические фигуры, в том числе выноски
(фигуры, в которых можно разместить текст), которые показаны на рисунке
справа. Другие автофигуры.
Среди оставшихся режимов имеются режимы, которые позволяют
устанавливать различные геометрические фигуры, в том числе выноски
(фигуры, в которых можно разместить текст), которые показаны на рисунке
справа.
Панель Web позволяет применять следующие режимы, которые аналогичны режимам программы Internet Explorer: Адрес, Адрес, Открыть гиперссылку, Открыть гиперссылку, Открыть папку "Избранные", Открыть папку "Избранные", Начальная страница, Начальная страница, Найти в Интернете, Избранное, Переход, Найти в Интернете, Избранное, Переход, Назад, Назад, Далее, Далее, Остановить, Остановить, Обновить, Обновить, Поместить в папку "Избранное", Поместить в папку "Избранное", Отображать только панель, Отображать только панель, Гиперссылка, Гиперссылка, Web-панель. Web-панель.
Далее находятся команды следующих панелей: Панель Диаграммы (режимы работы с диаграммами), Панель Формы, Панель Элементы управления, Панель Макросы.
Панель Встроенное меню позволяет вставить группу режимов, например, Файл, Правка, Вид и другие, что полезно, если данные меню были случайно удалены. Кроме того, имеются и другие дополнительные названия: Область
печати, Отправить, Заполнить, Очистить, Объект, Панели инструментов,
Вставка, Имя, Рисунок, Строка, Столбец, Лист, Фонетическое руководство,
Исправления, Защита, Зависимости формул, Макрос, Фильтр, Группа и
структура, Импорт внешних данных, Окно, Справка, Отправить,
Исправления, Диаграмма, Речь.
Панель Новое меню содержит один режим Новое меню при помощи которого пользователь может создать свое собственное меню. Для того, перенесите новое меню из правой части окна Настройка на переднюю панель инструментов.
|
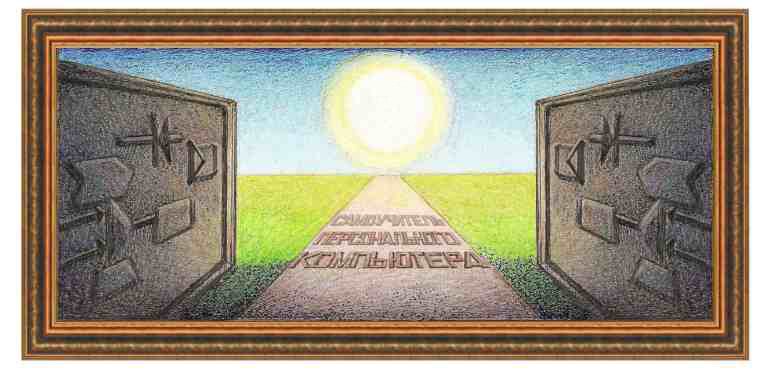





 Создать… - позволяет создать и открыть новую рабочую книгу (при первом вызове режима имя файла будет Книга1, при втором – Книга2 и т.д.) с выводом на экран запроса об использовании шаблона для нового документа. Режим вызывается также Файл →Создать…;
Создать… - позволяет создать и открыть новую рабочую книгу (при первом вызове режима имя файла будет Книга1, при втором – Книга2 и т.д.) с выводом на экран запроса об использовании шаблона для нового документа. Режим вызывается также Файл →Создать…; Создать
- аналогичен предыдущему режиму с той разницей, что на экран не
выводится запрос об использовании имеющихся шаблонов, при создании
новой Рабочей книги будет применен шаблон по умолчанию;
Создать
- аналогичен предыдущему режиму с той разницей, что на экран не
выводится запрос об использовании имеющихся шаблонов, при создании
новой Рабочей книги будет применен шаблон по умолчанию;  Открыть…
- обеспечивает открытие ранее созданного документа, а также поиск по
имени файла и его типу. Также вызывается последовательностью Файл →Открыть…;
Открыть…
- обеспечивает открытие ранее созданного документа, а также поиск по
имени файла и его типу. Также вызывается последовательностью Файл →Открыть…; Сохранить
- нажатие на эту кнопку выполняет запись текущего документа с
произведенными корректировками в файл на жесткий диск без изменения
имени и его типа. Если же документ только что создан, то при выполнении
режима появляется окно, аналогичное такому же при режиме Сохранить как…, где возможно изменить имя и местонахождение файла. Вызывается также Файл →Сохранить.
Сохранить
- нажатие на эту кнопку выполняет запись текущего документа с
произведенными корректировками в файл на жесткий диск без изменения
имени и его типа. Если же документ только что создан, то при выполнении
режима появляется окно, аналогичное такому же при режиме Сохранить как…, где возможно изменить имя и местонахождение файла. Вызывается также Файл →Сохранить. Сохранить как веб-страницу…
- производит запись исходного открытого документа в виде веб-страницы
(формат HTML) для возможности использования его в сетевых
обозревателях. Этот режим позволяет изменить имя и тип файла, а также
указать место его хранения и заголовок веб-страницы. Вызывается также Файл →Сохранить как веб-страницу…
Сохранить как веб-страницу…
- производит запись исходного открытого документа в виде веб-страницы
(формат HTML) для возможности использования его в сетевых
обозревателях. Этот режим позволяет изменить имя и тип файла, а также
указать место его хранения и заголовок веб-страницы. Вызывается также Файл →Сохранить как веб-страницу… Опубликовать как веб-страницу…
- создает копию текущего открытого документа или его части как
веб-страницу. Режим позволяет указать заголовок публикуемого материала,
установить интерактивность, т.е. возможность корректировки
опубликованного файла сторонними пользователями сети и др.
Опубликовать как веб-страницу…
- создает копию текущего открытого документа или его части как
веб-страницу. Режим позволяет указать заголовок публикуемого материала,
установить интерактивность, т.е. возможность корректировки
опубликованного файла сторонними пользователями сети и др. Обновить файл
- обеспечивает сохранение изменений, выполненных сторонними
пользователями в исходном общем файле (доступном для корректировки
другими лицами), а если файл имеет атрибут только для чтения, то
команда выполняет обновление файла, включая последнюю сохраненную
версию.
Обновить файл
- обеспечивает сохранение изменений, выполненных сторонними
пользователями в исходном общем файле (доступном для корректировки
другими лицами), а если файл имеет атрибут только для чтения, то
команда выполняет обновление файла, включая последнюю сохраненную
версию. Задать - выделение области, которая будет выводиться на принтер.
Задать - выделение области, которая будет выводиться на принтер. Предварительный просмотр
- вывод на экран монитора исходного документа с возможностью изменения
масштаба, настройки параметров печати, границ страницы и т.д. Режим
удобен для использования перед распечаткой на принтере. Вызывается
также Файл →Предварительный просмотр.
Предварительный просмотр
- вывод на экран монитора исходного документа с возможностью изменения
масштаба, настройки параметров печати, границ страницы и т.д. Режим
удобен для использования перед распечаткой на принтере. Вызывается
также Файл →Предварительный просмотр. Объединенный просмотр - включает два режима – Предварительный просмотр, описанный в предыдущем пункте и Предварительный просмотр веб-страницы, обеспечивающий вывод на экран открытого документа в виде, в котором он будет помещен на веб-странице.
Объединенный просмотр - включает два режима – Предварительный просмотр, описанный в предыдущем пункте и Предварительный просмотр веб-страницы, обеспечивающий вывод на экран открытого документа в виде, в котором он будет помещен на веб-странице. Печать… - производит настройку параметров печати в диалоговом окне Печать и распечатку исходного документа либо его части. Вызывается также Файл →Печать.
Печать… - производит настройку параметров печати в диалоговом окне Печать и распечатку исходного документа либо его части. Вызывается также Файл →Печать. Сообщение
- обеспечивает пересылку по электронной почте сообщения, где
указывается адрес получателя и отправителя, темы сообщения, сам текст
сообщения и др.
Сообщение
- обеспечивает пересылку по электронной почте сообщения, где
указывается адрес получателя и отправителя, темы сообщения, сам текст
сообщения и др. Отправить на проверку…
- производит пересылку текущего документа на рецензию с указанием
адреса получателя и отправителя, темы сообщения, имени вложения и т.д.
Если файл имеет атрибут Общий, то указывается только ссылка на отправляемый документ.
Отправить на проверку…
- производит пересылку текущего документа на рецензию с указанием
адреса получателя и отправителя, темы сообщения, имени вложения и т.д.
Если файл имеет атрибут Общий, то указывается только ссылка на отправляемый документ. Ответить с изменениями… - обеспечивает отправление по электронной почте ответа на присланное сообщение с выполненными корректировками.
Ответить с изменениями… - обеспечивает отправление по электронной почте ответа на присланное сообщение с выполненными корректировками. Сообщение (как вложение)… - позволяет отправить электронное сообщение с вложенным в него файлом.
Сообщение (как вложение)… - позволяет отправить электронное сообщение с вложенным в него файлом. Отправить - выполняет пересылку электронного сообщения по указанным в нем адресам. Вызывается также Файл →Отправить.
Отправить - выполняет пересылку электронного сообщения по указанным в нем адресам. Вызывается также Файл →Отправить. Маршрут
- отправка электронного сообщения для его корректировки и внесения
комментариев. На компьютерах должны быть установлены приложения, в
которых документ создавался.
Маршрут
- отправка электронного сообщения для его корректировки и внесения
комментариев. На компьютерах должны быть установлены приложения, в
которых документ создавался. Папка Exchange - производит пересылку текущего документа в папку Ms Exchange.
Папка Exchange - производит пересылку текущего документа в папку Ms Exchange. Только для чтения - установка для текущего файла атрибута Только для чтения, не позволяющий производить его корректировку. Повторное нажатие на кнопку отменяет этот атрибут.
Только для чтения - установка для текущего файла атрибута Только для чтения, не позволяющий производить его корректировку. Повторное нажатие на кнопку отменяет этот атрибут. Отменить
- производит отмену выполненных ранее действий над ячейками текущего
Рабочего листа. Для выбора операции, которую нужно отменить, нажмите на
стрелку, расположенную здесь же и направленную вниз и в появившемся
списке щелкните по строчке с названием необходимого действия.
Вызывается также Правка → Отменить.
Отменить
- производит отмену выполненных ранее действий над ячейками текущего
Рабочего листа. Для выбора операции, которую нужно отменить, нажмите на
стрелку, расположенную здесь же и направленную вниз и в появившемся
списке щелкните по строчке с названием необходимого действия.
Вызывается также Правка → Отменить. Вернуть - аннулирует действие, совершенное режимом Отменить.
Если отмененных действий более одного, то можно вернуть необходимое из
списка совершенных операций, нажав на стрелку, находящуюся здесь же и
направленную вниз, а затем щелкнув по строчке с нужным названием.
Вызывается также Правка → Вернуть.
Вернуть - аннулирует действие, совершенное режимом Отменить.
Если отмененных действий более одного, то можно вернуть необходимое из
списка совершенных операций, нажав на стрелку, находящуюся здесь же и
направленную вниз, а затем щелкнув по строчке с нужным названием.
Вызывается также Правка → Вернуть. Вырезать - перемещает выделенный диапазон ячеек или объектов в буфер обмена программы Ms Office. Вызывается также Правка → Вырезать.
Вырезать - перемещает выделенный диапазон ячеек или объектов в буфер обмена программы Ms Office. Вызывается также Правка → Вырезать. Копировать -создает и помещает в буфер обмена программы Ms Office копию выделенного диапазона ячеек или объектов. Вызывается также Правка → Копировать.
Копировать -создает и помещает в буфер обмена программы Ms Office копию выделенного диапазона ячеек или объектов. Вызывается также Правка → Копировать. Буфер обмена
- позволяет показать содержимое буфера обмена Ms Office, а также
переместить из одного открытого приложения в другое. Вызывается также Правка → Буфер обмена Ms Office.
Буфер обмена
- позволяет показать содержимое буфера обмена Ms Office, а также
переместить из одного открытого приложения в другое. Вызывается также Правка → Буфер обмена Ms Office. Вставить
- производит вставку содержимого буфера обмена, помещенного туда
последним, в то место, где расположен курсор. Вызывается также Правка → Вставить.
Вставить
- производит вставку содержимого буфера обмена, помещенного туда
последним, в то место, где расположен курсор. Вызывается также Правка → Вставить. Вставить формат - обеспечивает применение формата одного диапазона ячеек Рабочего листа к данным, находящимся в другом выделенном диапазоне.
Вставить формат - обеспечивает применение формата одного диапазона ячеек Рабочего листа к данным, находящимся в другом выделенном диапазоне. Вставить значения - выполняет вставку данных, находящихся в буфере обмене.
Вставить значения - выполняет вставку данных, находящихся в буфере обмене. Вниз - производит заполнение ячеек, находящихся под самой верхней ячейкой, ее содержимым и элементами форматирования.
Вниз - производит заполнение ячеек, находящихся под самой верхней ячейкой, ее содержимым и элементами форматирования. Вправо - обеспечивает заполнение ячеек, расположенных правее самой левой ячейки, ее содержимым и элементами форматирования.
Вправо - обеспечивает заполнение ячеек, расположенных правее самой левой ячейки, ее содержимым и элементами форматирования. Очистить
- производит удаление элементов выделенных ячеек. Нажатие на
расположенную здесь же стрелку вызывает табло с указанием удаляемых
элементов – Все, Форматы, Содержимое (Del), Примечание. Вызывается также Правка → Очистить.
Очистить
- производит удаление элементов выделенных ячеек. Нажатие на
расположенную здесь же стрелку вызывает табло с указанием удаляемых
элементов – Все, Форматы, Содержимое (Del), Примечание. Вызывается также Правка → Очистить. Очистить формат - удаляет элементы форматирования выделенных ячеек с сохранением их данных.
Очистить формат - удаляет элементы форматирования выделенных ячеек с сохранением их данных. Удалить примечание - производит удаление примечаний в выделенном диапазоне ячеек.
Удалить примечание - производит удаление примечаний в выделенном диапазоне ячеек. Удалить - выполняет удаление выделенного диапазона ячеек.
Удалить - выполняет удаление выделенного диапазона ячеек. Удалить строки - обеспечивает удаление выделенных строк в исходном рабочем листе.
Удалить строки - обеспечивает удаление выделенных строк в исходном рабочем листе. Удалить столбцы - производит удаление выделенных столбцов в исходном рабочем листе.
Удалить столбцы - производит удаление выделенных столбцов в исходном рабочем листе. Найти… - обеспечивает поиск заданных элементов ячеек (числовых данных, текста, настроек форматирования). Вызывается также Правка → Найти.
Найти… - обеспечивает поиск заданных элементов ячеек (числовых данных, текста, настроек форматирования). Вызывается также Правка → Найти. Выделить видимые ячейки - производит выделение ячеек, за исключением скрытых.
Выделить видимые ячейки - производит выделение ячеек, за исключением скрытых. Выделить область - выполняет выделение такой области прямоугольной формы, которая включает все ячейки с имеющимися данными.
Выделить область - выполняет выделение такой области прямоугольной формы, которая включает все ячейки с имеющимися данными.  Обычный
- вид основного окна программы Ms Excel, используемый по умолчанию
обычно для ввода, форматирования и редактирования данных, помещенных в
ячейки. Вызывается также Вид →Обычный.
Обычный
- вид основного окна программы Ms Excel, используемый по умолчанию
обычно для ввода, форматирования и редактирования данных, помещенных в
ячейки. Вызывается также Вид →Обычный. Разметка страницы
- вид основного окна программы Ms Excel, позволяющий изменять положение
разрывов между страницами, масштабировать изображение на странице,
редактировать данные перед распечаткой на принтере. Вызывается также Вид → Разметка страницы.
Разметка страницы
- вид основного окна программы Ms Excel, позволяющий изменять положение
разрывов между страницами, масштабировать изображение на странице,
редактировать данные перед распечаткой на принтере. Вызывается также Вид → Разметка страницы. - позволяет создать представление, имеющее имя (по умолчанию – Личное представление)
и при необходимости – параметры печати, а также параметры фильтра и
указание на имеющиеся скрытые строки и столбцы. Вызывается также Вид → Представления….
- позволяет создать представление, имеющее имя (по умолчанию – Личное представление)
и при необходимости – параметры печати, а также параметры фильтра и
указание на имеющиеся скрытые строки и столбцы. Вызывается также Вид → Представления….  Крупнее - позволяет увеличить размер выведенного на экран изображения на установленную программой величину.
Крупнее - позволяет увеличить размер выведенного на экран изображения на установленную программой величину.  Мельче - производит уменьшение размера выведенного на экран изображения на установленную программой величину.
Мельче - производит уменьшение размера выведенного на экран изображения на установленную программой величину. Примечания
- позволяет создать (либо после повторного нажатия на эту кнопку
удалить) примечания на текущем рабочем листе. Вызывается также Вид → Примечания.
Примечания
- позволяет создать (либо после повторного нажатия на эту кнопку
удалить) примечания на текущем рабочем листе. Вызывается также Вид → Примечания. Отобразить примечание - обеспечивает показ имеющегося в выделенной ячейке примечания (повторное нажатие на кнопку убирает изображение примечания).
Отобразить примечание - обеспечивает показ имеющегося в выделенной ячейке примечания (повторное нажатие на кнопку убирает изображение примечания). Предыдущее примечание - показ примечания, находящегося ближе к началу рабочего листа.
Предыдущее примечание - показ примечания, находящегося ближе к началу рабочего листа. Следующее примечание - производит вывод на экран примечания, расположенного ближе к концу рабочего листа.
Следующее примечание - производит вывод на экран примечания, расположенного ближе к концу рабочего листа. Ячейки… - обеспечивает добавление ячеек в место, где расположен курсор. После нажатия на эту кнопку появляется диалоговое окно Добавление ячеек, в котором устанавливается флажок в поля Ячейки, со сдвигом вправо или в поле Ячейки, со сдвигом вниз. Кроме того, в этом окне имеется возможность установить вставку целой строки или столбца. Вызывается также Вставка →Ячейки…
Ячейки… - обеспечивает добавление ячеек в место, где расположен курсор. После нажатия на эту кнопку появляется диалоговое окно Добавление ячеек, в котором устанавливается флажок в поля Ячейки, со сдвигом вправо или в поле Ячейки, со сдвигом вниз. Кроме того, в этом окне имеется возможность установить вставку целой строки или столбца. Вызывается также Вставка →Ячейки… Строки
- производит вставку строк в место, где расположен курсор. После
вставки строк на экране появляется табло с возможностью выбора формата
- Форматировать как сверху, Форматировать как снизу или Очистить формат (т.е. использовать формат, принятый программой Ms Excel по умолчанию). Вызывается также Вставка → Строки.
Строки
- производит вставку строк в место, где расположен курсор. После
вставки строк на экране появляется табло с возможностью выбора формата
- Форматировать как сверху, Форматировать как снизу или Очистить формат (т.е. использовать формат, принятый программой Ms Excel по умолчанию). Вызывается также Вставка → Строки. Столбцы
- обеспечивает вставку столбцов в то место, где находится курсор. После
нажатия на эту кнопку появляется табло, в котором следует выбрать
вариант принятия форматирования для новых столбцов – Форматировать как сверху, Форматировать как снизу, Очистить формат
(последняя настройка удаляет введенные ранее параметры форматирования и
устанавливает принятые программой Ms Excel по умолчанию).
Столбцы
- обеспечивает вставку столбцов в то место, где находится курсор. После
нажатия на эту кнопку появляется табло, в котором следует выбрать
вариант принятия форматирования для новых столбцов – Форматировать как сверху, Форматировать как снизу, Очистить формат
(последняя настройка удаляет введенные ранее параметры форматирования и
устанавливает принятые программой Ms Excel по умолчанию). Лист - открытие нового рабочего листа и вставка его левее текущего. Вызывается также Вставка →Лист.
Лист - открытие нового рабочего листа и вставка его левее текущего. Вызывается также Вставка →Лист. Диаграмма… - позволяет создать диаграмму на основе имеющихся данных с помощью Мастера диаграмм, содержащего 4 шага. Вызывается также Вставка →Диаграмма.
Диаграмма… - позволяет создать диаграмму на основе имеющихся данных с помощью Мастера диаграмм, содержащего 4 шага. Вызывается также Вставка →Диаграмма. Вставка функции
- обеспечивает вывод списка имеющихся функций для использования в
производимых вычислениях и задание применяемых аргументов в диалоговой
окне Аргументы функции.
Вставка функции
- обеспечивает вывод списка имеющихся функций для использования в
производимых вычислениях и задание применяемых аргументов в диалоговой
окне Аргументы функции. Автосумма
- позволяет выбрать функцию, участвующую в вычислениях. Нажатие на
стрелку, представленную здесь же, открывает список стандартных функций
– Суммировать, Среднее, Число, Максимум, Минимум, Другие функции… Последняя строчка вызывает окно Аргументы функции, где можно выбрать функцию среди имеющихся в распоряжении программы Ms Excel.
Автосумма
- позволяет выбрать функцию, участвующую в вычислениях. Нажатие на
стрелку, представленную здесь же, открывает список стандартных функций
– Суммировать, Среднее, Число, Максимум, Минимум, Другие функции… Последняя строчка вызывает окно Аргументы функции, где можно выбрать функцию среди имеющихся в распоряжении программы Ms Excel. Вставить - обеспечивает вставку имени в строку формул. После нажатия на эту кнопку появляется диалоговое окно Вставка имени, где следует выбрать нужное имя и нажать на ОК.
Вставить - обеспечивает вставку имени в строку формул. После нажатия на эту кнопку появляется диалоговое окно Вставка имени, где следует выбрать нужное имя и нажать на ОК. Примечание - производит вставку примечания в выделенную ячейку. Вызывается также Вставка →Примечание.
Примечание - производит вставку примечания в выделенную ячейку. Вызывается также Вставка →Примечание. Из файла… - позволяет вставить графический объект из файла. После нажатия на эту кнопку появляется диалоговое окно Добавление рисунка, где указывается имя файла с рисунком и его тип. После нажатия на кнопку Вставить в этом окне рисунок будет вставлен в место расположения курсора. Вызывается также Вставка →Рисунок →Из файла.
Из файла… - позволяет вставить графический объект из файла. После нажатия на эту кнопку появляется диалоговое окно Добавление рисунка, где указывается имя файла с рисунком и его тип. После нажатия на кнопку Вставить в этом окне рисунок будет вставлен в место расположения курсора. Вызывается также Вставка →Рисунок →Из файла. Картинки… - обеспечивает добавление рисунка из Коллекции картинок. Нажатие на эту кнопку вызывает окно Вставка картинок, где можно выбрать нужный рисунок, а если этого недостаточно, то следует нажать на кнопку Коллекция картинок, в которой расширен выбор изображений. Вызывается также Вставка →Рисунок → Картинки…
Картинки… - обеспечивает добавление рисунка из Коллекции картинок. Нажатие на эту кнопку вызывает окно Вставка картинок, где можно выбрать нужный рисунок, а если этого недостаточно, то следует нажать на кнопку Коллекция картинок, в которой расширен выбор изображений. Вызывается также Вставка →Рисунок → Картинки… Автофигуры - вызывает панель инструментов Автофигуры, позволяющей использовать следующие стандартные графические элементы – Линии, Соединительные линии, Основные фигуры, Фигурные стрелки, Блок – схема, Звезды и ленты, Выноски. Кнопка Другие фигуры вызывает окно Вставка картинки, расширяющее возможности выбора применяемых фигур.
Автофигуры - вызывает панель инструментов Автофигуры, позволяющей использовать следующие стандартные графические элементы – Линии, Соединительные линии, Основные фигуры, Фигурные стрелки, Блок – схема, Звезды и ленты, Выноски. Кнопка Другие фигуры вызывает окно Вставка картинки, расширяющее возможности выбора применяемых фигур.  Организационная диаграмма… - вызывает панель инструментов Организационная диаграмма, с помощью которой возможно создание одноименной диаграммы.
Организационная диаграмма… - вызывает панель инструментов Организационная диаграмма, с помощью которой возможно создание одноименной диаграммы.  Объект WordArt… - вызывает окно Коллекция WordArt, с помощью которого можно применить имеющиеся стили к исходному тексту.
Объект WordArt… - вызывает окно Коллекция WordArt, с помощью которого можно применить имеющиеся стили к исходному тексту. Со сканера или камеры… - вызывает окно Вставка рисунка со сканера или камеры, в котором указывается тип цифрового устройства, Разрешение: для передачи по Интернету или для печати, возможность Добавить рисунки в коллекцию картинок, а также режим использования рисунка в качестве Специальной вставки.
Со сканера или камеры… - вызывает окно Вставка рисунка со сканера или камеры, в котором указывается тип цифрового устройства, Разрешение: для передачи по Интернету или для печати, возможность Добавить рисунки в коллекцию картинок, а также режим использования рисунка в качестве Специальной вставки.  Гиперссылка… - вызывает окно Добавление гиперссылки,
с помощью которого можно создать гиперссылку, связанную с файлом,
веб-страницей, местом в документе, новым документом, электронной
почтой. Вызывается также Вставка →Гиперссылка…
Гиперссылка… - вызывает окно Добавление гиперссылки,
с помощью которого можно создать гиперссылку, связанную с файлом,
веб-страницей, местом в документе, новым документом, электронной
почтой. Вызывается также Вставка →Гиперссылка… Символ… - обеспечивает вставку специального символа или знака из имеющихся в распоряжении программы Ms Excel. Нажатие на кнопку Символ вызывает диалоговое окно Символ, где можно выбрать вставляемый символ. Вызывается также Вставка →Символ…
Символ… - обеспечивает вставку специального символа или знака из имеющихся в распоряжении программы Ms Excel. Нажатие на кнопку Символ вызывает диалоговое окно Символ, где можно выбрать вставляемый символ. Вызывается также Вставка →Символ… Знак равенства - производит вставку этого знака в строку формулы.
Знак равенства - производит вставку этого знака в строку формулы. Знак “плюс” - производит вставку этого знака в строку формул.
Знак “плюс” - производит вставку этого знака в строку формул. Знак “минус” - производит вставку этого знака в строку формул.
Знак “минус” - производит вставку этого знака в строку формул. Знак умножения - производит вставку этого знака в строку формул.
Знак умножения - производит вставку этого знака в строку формул. Знак деления - производит вставку этого знака в строку формул.
Знак деления - производит вставку этого знака в строку формул. Знак возведения в степень - производит вставку этого знака в строку формул.
Знак возведения в степень - производит вставку этого знака в строку формул. Левая круглая скобка - производит вставку этого знака в строку формул.
Левая круглая скобка - производит вставку этого знака в строку формул. Правая круглая скобка - производит вставку этого знака в строку формул.
Правая круглая скобка - производит вставку этого знака в строку формул. Двоеточие - производит вставку этого знака в строку формул.
Двоеточие - производит вставку этого знака в строку формул. Запятая - производит вставку этого знака в строку формул.
Запятая - производит вставку этого знака в строку формул. Знак процента - производит вставку этого знака в строку формул.
Знак процента - производит вставку этого знака в строку формул. Знак доллара - производит вставку этого знака в строку формул.
Знак доллара - производит вставку этого знака в строку формул. Организационная диаграмма… - вызывает диалоговое окно Библиотека диаграмм, позволяющее создать организационную диаграмму. Вызывается также Вставка → Примечания.
Организационная диаграмма… - вызывает диалоговое окно Библиотека диаграмм, позволяющее создать организационную диаграмму. Вызывается также Вставка → Примечания. Циклическая диаграмма - обеспечивает создание вида Организационной диаграммы – Циклической.
Циклическая диаграмма - обеспечивает создание вида Организационной диаграммы – Циклической. Радиальная диаграмма - обеспечивает создание вида Организационной диаграммы – Радиальной.
Радиальная диаграмма - обеспечивает создание вида Организационной диаграммы – Радиальной. Пирамидальная диаграмма - обеспечивает создание вида Организационной диаграммы – Пирамидальной.
Пирамидальная диаграмма - обеспечивает создание вида Организационной диаграммы – Пирамидальной. Целевая диаграмма - обеспечивает создание вида Организационной диаграммы – Целевой.
Целевая диаграмма - обеспечивает создание вида Организационной диаграммы – Целевой. Диаграмма Венна - обеспечивает создание вида Организационной диаграммы – Диаграммы Венна.
Диаграмма Венна - обеспечивает создание вида Организационной диаграммы – Диаграммы Венна. Только числа - производит фильтрацию вводимых знаков в виде знаков препинания и цифр.
Только числа - производит фильтрацию вводимых знаков в виде знаков препинания и цифр. Ячейки (формат ячеек, включая их вид, границы, фон и пр.),
Ячейки (формат ячеек, включая их вид, границы, фон и пр.), Увеличить размер шрифта,
Увеличить размер шрифта, Уменьшить размер шрифта,
Уменьшить размер шрифта, Полужирный,
Полужирный, Курсив,
Курсив, Подчеркнутый,
Подчеркнутый, Формат по образцу,
Формат по образцу, Двойное подчеркивание,
Двойное подчеркивание, Зачеркнутый,
Зачеркнутый, Цвет текста,
Цвет текста, Перебор цветов шрифта,
Перебор цветов шрифта, По левому краю,
По левому краю, По центру,
По центру, По правому краю,
По правому краю, По верхнему краю,
По верхнему краю, Центрировать по вертикали,
Центрировать по вертикали, По нижнему краю,
По нижнему краю, По ширине,
По ширине, Подбор (по горизонтали),
Подбор (по горизонтали), Распределено по вертикали,
Распределено по вертикали, Объединить (несколько ячеек) и поместить (текст) в центре,
Объединить (несколько ячеек) и поместить (текст) в центре, - Уменьшить отступ,
- Уменьшить отступ, - Увеличить отступ,
- Увеличить отступ, Денежный формат,
Денежный формат, Процентный формат,
Процентный формат, Формат с разделителями,
Формат с разделителями, Увеличить разрядность,
Увеличить разрядность, Уменьшить разрядность,
Уменьшить разрядность, Объединить ячейки,
Объединить ячейки, Отмена объединения ячеек,
Отмена объединения ячеек, Объединить по строкам,
Объединить по строкам, Вертикальный текст,
Вертикальный текст, Повернуть текст вверх,
Повернуть текст вверх, Повернуть текст вниз,
Повернуть текст вниз, Текст по часовой стрелке,
Текст по часовой стрелке, Текст против часовой стрелки,
Текст против часовой стрелки, Ширина…(выделенных столбцов), Автоформат, Условное форматирование,
Ширина…(выделенных столбцов), Автоформат, Условное форматирование, Границы (табло с видами границ),
Границы (табло с видами границ), Удаление границы,
Удаление границы, Прорисовать внешние границы,
Прорисовать внешние границы, Прорисовать внутренние границы,
Прорисовать внутренние границы, Левая граница,
Левая граница, Правая граница,
Правая граница, Верхняя граница,
Верхняя граница, Нижняя граница,
Нижняя граница, Внутренняя вертикальная граница,
Внутренняя вертикальная граница, Внутренняя горизонтальная граница,
Внутренняя горизонтальная граница, Диагональная граница сверху вниз,
Диагональная граница сверху вниз, Диагональная граница снизу вверх,
Диагональная граница снизу вверх, Все границы,
Все границы, Сдвоенная нижняя граница,
Сдвоенная нижняя граница, Цвет заливки,
Цвет заливки, Узор,
Узор, Темная штриховка,
Темная штриховка, Светлая штриховка,
Светлая штриховка, Автоформат,
Автоформат, Блокировать ячейку,
Блокировать ячейку, Изменить,
Изменить, Настройка,
Настройка, Показать или скрыть,
Показать или скрыть, Направление текста,
Направление текста, Лист справа налево,
Лист справа налево, Нарисовать границу,
Нарисовать границу, Стереть границу, Вид линии
Стереть границу, Вид линии Цвет линии, Закрашенная сетка,
Цвет линии, Закрашенная сетка, Нарисовать границы.
Нарисовать границы. Орфография (аналог Сервис →Правописание), Преобразование хангыль-ханджа,
Орфография (аналог Сервис →Правописание), Преобразование хангыль-ханджа, Найти, Доступ к книге,
Найти, Доступ к книге, Выделить исправления, Принять/отклонить исправления, Сравнить и объединить книги,
Выделить исправления, Принять/отклонить исправления, Сравнить и объединить книги, Начать собрание,
Начать собрание, Защитить лист,
Защитить лист, Защитить книгу,
Защитить книгу, Защитить книгу и дать общий доступ,
Защитить книгу и дать общий доступ, Разрешить пользователям изменять диапазоны, Сценарии, Сценарий
Разрешить пользователям изменять диапазоны, Сценарии, Сценарий Влияющие ячейки,
Влияющие ячейки, Убрать стрелки к влияющим ячейкам,
Убрать стрелки к влияющим ячейкам, Зависимые ячейки,
Зависимые ячейки, Убрать стрелки к зависимым ячейкам,
Убрать стрелки к зависимым ячейкам, Источник ошибки,
Источник ошибки, Убрать все стрелки,
Убрать все стрелки, Обвести неверные данные, Панель зависимостей,
Обвести неверные данные, Панель зависимостей, Макросы,
Макросы, Начать запись, Безопасность,
Начать запись, Безопасность, Редактор
Редактор  Редактор
сценариев, Добавить сценарий, Удалить все сценарии, Показать все
сценарии, Надстройки для модели СОМ…, Параметры Веб-документа…,
Средства в Интернете…, Вычислить все,
Редактор
сценариев, Добавить сценарий, Удалить все сценарии, Показать все
сценарии, Надстройки для модели СОМ…, Параметры Веб-документа…,
Средства в Интернете…, Вычислить все, Элементы управления,
Элементы управления, Создать задачу Microsoft
Создать задачу Microsoft  Пересчет,
Пересчет, Камера,
Камера, Другая,
Другая, Выбрать имена,
Выбрать имена, Проверить имена, Распознавание речи, Настройка…, Параметры,
Проверить имена, Распознавание речи, Настройка…, Параметры, Проговорить ячейки,
Проговорить ячейки, Прекратить проговаривание ячеек,
Прекратить проговаривание ячеек, По строкам,
По строкам, По столбцам,
По столбцам, Проговаривать ячейки при нажатии клавиши ввода, Показывать панель преобразования текста в речь,
Проговаривать ячейки при нажатии клавиши ввода, Показывать панель преобразования текста в речь, Проверка наличия ошибок,
Проверка наличия ошибок, Показать окно контрольного значения,
Показать окно контрольного значения, Вычислить формулу,
Вычислить формулу, Режим проверки формул,
Режим проверки формул, Другая.
Другая. Сортировка,
Сортировка, Сортировка по возрастанию,
Сортировка по возрастанию, Сортировка по убыванию,
Сортировка по убыванию, Автофильтр, Отобразить все, Расширенный фильтр, Форма, Итоги, проверка, Таблица подстановки, Текст по столбцам, Консолидация,
Автофильтр, Отобразить все, Расширенный фильтр, Форма, Итоги, проверка, Таблица подстановки, Текст по столбцам, Консолидация, Скрыть детали,
Скрыть детали, Отобразить детали,
Отобразить детали, Разгруппировать,
Разгруппировать, Группировать, Создание структуры, Удалить структуру,
Группировать, Создание структуры, Удалить структуру, Символы структуры документа,
Символы структуры документа, Сводная таблица,
Сводная таблица, Параметры поля,
Параметры поля, Отобразить страницы,
Отобразить страницы, Только заголовки,
Только заголовки, Только данные,
Только данные, Заголовки и данные,
Заголовки и данные, Импортировать данные,
Импортировать данные, Создать Веб-запрос,
Создать Веб-запрос, Создать запрос,
Создать запрос, Импорт текстового файла,
Импорт текстового файла, Изменить запрос,
Изменить запрос, Параметры,
Параметры, Обновить данные,
Обновить данные, Отменить обновление,
Отменить обновление, Обновить все,
Обновить все, Состояние обновления,
Состояние обновления, Поля свойств,
Поля свойств, Создать
Создать  Справка по
Справка по  Что это такое.
Что это такое. Рисование,
Рисование, Выбор объектов,
Выбор объектов, Выделить несколько объектов,
Выделить несколько объектов, Группировать,
Группировать, Разгруппировать,
Разгруппировать, Перегруппировать,
Перегруппировать, На передний план,
На передний план, На задний план,
На задний план, Переместить вперед,
Переместить вперед, Переместить назад,
Переместить назад, Привязать к сетке,
Привязать к сетке, Привязать к фигуре,
Привязать к фигуре, Вверх,
Вверх, Вниз,
Вниз, Влево,
Влево, Вправо,
Вправо, Выровнять по левому краю,
Выровнять по левому краю, Выровнять по центру,
Выровнять по центру, Выровнять по правому краю,
Выровнять по правому краю, Выровнять по верхнему краю,
Выровнять по верхнему краю, Выровнять по середине,
Выровнять по середине, Выровнять по нижнему краю,
Выровнять по нижнему краю, Распределить по горизонтали,
Распределить по горизонтали, Распределить по вертикали, Относительно полотна, Относительно организационной диаграммы, Относительно диаграммы,
Распределить по вертикали, Относительно полотна, Относительно организационной диаграммы, Относительно диаграммы, Свободное вращение,
Свободное вращение, Повернуть влево,
Повернуть влево, Повернуть вправо,
Повернуть вправо, Отразить слева направо,
Отразить слева направо, Отразить сверху вниз,
Отразить сверху вниз, Спрямить соединения,
Спрямить соединения, Начать изменение узлов, Изменить автофигуру, По умолчанию для автофигур,
Начать изменение узлов, Изменить автофигуру, По умолчанию для автофигур, Цвет заливки,
Цвет заливки, Цвет линии,
Цвет линии, Тип линии,
Тип линии, Тип штриха,
Тип штриха, Вид стрелки,
Вид стрелки, Стиль тени,
Стиль тени, Объем,
Объем, Объект,
Объект, Вкл/выкл тень,
Вкл/выкл тень, Сдвинуть тень вверх,
Сдвинуть тень вверх, Сдвинуть тень вниз,
Сдвинуть тень вниз, Сдвинуть тень влево,
Сдвинуть тень влево, Сдвинуть тень вправо,
Сдвинуть тень вправо, Цвет тени,
Цвет тени, Вкл/выкл объем,
Вкл/выкл объем, Повернуть вниз,
Повернуть вниз, Повернуть вниз,
Повернуть вниз, Повернуть влево,
Повернуть влево, Повернуть вправо,
Повернуть вправо, Глубина,
Глубина, Направление,
Направление, Освещение,
Освещение, Поверхность,
Поверхность, Цвет объемной фигуры, Изменить текст,
Цвет объемной фигуры, Изменить текст, Картинки,
Картинки, Коллекция
Коллекция  Форма
Форма  Выровнять буквы
Выровнять буквы  Вертикальный текст
Вертикальный текст  Выравнивание
Выравнивание  Межзнаковый интервал
Межзнаковый интервал  Цвет,
Цвет, Увеличить контрастность,
Увеличить контрастность, Уменьшить контрастность,
Уменьшить контрастность, Увеличить яркость,
Увеличить яркость, Уменьшить яркость,
Уменьшить яркость, Обрезка,
Обрезка, Сброс параметров рисунка,
Сброс параметров рисунка, Установить прозрачный цвет,
Установить прозрачный цвет, Подобрать размер,
Подобрать размер, Изменить размер,
Изменить размер, Увеличить, Удалить, Макет,
Увеличить, Удалить, Макет, Автомакет,
Автомакет, Автоформат,
Автоформат, Добавить фигуру, Макет,
Добавить фигуру, Макет, Переместить фигуру назад,
Переместить фигуру назад, Переместить фигуру вперед,
Переместить фигуру вперед, Обратить диаграмму,
Обратить диаграмму, Линия,
Линия, Стрелка,
Стрелка, Прямоугольник.
Прямоугольник. Овал,
Овал, Надпись,
Надпись, Объект
Объект  Линии,
Линии, Соединительные линии,
Соединительные линии, Основные фигуры,
Основные фигуры, Фигурные стрелки,
Фигурные стрелки, Блок-схема,
Блок-схема, Звезды и лента,
Звезды и лента, Выноски,
Выноски, Другие автофигуры.
Среди оставшихся режимов имеются режимы, которые позволяют
устанавливать различные геометрические фигуры, в том числе выноски
(фигуры, в которых можно разместить текст), которые показаны на рисунке
справа.
Другие автофигуры.
Среди оставшихся режимов имеются режимы, которые позволяют
устанавливать различные геометрические фигуры, в том числе выноски
(фигуры, в которых можно разместить текст), которые показаны на рисунке
справа.
 Открыть гиперссылку,
Открыть гиперссылку, Открыть папку "Избранные",
Открыть папку "Избранные", Начальная страница,
Начальная страница, Найти в Интернете, Избранное, Переход,
Найти в Интернете, Избранное, Переход, Назад,
Назад, Далее,
Далее, Остановить,
Остановить, Обновить,
Обновить, Поместить в папку "Избранное",
Поместить в папку "Избранное", Отображать только панель,
Отображать только панель, Гиперссылка,
Гиперссылка,