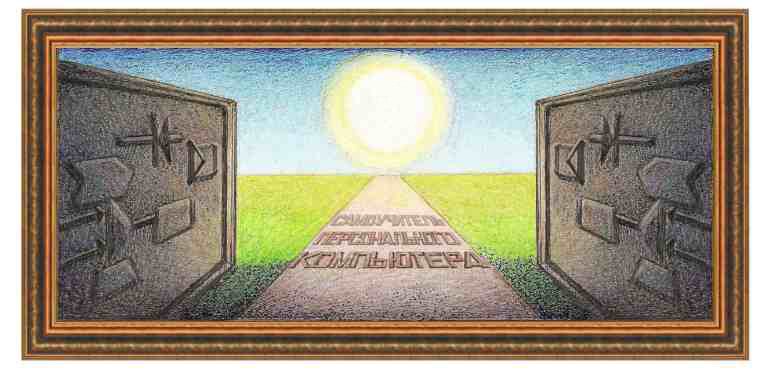
|
табличный редактор Excel xp, 2003 |
|
Урок 18. Вставка объектов 
В
программе Excel имеется возможность вставки разного рода объектов.
Ранее мы рассмотрели режимы вставки картинок, надписей, однако,
существуют и другие объекты, которые можно вставить в таблицу. Вставка
других объектов осуществляется при помощи режима Вставка →Объект. При входе в режим на экране появится окно, вид которого показан на рисунке слева. В первой вкладке Новый
имеются названия программ, которые создают разные объекты, например,
музыкальный клип или математические формулы и далее они будут
рассмотрены подробнее. Параметр В виде значка
позволяет вставить вместо объекта значок, его обозначающий. При щелчке
по этому значку на экране появится его содержимое. Если данный
переключатель выключен, то в ячейке будет находиться созданный объект,
например, математическая формула. Вторая вкладка Из файла позволяет вставить различные объекты в таблицу, например, вставить рисунок. Может возникнуть вопрос, зачем это делать, ведь имеется другой режим, который позволяет вставить картинку в таблицу: Вставка →Рисунок →Из файла и другие. Однако, во всех предыдущих режимах корректировать рисунок нельзя, а при вставке при помощи режима: Вставка →Объект, при двойном щелчке по картинке вызывается программа, которая его создала (рисунок справа). Переключатель Связь с файлом позволяет установить связь, при которой при изменении первоначального объекта, рисунок, вставленный в таблицу, также изменится. Ниже приведено описание основных объектов, которые можно вставить в таблицы Вставка значков математических операций Для того, чтобы пользоваться значками для математических операций, нужно при установке пакета программ Microsoft Office установить программу Microsoft Equation. Если программа не была сразу установлена, то сделайте дополнительную установку, для чего потребуется установочный диск. После установки программы, для того, чтобы установить значок воспользуемся режимом: Вставка →Объект, где выберем Microsoft Equation.
Однако, выполнять часто данные действия утомительно и требует много
времени, так как нужно совершать несколько операций. Поэтому лучше
установить специальную кнопу вызова этого меню (  При входе в режим, на экране появится поле, окруженное пунктиром и панно, вид которого показан на рисунке слева. При входе в режим, на экране появится поле, окруженное пунктиром и панно, вид которого показан на рисунке слева. Предположим, что нужно ввести следующую формулу:
Затем заполним области сверху и снизу от знака суммы, для чего вначале щелкнем по Для того, чтобы удалить всю формулу, выделите ее при помощи мыши, а затем нажмите на клавишу Delete. Также можно выделить и удалить часть формул. Для того, чтобы выйти из данного режима, нужно щелкнуть мышкой вне области нахождения формулы. Для того, чтобы откорректировать введенную формулу, нужно дважды щелкнуть по формуле, она окажется в прямоугольнике и появится панно с режимами, после чего можно корректировать формулу, так как указано ранее. Можно вставить новую формулу, а также удалить часть текста или его заменить и пр. Отметим, что если щелкнуть один раз по формуле, то появится рамка формулы, которая содержит квадраты на краях прямоугольника и в центрах сторон. Если потянуть за данные квадраты мышкой, то можно сжать или растянуть это поле, то есть уменьшить или увеличить размер формулы также, как это делается с рисунками. Кроме того, если щелкнуть по полю, где находится формула правой кнопкой мыши и выбрать режим в появившемся меню, то можно изображение поместить в буфер обмена, образовать рамку, вызвать табло с режимами (Отобразить панель настройки изображения), при помощи которого установить заливку фона, выбрать обтекание фона, вырезать часть изображения и прочее также, как это делается с рисунками. Приведем еще один пример:
Далее воспользуемся режимом, который устанавливает степень ( Формула готова и выйдем из режима, щелкнув мышкой вне формулы. Для того, чтобы установить рамку вокруг формулы, щелкнем по формуле правой кнопкой мыши, выберем режим Формат объекта, далее Цвета и линии, где выбреем тип линии. Для установки фона в том же окне воспользуемся полем цвет. Ниже приведены примеры значков математических формул. Во второй группе (Пробелы и многоточия) символы «а» введены с клавиатуры для того, чтобы показать расстояния между символами, которое определятся режимами данной группы, а в других, чтобы показать действие некоторых знаков, например, надстрочных символов. Если требуется установить второй символ, то вставлен символ «b», если третий, то «с». Для группы «Матрицы», чтобы отличить матрицы друг от друга, для каждой матрицы используется один символ, для первой матрицы - «а», для второй «b», для третьей - «с», для четвертой - «а» и т.д. Символы отношений ( Пробелы и многоточия ( Надстрочные знаки ( Математические операторы ( Стрелки ( Логические операторы ( Операторы теории множеств ( Другие символы ( Символы греческого алфавита (строчные) (
Символы греческого алфавита (прописные) (
Шаблоны скобок (
Дроби и корни ( Верхние и нижние символов (
Знаки сумм ( Знаки интегралов (
Значки подчеркивания и надчеркивания (
Стрелки с символами ( Символы теории множеств (
Матрицы (
Кроме указанных возможностей не нужно забывать, что имеется верхнее меню. Полезен режим Формат →Интервал, который устанавливает параметры формул, в частности размеры символов, введенных с клавиатуры, отступ между ними, отступы между символами и индексами и так далее. Причем установив курсор на нужном параметре, справа от него будет показан размер, который он определяет. Для того, чтобы изменить шрифт, либо сделать его наклонным или полужирным, воспользуемся режимом Стиль →Другой. Кстати, в данном режиме можно установить и шрифт со специальными символами, например, Symbol, который используется в Word в режиме вставки символа. Для того, чтобы определить шрифт, используемый по умолчанию, применяют режим Стиль →Определить. Для того, чтобы вводить символы разного размера, используется табло с режимами Размер. Если во время набора в области построения формул появляются нестертые линии, то обновить экран можно при помощи режима Вид →Обновить. Если нужно использовать разные стили символов, например, « Соответственно, если возникнут вопросы, то воспользуйтесь справочной системой. Для этого, нужно войти в режим работы с математическими формулами, для чего дважды щелкните по любой формуле и нажмите на клавишу F1. Другие приложения Если в компьютере не имеется указанных далее программ, то их можно установить из инсталляционного диска Microsoft Office.
Для добавления новой записи используйте режим Импорт клипов, а для удаления - режим удаления в табло, которое появляется при нажатии правой кнопкой мыши на нужное название записи.
Вставим клип при помощи режима Вставить клип →Видео для Windows, при этом вместо значка появится окно для просмотра. Теперь если дважды щелкнуть по этому окну, то в нем начнет воспроизводиться видеозапись, как это показано на рисунке 19. В нижней части находятся две кнопки: для паузы и выключения клипа. Левее находится бегунок, который показывает какая часть видеоклипа выведена на экран. Режим Вставка →Объект →Диаграмма Microsoft Graph позволяет вставить диаграмму.
При входе в программу на экране появится окно, вид которого показан на рисунке сслева если щелкнуть по изображению типа диаграммы, то в появившейся диаграмме уже имеются некоторые данные (рисунок справа). Эти данные можно изменить, для чего выделите таблицу, которая находится на рабочем столе, вставьте ее в буфер. После этого щелкните по легенде диаграммы, чтобы появилась окно с таблицей, установите курсор на первой ячейке и вставьте таблицу из буфера. При изменении данных соответственно изменится и вид диаграммы. Режимы Microsoft Graph подобны режимам создания и корректировки диаграмм программы Excel, которые были рассмотрены ранее. Отметим также наличие кнопок в верхней части окна: Панель Стандартная содержит следующие кнопки:
Панель Форматирование содержит следующие кнопки:
После того, как диаграмма будет создана, выйдем из программы, щелкнув мышью вне области с диаграммой. Далее диаграмму, также как и рисунок можно выделить, для чего нужно щелкнуть по ней один раз. При помощи появившихся квадратов можно растянуть или сжать изображение. Если щелкнуть по изображению два раза, то будет вызвана программа, в которой была создана диаграмма, после чего ее можно корректировать. Для того, чтобы работать со справочной системой программы, нужно нажать на клавишу F1. Если щелкнуть по изображению, как всей диаграммы, так и отдельных ее частей правой кнопкой, то при помощи режимов в появившемся табло можно установить обрамление рамкой, обтекание текста и выполнить прочие режимы также, как и для рисунков.
Далее находятся режимы, которые позволяют вставить в текст разного рода данные в разных форматах. Это: Документ WordPad, Звукозапись, Клип мультимедиа, презентация PowerPoint, Рисунок Microsoft Word, Слайд Microsoft PowerPoint, Точечный рисунок, Файл снимка. Все эти режимы вызывают соответствующие программы пакета Microsoft Office.
После
вызова указанного режима появится окно программы с кнопками
воспроизведения, перемотки, остановки и другими режимами. Для того,
чтобы узнать, что делает та или иная кнопка, нужно установить курсор
мыши над кнопкой и немного подождать, пока не появится надпись.
Вставим звуковой отрывок при помощи режима Вставить клип →Секвенсор MIDI, при этом вместо значка появится окно для воспроизведения. Если дважды щелкнуть по этому окну, то начнет воспроизводиться звуковой фрагмент. В нижней части находятся две кнопки: для паузы и выключения воспроизведения. Левее находится бегунок, который показывает, какая часть звукового фрагмента воспроизведена.  Режим Вставка →Объект →Элемент управления Календарь 9.0 позволяет установить календарь в текущую ячейку.
Вид календаря показан на рисунке 22, в котором вдавленная кнопка
показывает текущую дату. Можно просмотреть дни недели с 1900 по 2100
год, в том числе определить, в какой день недели вы родились. Режим Вставка →Объект →Элемент управления Календарь 9.0 позволяет установить календарь в текущую ячейку.
Вид календаря показан на рисунке 22, в котором вдавленная кнопка
показывает текущую дату. Можно просмотреть дни недели с 1900 по 2100
год, в том числе определить, в какой день недели вы родились. |
| (переход на следующую страницу) |
|
О↙О↘О↙О↘О↙О↘О↙О↘О↙О↘О↙О↘О↙О↘О↙О↘О |
|
|
|
|
Информация
данного сайта предназначена для бесплатного изучения персонального
компьютера. Можно копировать, передавать материалы другим лицам.
Запрещается
использовать материалы для получения личной финансовой выгоды, а также
размещать на сайтах в интернете.
|
|
|
|






 Для этого войдем в режим редактирования формул, как это указано выше (Вставка →Объект →
Для этого войдем в режим редактирования формул, как это указано выше (Вставка →Объект → окруженное пунктирной линией, как это показано на рисунке справа и
появится панно с группами режимов (см. рис. выше). Найдем в этом панно
группу, где изображен символ суммы (
окруженное пунктирной линией, как это показано на рисунке справа и
появится панно с группами режимов (см. рис. выше). Найдем в этом панно
группу, где изображен символ суммы ( ),
щелкнем по нему, в результате на экране появится табло с режимами (см.
рисунок слева), из которого выберем значок, в котором над и под
символом суммы имеются прямоугольники, которые обозначают, что на этом
месте можно вставить текст (
),
щелкнем по нему, в результате на экране появится табло с режимами (см.
рисунок слева), из которого выберем значок, в котором над и под
символом суммы имеются прямоугольники, которые обозначают, что на этом
месте можно вставить текст ( ).Щелкнув по нему и на месте курсора появится знак суммы (рисунок слева).
).Щелкнув по нему и на месте курсора появится знак суммы (рисунок слева).  Прямоугольники
обозначают место, куда можно вводить текст, как видно из рисунка,
вокруг знака суммы имеется три прямоугольника, а следовательно и три
области с текстом. Так как курсор находится внутри прямоугольника
справа от знака суммы, то наберем с клавиатуры: «(
Прямоугольники
обозначают место, куда можно вводить текст, как видно из рисунка,
вокруг знака суммы имеется три прямоугольника, а следовательно и три
области с текстом. Так как курсор находится внутри прямоугольника
справа от знака суммы, то наберем с клавиатуры: «( прямоугольнику сверху от знака суммы мышкой (или нажмем на клавишу
прямоугольнику сверху от знака суммы мышкой (или нажмем на клавишу  Для
того, чтобы создать указанную формулу, нужно сначала войти в режим
ввода математических символов, как это было указано выше (Вставка →Объект →
Для
того, чтобы создать указанную формулу, нужно сначала войти в режим
ввода математических символов, как это было указано выше (Вставка →Объект → ) из соответствующей группы (
) из соответствующей группы ( ), причем на экране появится символ квадратного корня (рис. слева). Далее воспользуемся режимом дробей (
), причем на экране появится символ квадратного корня (рис. слева). Далее воспользуемся режимом дробей ( )
из той же группы, и в поле, как это показано на рисунке справа, введем
цифры «2» и в другой области «3». Если продолжить вводить текст,
например, знак «+», то он будет относиться к последней введенной цифре,
а не ко всему выражению, поэтому щелкнем мышкой справа от знака корня,
и, когда появится длинная вертикальная стрелка, будем продолжать
вводить текст. Как видим, знак плюс находится в стороне от выражения с
квадратным корнем. Чтобы установить пространство между этими знаками,
воспользуемся режимом установки промежутков (
)
из той же группы, и в поле, как это показано на рисунке справа, введем
цифры «2» и в другой области «3». Если продолжить вводить текст,
например, знак «+», то он будет относиться к последней введенной цифре,
а не ко всему выражению, поэтому щелкнем мышкой справа от знака корня,
и, когда появится длинная вертикальная стрелка, будем продолжать
вводить текст. Как видим, знак плюс находится в стороне от выражения с
квадратным корнем. Чтобы установить пространство между этими знаками,
воспользуемся режимом установки промежутков ( ) из соответствующей группы (
) из соответствующей группы ( ),
так как клавиша пробел, к сожалению не работает. Курсор после
использования данного режима передвинется вправо, если нужно еще
продвинуть курсор вправо, то можно еще раз воспользоваться данным
режимом.
),
так как клавиша пробел, к сожалению не работает. Курсор после
использования данного режима передвинется вправо, если нужно еще
продвинуть курсор вправо, то можно еще раз воспользоваться данным
режимом. ) из группы шаблонов индексов -
) из группы шаблонов индексов -  . Внутри установим символ из греческого алфавита (
. Внутри установим символ из греческого алфавита ( ) и затем символ «2».
) и затем символ «2».  ) -
) -  ) -
) -  ) -
) -  ) -
) -  ) -
) -  ) -
) -  ) -
) -  ) -
) -  ) -
) -  ) -
) -  ) -
) - 
 ) -
) - 
 ) -
) - 
 ) -
) - 
 ) -
) - 
 ) -
) -  ) -
) -  ) -
) - 

 ) -
) - 

 », то один вид символов введите в режиме Стиль →Текст, а другой Стиль →Математический.
», то один вид символов введите в режиме Стиль →Текст, а другой Стиль →Математический. Режим Вставка →Объект →
Режим Вставка →Объект →
 Режим Вставка →Объект →Видеоклип позволяет вставить видеозапись,
которая будет находиться в документе в виде значка, вид которого
показан на рисунке слева. После его вызова появится окно программы с
кнопками просмотра, перемотки, остановки и другими режимами. Для того,
чтобы узнать, что делает та или иная кнопка, нужно установить курсор
мыши над кнопкой и немного подождать, пока не появится надпись.
Режим Вставка →Объект →Видеоклип позволяет вставить видеозапись,
которая будет находиться в документе в виде значка, вид которого
показан на рисунке слева. После его вызова появится окно программы с
кнопками просмотра, перемотки, остановки и другими режимами. Для того,
чтобы узнать, что делает та или иная кнопка, нужно установить курсор
мыши над кнопкой и немного подождать, пока не появится надпись. 



 - сохранить документ, то есть записать его в файл;
- сохранить документ, то есть записать его в файл; - отправить таблицу как вложение или как часть сообщения по электронной почте;
- отправить таблицу как вложение или как часть сообщения по электронной почте; - печать документа, который выведен на экран;
- печать документа, который выведен на экран;


 - формат текущего элемента окна;
- формат текущего элемента окна;





 - вывод графика по строкам;
- вывод графика по строкам; - вывод графика по столбцам;
- вывод графика по столбцам;  - вывод дополнительного окна с таблицей данных;
- вывод дополнительного окна с таблицей данных; - вывод диаграммы в другом виде, образцы которых показаны на рисунке 20;
- вывод диаграммы в другом виде, образцы которых показаны на рисунке 20; - вывод вертикальных линий разметки;
- вывод вертикальных линий разметки; - вывод горизонтальных линий разметки;
- вывод горизонтальных линий разметки; - вывод легенды, то есть названия столбцов;
- вывод легенды, то есть названия столбцов; - вывод панели рисования, которая аналогична такой же панели в программе Word.
- вывод панели рисования, которая аналогична такой же панели в программе Word. - работа со справочной системой.
- работа со справочной системой. - выбор типа шрифта;
- выбор типа шрифта; - выбор размера шрифта;
- выбор размера шрифта; - использование символов в полужирном начертании;
- использование символов в полужирном начертании;  - использование символов в курсивном начертании;
- использование символов в курсивном начертании; - использование символов с подчеркиванием;
- использование символов с подчеркиванием; - выравнивание текста по левой границе;
- выравнивание текста по левой границе; - выравнивание текста в абзаце по центру;
- выравнивание текста в абзаце по центру; - выравнивание текста по правой границе;
- выравнивание текста по правой границе;  - денежный формат;
- денежный формат; - формат в процентах;
- формат в процентах; - вывести число в формате с разделителем, при котором выводится две цифры после запятой;
- вывести число в формате с разделителем, при котором выводится две цифры после запятой; -
увеличить разрядность, например, если было введено число 9,86, то при
применении данного режима получим 9,9, при втором нажатии на кнопку –
10. Данное число, однако, хранится в виде 9,86 и, если воспользоваться
два раз следующим режимом, получим снова 9,86;
-
увеличить разрядность, например, если было введено число 9,86, то при
применении данного режима получим 9,9, при втором нажатии на кнопку –
10. Данное число, однако, хранится в виде 9,86 и, если воспользоваться
два раз следующим режимом, получим снова 9,86; - уменьшить разрядность;
- уменьшить разрядность; - вывод заголовка в наклонном виде снизу вверх (если он имеется);
- вывод заголовка в наклонном виде снизу вверх (если он имеется); - вывод заголовка в наклонном виде сверху вниз (если он имеется).
- вывод заголовка в наклонном виде сверху вниз (если он имеется). Режим Вставка →Объект →Документ Word
позволяет вставить текст документа в формате Word на рабочий лист. При
входе в режим на экране появится окно для ввода текста, как это
показано на рисунке справа. При этом строка меню и пиктограммы с
режимами взяты из программы Word. Таким образом, в программе Excel
можно работать с текстовым редактором Word.
Режим Вставка →Объект →Документ Word
позволяет вставить текст документа в формате Word на рабочий лист. При
входе в режим на экране появится окно для ввода текста, как это
показано на рисунке справа. При этом строка меню и пиктограммы с
режимами взяты из программы Word. Таким образом, в программе Excel
можно работать с текстовым редактором Word.