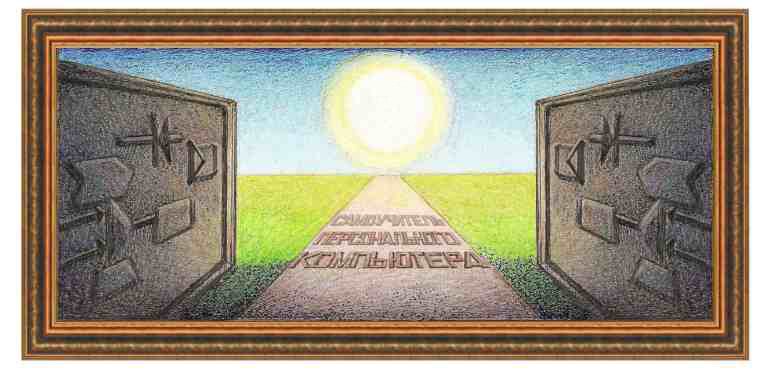
|
табличный редактор Excel xp, 2003 |
|
Урок 17. Другие возможности программы Excel Изменение внешнего вида основного окна Ms Excel. В некоторых случаях возникает необходимость изменить определенные элементы основного окна Ms Excel. Для этого предназначены настройки окна Сервис →Параметры. Р Вкладка Общие имеет наиболее значимые следующие установки: Помнить список файлов, до: 4 – по умолчанию. Такое установленное здесь значение означает, что при вызове некоторых режимов, например, Файл из списка меню, будет представлен перечень последних открываемых файлов в таком количестве; Листов в новой книге: 3 – по умолчанию, если требуется работать с большим количеством листов, то указывается такое число рабочих листов; Размер: по умолчанию – 10 (пунктов), но может быть любое разумное; Рабочий каталог:, где указывается тот каталог, откуда будут браться исходные файлы и куда будет производится запись файлов после завершения сеансов работы. Во вкладке Правка устанавливаются параметры корректировки данных в ячейках. Лучше оставить имеющиеся параметры. Данные режимы позволяют редактировать значения в ячейках, перетаскивать содержимое ячеек при помощи мыши, указывают направление перехода после нажатия на клавишу Enter, установить фиксированный формат для числа, находящегося в ячейке, перемещать объекты вместе с ячейками и так далее. В других вкладках производятся настройки согласно потребностям пользователя и зависят от конкретных выполняемых задач. Отметим наиболее значимые параметры: - во вкладке Сохранение имеется кнопка Сохранять данные для автовосстановления каждые минут, по умолчанию – 10 . Этот параметр означает, что во временный файл через каждые 10 минут будет сохраняться информация из текущей книги (документа). При сбоях предполагается, что информация может быть восстановлена. Чем меньше значение, тем чаще будет происходить автосохранение, но и тем чаще пользователя будет раздражать временная неработоспособность компьютера во время операции записи в файл; - во вкладке Орфография в поле Язык словаря (по умолчанию – русский) устанавливается тот язык, который применяется в тексте рабочих листов. Обычно при первом запуске программы Ms Excel в основном окне показаны две панели инструментов: Стандартная и Форматирование. Однако, при необходимости можно добавить имеющиеся в распоряжении Ms Excel панели либо создать новые. Для этого необходимо выполнить режим: Вид →Панели инструментов… →во всплывающем списке выбрать нужную панель и щелкнуть по ее названию. При этом справа около названия панели в режиме Вид →Панели инструментов… появится галочка, а в основном окне появится требуемая панель. Чтобы удалить панель, потребности в которой в конкретном случае нет, вызовите режим Вид →Панели инструментов…, в котором нажмите на название панно, которое нужно убрать. Обратите внимание, что справа около названия находится галочка, обозначающая, что данная панель выведена на экран монитора, как это показано на рисунке выше. На рисунке галочки находятся около названий: Стандартная, Форматирование, Рисование, то есть, эти панели выведены в окно программы Excel. Если щелкнуть по этим названиям, то галочки пропадут, а также из окна программы Excel пропадут панели этих режимов. Если щелкнуть по названию, около которых нет галочки, то данная панель появится на экране, а при следующем вызове справа около данного названия будет находиться галочка. Другой, более простой способ вызова списка панелей – через контекстное меню, вызываемое щелчком правой кнопкой мыши по любому месту справа от кнопок выведенных панелей. При этом появится панно, вид которой показан на рисунке выше. Кроме того, можно: создать новую панель, удалить или добавить кнопки в имеющиеся панели. Более подробно о работе с панелями указано далее в справочной части. Использование шаблонов при работе с рабочими книгами.
При работе с большим количеством документов часто возникают однотипные
задачи, приводящие к созданию похожих рабочих листов, с одинаковыми
формулами, метками, диаграммами или элементами форматирования. В таких
случаях весьма полезными могут быть шаблоны – разновидность рабочих
книг, имеющих определенный набор одинаковых элементов настройки. В
программе Ms Excel имеется набор наиболее применяемых видов рабочих книг, используемых в качестве шаблонов. Создание рабочих книг с применением шаблонов. Чтобы использовать встроенные в программу Ms Excel шаблоны в процессе формирования рабочих книг, необходимо вызвать режим: Файл →Создать… →Общие шаблоны…(в области задач) →вкладка Решения (рис. справа). Например, если выбрать Авансовый отчет и нажать на кнопку ОК, то на экране появится картинка, показанная на рисунке ниже.
Режимы поиска и замены.
Во время работы с таблицами, особенно в случае их больших размеров,
возникает задача поиска и замены данных. Рассмотрим возможность замены
символов. Допустим в таблице имеется много надписей с текстом
«февраль», который нужно поменять на слово «март». Введем в поле Найти: текст февраль, а в поле Заменить на: март, для этого щелкнем по нужному полю и введем текст при помощи клавиатуры. Так как этот режим может часто использоваться, рассмотрим его выполнение более подробно. Если нажать на кнопку Заменить все, то будет проводиться замена символов только на текущем листе, если выделен прямоугольник, то в нем, если не выделен, то от текущей позиции до конца листа. Кнопка Заменить позволяет заменить текст в одной ячейке и, если произошла замена, то курсор установится в следующей ячейке, где имеется такой же текст. К Кнопка Найти далее позволяет установить курсор на следующей ячейке, в которой находится нужный текст.
Кнопка Параметры позволяет заменять не только текст, но и формат текста. При входе в этот режим, вид окна изменится на тот, который показан на рисунке слева. При повторном нажатии на кнопку Параметры, произойдет выход из этого режима. Предположим, что нужно не только заменить текст, но и при замене установить текст курсивом. Для этого нажмем на кнопку Формат, которая находится в той же строке, что и поле Заменить на. В появившемся окне выберем вкладку Шрифт, в которой установим параметр курсив, как это показано на рисунке слева. Далее нажмем на кнопку ОК и в появившемся окне на Заменить все. Можно также заменять только формат, для этого в полях Найти и Заменить на не вводится текст, а устанавливается формат этих полей. Кроме того, можно заменить тип границ, выравнивания текста в ячейке и другие параметры. Исправления в рабочих листах. В некоторых случаях бывает удобно отслеживать изменения, произведенные в рабочих листах, тем более с сохранением прежней информации и датой такой коррекции. Для этого служит режим записи исправлений, совершаемый в процессе внесения изменений в рабочие листы. Чтобы использовать этот режим, следует до начала корректировки установить его путем вызова режима Сервис →Исправления →Выделить исправления…, в котором установить переключатель Отслеживать исправления (книга становится общей). После включения данного переключателя все изменения и исходный вариант будут записаны в файле документа.
После работы можно сохранить все изменения при помощи режима Сервис →Исправления →Принять/отклонить исправления. Выберите исправления, которые нужно просмотреть (по дате, автору) и нажмите на кнопку ОК. После этого на экране появится окно, в котором можно принять текущее исправление в выделенной ячейке (Принять), отказаться от исправления, принять все исправления, отказаться от всех исправлений.
Для того, чтобы выйти из этих режимов, воспользуйтесь режимом Окно →Снять закрепление областей. |
| (переход на следующую страницу) |
|
О↙О↘О↙О↘О↙О↘О↙О↘О↙О↘О↙О↘О↙О↘О↙О↘О |
|
|
|
|
Информация
данного сайта предназначена для бесплатного изучения персонального
компьютера. Можно копировать, передавать материалы другим лицам.
Запрещается
использовать материалы для получения личной финансовой выгоды, а также
размещать на сайтах в интернете.
|
|
|
|





 ежимы вкладки Вид
позволяют отображать: область задач при запуске, строку формул, строку
состояния, окна на панели задач, примечания, объекты, формулы, сетку,
заголовок строк и столбцов, горизонтальную полосу прокрутки,
вертикальную полосу прокрутки, ярлычки листов.
ежимы вкладки Вид
позволяют отображать: область задач при запуске, строку формул, строку
состояния, окна на панели задач, примечания, объекты, формулы, сетку,
заголовок строк и столбцов, горизонтальную полосу прокрутки,
вертикальную полосу прокрутки, ярлычки листов. 

 Если
выделить таблицу, то замена будет проводиться в выделенной части
таблицы. Если таблицу не выделять, то замена будет проводиться по всему
рабочему листу. Воспользуемся режимом Правка →Замена, окно которого показано на рисунке слева.
Если
выделить таблицу, то замена будет проводиться в выделенной части
таблицы. Если таблицу не выделять, то замена будет проводиться по всему
рабочему листу. Воспользуемся режимом Правка →Замена, окно которого показано на рисунке слева.  нопка Найти все позволяет найти все ячейки с указанным в поле Найти
текстом, при этом их адреса будут выведены ниже данного окна, как это
показано на рисунке справа, где указано расположение найденных ячеек.
При этом никакой замены текста не производится. Отметим, что, работая в
режиме замены, можно щелкать курсором по любой ячейке, изменяя адрес
выделенной ячейки, корректировать и выполнять другие действия.
нопка Найти все позволяет найти все ячейки с указанным в поле Найти
текстом, при этом их адреса будут выведены ниже данного окна, как это
показано на рисунке справа, где указано расположение найденных ячеек.
При этом никакой замены текста не производится. Отметим, что, работая в
режиме замены, можно щелкать курсором по любой ячейке, изменяя адрес
выделенной ячейки, корректировать и выполнять другие действия. По кнопке Закрыть происходит выход из режима замены символа.
По кнопке Закрыть происходит выход из режима замены символа.
 После
введения данных в ячейку, в нее автоматически установится примечание,
что видно после появления темного треугольника, который находится в
левом верхнем углу ячейки. Если подвести курсор мыши на эту ячейку, то
высветится примечание с указанием: кто, когда и какие сделал изменения
в данной ячейке, как это показано на рисунке справа.
После
введения данных в ячейку, в нее автоматически установится примечание,
что видно после появления темного треугольника, который находится в
левом верхнем углу ячейки. Если подвести курсор мыши на эту ячейку, то
высветится примечание с указанием: кто, когда и какие сделал изменения
в данной ячейке, как это показано на рисунке справа. Использование закрепленных областей в корректировке рабочих листов.
В процессе создания больших по объему рабочих листов возникает
необходимость в прокрутке их частей. Однако часть нужной информации
будет от вас скрыта, будь то заголовки столбцов или данные, необходимые
для сравнения. В таких случаях вам поможет режим закрепления сток и
столбцов. Для этого выделите те столбцы и строки, левее и
соответственно выше которых необходимо сделать рабочий лист
неподвижным. Далее используйте режим Окно →Закрепить области.
Если выделить шестую строку и воспользоваться данным режимом, то экран
будет разделен на две части, причем верхняя будет неподвижной, а нижнюю
часть можно перемещать, например, используя линии прокрутки.
Использование закрепленных областей в корректировке рабочих листов.
В процессе создания больших по объему рабочих листов возникает
необходимость в прокрутке их частей. Однако часть нужной информации
будет от вас скрыта, будь то заголовки столбцов или данные, необходимые
для сравнения. В таких случаях вам поможет режим закрепления сток и
столбцов. Для этого выделите те столбцы и строки, левее и
соответственно выше которых необходимо сделать рабочий лист
неподвижным. Далее используйте режим Окно →Закрепить области.
Если выделить шестую строку и воспользоваться данным режимом, то экран
будет разделен на две части, причем верхняя будет неподвижной, а нижнюю
часть можно перемещать, например, используя линии прокрутки.