|
Урок 13. Рисование графических объектов.
И ногда
требуется уставить на рабочий лист такие объекты, как выноски, прямые
линии, стрелки и другие объекты. Для этих действий используется панель
рисования. Для того, чтобы вызвать ее воспользуемся режимом Вид →Панели инструментов →Рисование. Данное панель будет выведена внизу экрана. ногда
требуется уставить на рабочий лист такие объекты, как выноски, прямые
линии, стрелки и другие объекты. Для этих действий используется панель
рисования. Для того, чтобы вызвать ее воспользуемся режимом Вид →Панели инструментов →Рисование. Данное панель будет выведена внизу экрана.
Предположим, что нам нужно вставить поясняющий текст в таблицу, которая нами была создана, как это показано на рисунке слева.
Для этого воспользуемся режимом: Автофигуры →Выноски, в котором выберем соответствующий вид выноски ( ). Далее подведем курсор мыши к названию товар 1,
после этого нажмем на левую кнопку мыши и, не отпуская ее, подведем
курсор мыши к месту, где должен находиться прямоугольник выноски с
текстом. ). Далее подведем курсор мыши к названию товар 1,
после этого нажмем на левую кнопку мыши и, не отпуская ее, подведем
курсор мыши к месту, где должен находиться прямоугольник выноски с
текстом.
Теперь введем текст выноски, то есть при помощи клавиатуры наберем: Лампочки.
Так как введенный текст небольшой по размеру, то выделим его и
установим размер шрифта – 14. Далее мы увидим, что текст занимает мало
места в выноске, поэтому рамку следует уменьшить. Для этого подведем
курсор на кружок, который находится на середине и, когда он превратится
в две стрелки ( ), нажмем левую кнопку мыши. Не отпуская ее, перенесем на другое место, ближе к тексту. ), нажмем левую кнопку мыши. Не отпуская ее, перенесем на другое место, ближе к тексту.
Далее,
аналогично введем две другие выноски. Вид выносок разный, их можно
посмотреть и выбрать в панно Выноски, которым мы и воспользовались.
 Если
ранее созданную выноску нужно перенести, то следует щелкнуть по ней,
при этом она выделится, как это показано на рисунке справа. Если
потянуть за верхний желтый ромб, то будет изменять свое положение
только одна линия. Если потянуть мышкой за средний ромб, то изменят
свое положение две линии, причем другие их концы останутся без
изменения. Кружочки, как уже указывалось, изменяют рамку текста. Для
того, чтобы переместить выноску, нужно подвести курсор к границе
текста, и, когда курсор превратится в четыре стрелки ( Если
ранее созданную выноску нужно перенести, то следует щелкнуть по ней,
при этом она выделится, как это показано на рисунке справа. Если
потянуть за верхний желтый ромб, то будет изменять свое положение
только одна линия. Если потянуть мышкой за средний ромб, то изменят
свое положение две линии, причем другие их концы останутся без
изменения. Кружочки, как уже указывалось, изменяют рамку текста. Для
того, чтобы переместить выноску, нужно подвести курсор к границе
текста, и, когда курсор превратится в четыре стрелки ( ),
то перенести фигуру в другое место. При этом верхний левый ромб и конец
линии останется на месте. Поэтому затем, если это нужно, отдельно
переместить этот ромб. ),
то перенести фигуру в другое место. При этом верхний левый ромб и конец
линии останется на месте. Поэтому затем, если это нужно, отдельно
переместить этот ромб.
 Соответственно,
как и при работе с картинками, зеленый кружочек можно использовать для
поворота выноски. Для этого подведите курсор к такому кружочку и, когда
он превратится в круговую стрелку, нажмите левую кнопку мыши и, не
отпуская ее, перемещайте по листу, например, левее ниже, при этом
выноска будет вращаться. Соответственно,
как и при работе с картинками, зеленый кружочек можно использовать для
поворота выноски. Для этого подведите курсор к такому кружочку и, когда
он превратится в круговую стрелку, нажмите левую кнопку мыши и, не
отпуская ее, перемещайте по листу, например, левее ниже, при этом
выноска будет вращаться.
Н а рисунке выше приведены виды выносок, которые можно установить при помощи режима Автофигуры. Иногда требуется найти оригинальную форму выноски. В этом случае, выполним режим Автофигуры →Другие автофигуры. При этом в области задач появится окно Вставка картинки,
вид которого показан на рисунке слева. Для того, чтобы вставить
понравившуюся картинку, нужно установить курсор в ячейку, где должна
находиться автофигура и щелкнуть по выбранной картинке, после чего с
данной автофигурой можно проводить те же действия, что и для прочих
автофигур. В частности, в эту фигуру можно ввести текст, фигуру можно
перемещать, изменять размер и выполнять прочие операции. а рисунке выше приведены виды выносок, которые можно установить при помощи режима Автофигуры. Иногда требуется найти оригинальную форму выноски. В этом случае, выполним режим Автофигуры →Другие автофигуры. При этом в области задач появится окно Вставка картинки,
вид которого показан на рисунке слева. Для того, чтобы вставить
понравившуюся картинку, нужно установить курсор в ячейку, где должна
находиться автофигура и щелкнуть по выбранной картинке, после чего с
данной автофигурой можно проводить те же действия, что и для прочих
автофигур. В частности, в эту фигуру можно ввести текст, фигуру можно
перемещать, изменять размер и выполнять прочие операции.
 Действия – имеет следующие режимы: Действия – имеет следующие режимы:
Группировать, Разгруппировать, Перегруппировать
– позволяют работать с группой объектов, например, с несколькими
рисунками как с единым целым. Чтобы образовать группу объектов, нужно
воспользоваться режимом ( ) или щелкнуть по объектам мышью, держа нажатой клавишу Shift для выделения последовательно расположенных объектов и Ctrl для расположенных в разных местах, далее Группировать.
После этого с этими объектами можно работать как с единым объектом. У
рисунков имеется большое число уровней, и их не следует путать с
уровнями в документе, где имеется три слоя, средний из которых содержит
текст. ) или щелкнуть по объектам мышью, держа нажатой клавишу Shift для выделения последовательно расположенных объектов и Ctrl для расположенных в разных местах, далее Группировать.
После этого с этими объектами можно работать как с единым объектом. У
рисунков имеется большое число уровней, и их не следует путать с
уровнями в документе, где имеется три слоя, средний из которых содержит
текст.
П орядок
– указывает, как расположить объект. На рисунке справа показано
расположение двух автофигур, при котором левая автофигура находится за
правой, то есть, правая фигура заслоняет левую. Для того, чтобы
изменить порядок следования фигур, нужно выделить левую фигуру, затем
воспользоваться режимом Действие →Порядок →Переместить вперед или Действие →Порядок →На передний план. Тот же эффект был бы, если правую фигуру поместить на задний план или на уровень ниже. орядок
– указывает, как расположить объект. На рисунке справа показано
расположение двух автофигур, при котором левая автофигура находится за
правой, то есть, правая фигура заслоняет левую. Для того, чтобы
изменить порядок следования фигур, нужно выделить левую фигуру, затем
воспользоваться режимом Действие →Порядок →Переместить вперед или Действие →Порядок →На передний план. Тот же эффект был бы, если правую фигуру поместить на задний план или на уровень ниже.
 -
позволяет выделить объекты для их дальнейшей группировки. Для этого
нажмите на кнопку, затем на левый верхний край (или другой)
прямоугольника, где располагаются объекты, и, не отпуская кнопку мыши,
подведите курсор к противоположному краю прямоугольника. При этом на
экране появится пунктирная линия сторон прямоугольника. Как только все
объекты войдут в прямоугольник, кнопку мыши можно отпустить и далее
воспользуйтесь другим режимом, в зависимости от того, что нужно
сделать, например, Группировать. -
позволяет выделить объекты для их дальнейшей группировки. Для этого
нажмите на кнопку, затем на левый верхний край (или другой)
прямоугольника, где располагаются объекты, и, не отпуская кнопку мыши,
подведите курсор к противоположному краю прямоугольника. При этом на
экране появится пунктирная линия сторон прямоугольника. Как только все
объекты войдут в прямоугольник, кнопку мыши можно отпустить и далее
воспользуйтесь другим режимом, в зависимости от того, что нужно
сделать, например, Группировать.
 – этот
режим позволяет нарисовать прямую линию. Нажмите на кнопку, подведите
курсор мыши на то место, где будет находиться начало линии, и нажмите
на левую клавишу мыши. Далее, не отпуская ее, подведите курсор мыши на
то место, где будет находиться ее конец (при этом на экране будет
показана прямая линия от начальной точки до курсора), после чего
отпустите кнопку мыши. На экране останется прямая линия, которая имеет
на концах два квадратика. – этот
режим позволяет нарисовать прямую линию. Нажмите на кнопку, подведите
курсор мыши на то место, где будет находиться начало линии, и нажмите
на левую клавишу мыши. Далее, не отпуская ее, подведите курсор мыши на
то место, где будет находиться ее конец (при этом на экране будет
показана прямая линия от начальной точки до курсора), после чего
отпустите кнопку мыши. На экране останется прямая линия, которая имеет
на концах два квадратика.
Чтобы
нарисовать линию, которая должна быть вертикальной или горизонтальной,
либо иметь наклон 15, 30, 45, 60, 75, 90 градусов, нажмите на клавишу Shift. После чего линия будет скачком перемещаться под указанными углами. Если держать нажатой клавишу Alt, то конец линии будет доходить до угла ближайшей ячейки. Если ухватить линию при нажатой клавише Ctrl, то будет проводиться вращение прямой линии.
 – режим
позволяет установить стрелочку. Работает аналогично предыдущему, за
исключением того, что в конце линии будет находиться стрелочка. – режим
позволяет установить стрелочку. Работает аналогично предыдущему, за
исключением того, что в конце линии будет находиться стрелочка.
 – режим
позволяет нарисовать прямоугольники или квадраты. Чтобы нарисовать
прямоугольник, нажмите на кнопку, подведите курсор мыши на то место,
где будет находиться угол прямоугольника, и нажмите на левую клавишу
мыши. Далее, не отпуская ее, подведите курсор мыши на то место, где
будет находиться противоположный угол, при этом на экране будет показан
прямоугольник от начальной точки до курсора, после чего отпустите
кнопку мыши. На экране останется прямоугольник, который имеет на концах
и в середине линий по квадратику. – режим
позволяет нарисовать прямоугольники или квадраты. Чтобы нарисовать
прямоугольник, нажмите на кнопку, подведите курсор мыши на то место,
где будет находиться угол прямоугольника, и нажмите на левую клавишу
мыши. Далее, не отпуская ее, подведите курсор мыши на то место, где
будет находиться противоположный угол, при этом на экране будет показан
прямоугольник от начальной точки до курсора, после чего отпустите
кнопку мыши. На экране останется прямоугольник, который имеет на концах
и в середине линий по квадратику.
Чтобы нарисовать квадрат, перед его прорисовкой нажмите на клавишу Shift. Если держать нажатой клавишу Alt, то границы прямоугольника будут совпадать с линиями сетки. Если изменять размер прямоугольника при нажатой клавише Ctrl, то будет проводиться изменение не только линий, на которых находится кружок, но и противоположных линий прямоугольника.
 – режим
позволяет нарисовать овалы и круги. Чтобы нарисовать овал, нажмите на
кнопку, подведите курсор мыши на то место, где будет находиться угол
прямоугольника, в который будет вписан овал, и нажмите на левую клавишу
мыши. Далее, не отпуская ее, подведите курсор мыши на то место, где
будет находиться противоположный угол, (при этом на экране будет
показан овал), после чего отпустите кнопку мыши. На экране останется
овал, который имеет на концах и в середине описанного прямоугольника по
квадратику. – режим
позволяет нарисовать овалы и круги. Чтобы нарисовать овал, нажмите на
кнопку, подведите курсор мыши на то место, где будет находиться угол
прямоугольника, в который будет вписан овал, и нажмите на левую клавишу
мыши. Далее, не отпуская ее, подведите курсор мыши на то место, где
будет находиться противоположный угол, (при этом на экране будет
показан овал), после чего отпустите кнопку мыши. На экране останется
овал, который имеет на концах и в середине описанного прямоугольника по
квадратику.
Чтобы нарисовать круг, перед рисованием овала нажмите на клавишу Shift. Если держать нажатой клавишу Alt, то границы окружности будут совпадать с линиями сетки. Если изменять размер овала при нажатой клавише Ctrl,
то будет проводиться изменение не только линий, на которых находится
кружок, но и противоположных линий прямоугольника, в котором вписан
овал.
 – этот
режим позволяет установить прямоугольник с помещенным внутри него
текстом. Прямоугольник рисуется аналогично режиму рисования
прямоугольника ( – этот
режим позволяет установить прямоугольник с помещенным внутри него
текстом. Прямоугольник рисуется аналогично режиму рисования
прямоугольника ( ), далее, после его установки, внутри появится мигающий вертикальный курсор, после чего можно вводить текст с клавиатуры. ), далее, после его установки, внутри появится мигающий вертикальный курсор, после чего можно вводить текст с клавиатуры.
 – режим
позволяет установить надпись, как это показано сверху. Отметим, что
работа с надписями уже описывалась на предыдущих уроках; – режим
позволяет установить надпись, как это показано сверху. Отметим, что
работа с надписями уже описывалась на предыдущих уроках;
 - создание организационной диаграммы. Аналог режима Вставка →Организационная диаграмма, который был рассмотрен ранее; - создание организационной диаграммы. Аналог режима Вставка →Организационная диаграмма, который был рассмотрен ранее;
 - добавление картинки. Аналог режима Вставка →Рисунок →Картинки, который был рассмотрен ранее; - добавление картинки. Аналог режима Вставка →Рисунок →Картинки, который был рассмотрен ранее;
 - вставка рисунка из файла. Аналог режима Вставка →Рисунок →Из файла, который был рассмотрен ранее; - вставка рисунка из файла. Аналог режима Вставка →Рисунок →Из файла, который был рассмотрен ранее;
  - устанавливает цвет заливки внутри автофигур. Для выбора цвета нажмите - устанавливает цвет заливки внутри автофигур. Для выбора цвета нажмите на стрелку, направленную вниз, и в появившемся панно (рис. справа)
выберите цвет, при этом цвет на кнопке изменится на выбранный. Если
выделить фигуру, то при нажатии на указанную кнопку внутри фигуры
появится цветовая заливка, указанная в нижней части кнопки. Наиболее
интересным является режим Способы заливки. Примеры использования этого
режима показаны на рисунке слева, на котором вначале показан
прямоугольник с одним, монотонным цветом, затем фон с использованием
прозрачности, текстуры, узора и два прямоугольника, в которые вставлены
рисунки;
на стрелку, направленную вниз, и в появившемся панно (рис. справа)
выберите цвет, при этом цвет на кнопке изменится на выбранный. Если
выделить фигуру, то при нажатии на указанную кнопку внутри фигуры
появится цветовая заливка, указанная в нижней части кнопки. Наиболее
интересным является режим Способы заливки. Примеры использования этого
режима показаны на рисунке слева, на котором вначале показан
прямоугольник с одним, монотонным цветом, затем фон с использованием
прозрачности, текстуры, узора и два прямоугольника, в которые вставлены
рисунки;
 -
устанавливает цвет прямых линий, овалов, прямоугольников и пр. Для
выбора цвета нажмите на стрелку, направленную вниз, и в появившемся
панно выберите цвет. При этом цвет на кнопке изменится на выбранный.
Если выделить фигуру, то при нажатии на кнопку цвет линии фигуры
изменится на тот, который имеется в нижней части кнопки. Другие цвета линий – позволяет пользователю установить новый цвет в палитру. Также можно установить узорчатую линию; -
устанавливает цвет прямых линий, овалов, прямоугольников и пр. Для
выбора цвета нажмите на стрелку, направленную вниз, и в появившемся
панно выберите цвет. При этом цвет на кнопке изменится на выбранный.
Если выделить фигуру, то при нажатии на кнопку цвет линии фигуры
изменится на тот, который имеется в нижней части кнопки. Другие цвета линий – позволяет пользователю установить новый цвет в палитру. Также можно установить узорчатую линию;
 -
устанавливает цвет символов. Для выбора цвета нажмите на стрелочку,
направленную вниз, и в появившемся панно выберите цвет. В результате
цвет на кнопке изменится на выбранный. Если выделить текст, то при
нажатии на кнопку цвет всех символов изменится на тот, показан в нижней
части кнопки; -
устанавливает цвет символов. Для выбора цвета нажмите на стрелочку,
направленную вниз, и в появившемся панно выберите цвет. В результате
цвет на кнопке изменится на выбранный. Если выделить текст, то при
нажатии на кнопку цвет всех символов изменится на тот, показан в нижней
части кнопки;
 -
устанавливает толщину линий в фигурах. При входе в режим появится
панно, в котором нужно выбрать требуемую толщину, щелкнув по ней мышью; -
устанавливает толщину линий в фигурах. При входе в режим появится
панно, в котором нужно выбрать требуемую толщину, щелкнув по ней мышью;
 -
устанавливает вид линии, которая может быть непрерывной или прерывистой
разной формы. При входе в режим появится панно, в котором следует
выбрать требуемый вид, щелкнув по нему мышью; -
устанавливает вид линии, которая может быть непрерывной или прерывистой
разной формы. При входе в режим появится панно, в котором следует
выбрать требуемый вид, щелкнув по нему мышью;
 -
устанавливает вид стрелки. При входе в режим появится панно, в котором
нужно выбрать требуемый вид, щелкнув по нему мышью. Данный режим
включен, если выделена стрелка; -
устанавливает вид стрелки. При входе в режим появится панно, в котором
нужно выбрать требуемый вид, щелкнув по нему мышью. Данный режим
включен, если выделена стрелка;
 -
устанавливает вид тени у линии, которая может быть разных видов, что
можно увидеть в подменю, которое появляется после входа в режим. -
устанавливает вид тени у линии, которая может быть разных видов, что
можно увидеть в подменю, которое появляется после входа в режим.  При входе в режим Настройка тени появится панно, в котором имеются следующие кнопки: включение/выключение режима тени ( При входе в режим Настройка тени появится панно, в котором имеются следующие кнопки: включение/выключение режима тени ( ), увеличить тень сверху от объекта ( ), увеличить тень сверху от объекта ( ), снизу ( ), снизу ( ), слева ( ), слева ( ), справа ( ), справа ( ). Примеры разных теней для прямоугольника показаны на рисунке слева; ). Примеры разных теней для прямоугольника показаны на рисунке слева;
 - позволяет установить псевдообъем фигуры. Настройка объема позволяет вывести на экран панно, в котором имеются следующие кнопки: включение/выключение режима объема ( - позволяет установить псевдообъем фигуры. Настройка объема позволяет вывести на экран панно, в котором имеются следующие кнопки: включение/выключение режима объема ( ); поворот вокруг горизонтальной оси вниз ( ); поворот вокруг горизонтальной оси вниз ( ) или вверх ( ) или вверх ( ); относительно вертикальной оси влево ( ); относительно вертикальной оси влево ( ) или вправо ( ) или вправо ( ); указание глубины тени ( ); указание глубины тени ( ), где можно ввести цифровое значение в поле Глубина, установка направления тени ( ), где можно ввести цифровое значение в поле Глубина, установка направления тени ( ), установка направления ), установка направления  освещения ( освещения ( ), текстуры ( ), текстуры ( ) и цвета тени ( ) и цвета тени ( ).
Режим установки цвета объемной тени аналогичен режиму выбора цвета тени
предыдущего режима. На рисунке справа показаны различные варианты для
установки объемной тени для фигур. ).
Режим установки цвета объемной тени аналогичен режиму выбора цвета тени
предыдущего режима. На рисунке справа показаны различные варианты для
установки объемной тени для фигур.
|
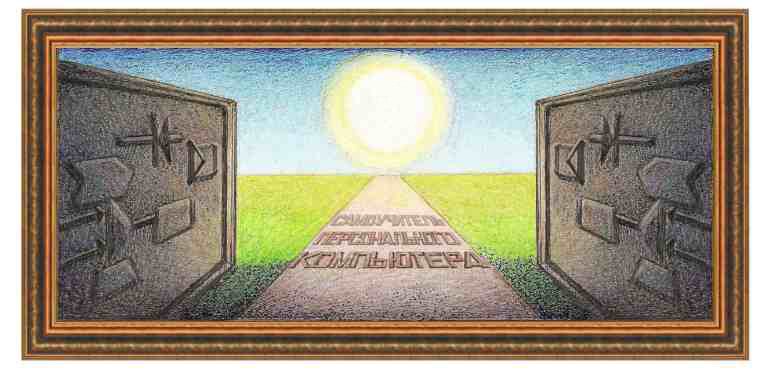





 ногда
требуется уставить на рабочий лист такие объекты, как выноски, прямые
линии, стрелки и другие объекты. Для этих действий используется панель
рисования. Для того, чтобы вызвать ее воспользуемся режимом Вид →Панели инструментов →Рисование. Данное панель будет выведена внизу экрана.
ногда
требуется уставить на рабочий лист такие объекты, как выноски, прямые
линии, стрелки и другие объекты. Для этих действий используется панель
рисования. Для того, чтобы вызвать ее воспользуемся режимом Вид →Панели инструментов →Рисование. Данное панель будет выведена внизу экрана. ). Далее подведем курсор мыши к названию товар 1,
после этого нажмем на левую кнопку мыши и, не отпуская ее, подведем
курсор мыши к месту, где должен находиться прямоугольник выноски с
текстом.
). Далее подведем курсор мыши к названию товар 1,
после этого нажмем на левую кнопку мыши и, не отпуская ее, подведем
курсор мыши к месту, где должен находиться прямоугольник выноски с
текстом. ), нажмем левую кнопку мыши. Не отпуская ее, перенесем на другое место, ближе к тексту.
), нажмем левую кнопку мыши. Не отпуская ее, перенесем на другое место, ближе к тексту.  Если
ранее созданную выноску нужно перенести, то следует щелкнуть по ней,
при этом она выделится, как это показано на рисунке справа. Если
потянуть за верхний желтый ромб, то будет изменять свое положение
только одна линия. Если потянуть мышкой за средний ромб, то изменят
свое положение две линии, причем другие их концы останутся без
изменения. Кружочки, как уже указывалось, изменяют рамку текста. Для
того, чтобы переместить выноску, нужно подвести курсор к границе
текста, и, когда курсор превратится в четыре стрелки (
Если
ранее созданную выноску нужно перенести, то следует щелкнуть по ней,
при этом она выделится, как это показано на рисунке справа. Если
потянуть за верхний желтый ромб, то будет изменять свое положение
только одна линия. Если потянуть мышкой за средний ромб, то изменят
свое положение две линии, причем другие их концы останутся без
изменения. Кружочки, как уже указывалось, изменяют рамку текста. Для
того, чтобы переместить выноску, нужно подвести курсор к границе
текста, и, когда курсор превратится в четыре стрелки ( ),
то перенести фигуру в другое место. При этом верхний левый ромб и конец
линии останется на месте. Поэтому затем, если это нужно, отдельно
переместить этот ромб.
),
то перенести фигуру в другое место. При этом верхний левый ромб и конец
линии останется на месте. Поэтому затем, если это нужно, отдельно
переместить этот ромб. Соответственно,
как и при работе с картинками, зеленый кружочек можно использовать для
поворота выноски. Для этого подведите курсор к такому кружочку и, когда
он превратится в круговую стрелку, нажмите левую кнопку мыши и, не
отпуская ее, перемещайте по листу, например, левее ниже, при этом
выноска будет вращаться.
Соответственно,
как и при работе с картинками, зеленый кружочек можно использовать для
поворота выноски. Для этого подведите курсор к такому кружочку и, когда
он превратится в круговую стрелку, нажмите левую кнопку мыши и, не
отпуская ее, перемещайте по листу, например, левее ниже, при этом
выноска будет вращаться. а рисунке выше приведены виды выносок, которые можно установить при помощи режима Автофигуры. Иногда требуется найти оригинальную форму выноски. В этом случае, выполним режим Автофигуры →Другие автофигуры. При этом в области задач появится окно Вставка картинки,
вид которого показан на рисунке слева. Для того, чтобы вставить
понравившуюся картинку, нужно установить курсор в ячейку, где должна
находиться автофигура и щелкнуть по выбранной картинке, после чего с
данной автофигурой можно проводить те же действия, что и для прочих
автофигур. В частности, в эту фигуру можно ввести текст, фигуру можно
перемещать, изменять размер и выполнять прочие операции.
а рисунке выше приведены виды выносок, которые можно установить при помощи режима Автофигуры. Иногда требуется найти оригинальную форму выноски. В этом случае, выполним режим Автофигуры →Другие автофигуры. При этом в области задач появится окно Вставка картинки,
вид которого показан на рисунке слева. Для того, чтобы вставить
понравившуюся картинку, нужно установить курсор в ячейку, где должна
находиться автофигура и щелкнуть по выбранной картинке, после чего с
данной автофигурой можно проводить те же действия, что и для прочих
автофигур. В частности, в эту фигуру можно ввести текст, фигуру можно
перемещать, изменять размер и выполнять прочие операции.  Действия – имеет следующие режимы:
Действия – имеет следующие режимы: орядок
– указывает, как расположить объект. На рисунке справа показано
расположение двух автофигур, при котором левая автофигура находится за
правой, то есть, правая фигура заслоняет левую. Для того, чтобы
изменить порядок следования фигур, нужно выделить левую фигуру, затем
воспользоваться режимом Действие →Порядок →Переместить вперед или Действие →Порядок →На передний план. Тот же эффект был бы, если правую фигуру поместить на задний план или на уровень ниже.
орядок
– указывает, как расположить объект. На рисунке справа показано
расположение двух автофигур, при котором левая автофигура находится за
правой, то есть, правая фигура заслоняет левую. Для того, чтобы
изменить порядок следования фигур, нужно выделить левую фигуру, затем
воспользоваться режимом Действие →Порядок →Переместить вперед или Действие →Порядок →На передний план. Тот же эффект был бы, если правую фигуру поместить на задний план или на уровень ниже. -
позволяет выделить объекты для их дальнейшей группировки. Для этого
нажмите на кнопку, затем на левый верхний край (или другой)
прямоугольника, где располагаются объекты, и, не отпуская кнопку мыши,
подведите курсор к противоположному краю прямоугольника. При этом на
экране появится пунктирная линия сторон прямоугольника. Как только все
объекты войдут в прямоугольник, кнопку мыши можно отпустить и далее
воспользуйтесь другим режимом, в зависимости от того, что нужно
сделать, например, Группировать.
-
позволяет выделить объекты для их дальнейшей группировки. Для этого
нажмите на кнопку, затем на левый верхний край (или другой)
прямоугольника, где располагаются объекты, и, не отпуская кнопку мыши,
подведите курсор к противоположному краю прямоугольника. При этом на
экране появится пунктирная линия сторон прямоугольника. Как только все
объекты войдут в прямоугольник, кнопку мыши можно отпустить и далее
воспользуйтесь другим режимом, в зависимости от того, что нужно
сделать, например, Группировать. – этот
режим позволяет нарисовать прямую линию. Нажмите на кнопку, подведите
курсор мыши на то место, где будет находиться начало линии, и нажмите
на левую клавишу мыши. Далее, не отпуская ее, подведите курсор мыши на
то место, где будет находиться ее конец (при этом на экране будет
показана прямая линия от начальной точки до курсора), после чего
отпустите кнопку мыши. На экране останется прямая линия, которая имеет
на концах два квадратика.
– этот
режим позволяет нарисовать прямую линию. Нажмите на кнопку, подведите
курсор мыши на то место, где будет находиться начало линии, и нажмите
на левую клавишу мыши. Далее, не отпуская ее, подведите курсор мыши на
то место, где будет находиться ее конец (при этом на экране будет
показана прямая линия от начальной точки до курсора), после чего
отпустите кнопку мыши. На экране останется прямая линия, которая имеет
на концах два квадратика.  – режим
позволяет установить стрелочку. Работает аналогично предыдущему, за
исключением того, что в конце линии будет находиться стрелочка.
– режим
позволяет установить стрелочку. Работает аналогично предыдущему, за
исключением того, что в конце линии будет находиться стрелочка. – режим
позволяет нарисовать прямоугольники или квадраты. Чтобы нарисовать
прямоугольник, нажмите на кнопку, подведите курсор мыши на то место,
где будет находиться угол прямоугольника, и нажмите на левую клавишу
мыши. Далее, не отпуская ее, подведите курсор мыши на то место, где
будет находиться противоположный угол, при этом на экране будет показан
прямоугольник от начальной точки до курсора, после чего отпустите
кнопку мыши. На экране останется прямоугольник, который имеет на концах
и в середине линий по квадратику.
– режим
позволяет нарисовать прямоугольники или квадраты. Чтобы нарисовать
прямоугольник, нажмите на кнопку, подведите курсор мыши на то место,
где будет находиться угол прямоугольника, и нажмите на левую клавишу
мыши. Далее, не отпуская ее, подведите курсор мыши на то место, где
будет находиться противоположный угол, при этом на экране будет показан
прямоугольник от начальной точки до курсора, после чего отпустите
кнопку мыши. На экране останется прямоугольник, который имеет на концах
и в середине линий по квадратику.  – режим
позволяет нарисовать овалы и круги. Чтобы нарисовать овал, нажмите на
кнопку, подведите курсор мыши на то место, где будет находиться угол
прямоугольника, в который будет вписан овал, и нажмите на левую клавишу
мыши. Далее, не отпуская ее, подведите курсор мыши на то место, где
будет находиться противоположный угол, (при этом на экране будет
показан овал), после чего отпустите кнопку мыши. На экране останется
овал, который имеет на концах и в середине описанного прямоугольника по
квадратику.
– режим
позволяет нарисовать овалы и круги. Чтобы нарисовать овал, нажмите на
кнопку, подведите курсор мыши на то место, где будет находиться угол
прямоугольника, в который будет вписан овал, и нажмите на левую клавишу
мыши. Далее, не отпуская ее, подведите курсор мыши на то место, где
будет находиться противоположный угол, (при этом на экране будет
показан овал), после чего отпустите кнопку мыши. На экране останется
овал, который имеет на концах и в середине описанного прямоугольника по
квадратику.  – этот
режим позволяет установить прямоугольник с помещенным внутри него
текстом. Прямоугольник рисуется аналогично режиму рисования
прямоугольника (
– этот
режим позволяет установить прямоугольник с помещенным внутри него
текстом. Прямоугольник рисуется аналогично режиму рисования
прямоугольника (
 – режим
позволяет установить надпись, как это показано сверху. Отметим, что
работа с надписями уже описывалась на предыдущих уроках;
– режим
позволяет установить надпись, как это показано сверху. Отметим, что
работа с надписями уже описывалась на предыдущих уроках;  - создание организационной диаграммы. Аналог режима Вставка →Организационная диаграмма, который был рассмотрен ранее;
- создание организационной диаграммы. Аналог режима Вставка →Организационная диаграмма, который был рассмотрен ранее; - добавление картинки. Аналог режима Вставка →Рисунок →Картинки, который был рассмотрен ранее;
- добавление картинки. Аналог режима Вставка →Рисунок →Картинки, который был рассмотрен ранее; - вставка рисунка из файла. Аналог режима Вставка →Рисунок →Из файла, который был рассмотрен ранее;
- вставка рисунка из файла. Аналог режима Вставка →Рисунок →Из файла, который был рассмотрен ранее; 
 - устанавливает цвет заливки внутри автофигур. Для выбора цвета нажмите
- устанавливает цвет заливки внутри автофигур. Для выбора цвета нажмите на стрелку, направленную вниз, и в появившемся панно (рис. справа)
выберите цвет, при этом цвет на кнопке изменится на выбранный. Если
выделить фигуру, то при нажатии на указанную кнопку внутри фигуры
появится цветовая заливка, указанная в нижней части кнопки. Наиболее
интересным является режим Способы заливки. Примеры использования этого
режима показаны на рисунке слева, на котором вначале показан
прямоугольник с одним, монотонным цветом, затем фон с использованием
прозрачности, текстуры, узора и два прямоугольника, в которые вставлены
рисунки;
на стрелку, направленную вниз, и в появившемся панно (рис. справа)
выберите цвет, при этом цвет на кнопке изменится на выбранный. Если
выделить фигуру, то при нажатии на указанную кнопку внутри фигуры
появится цветовая заливка, указанная в нижней части кнопки. Наиболее
интересным является режим Способы заливки. Примеры использования этого
режима показаны на рисунке слева, на котором вначале показан
прямоугольник с одним, монотонным цветом, затем фон с использованием
прозрачности, текстуры, узора и два прямоугольника, в которые вставлены
рисунки;  -
устанавливает цвет прямых линий, овалов, прямоугольников и пр. Для
выбора цвета нажмите на стрелку, направленную вниз, и в появившемся
панно выберите цвет. При этом цвет на кнопке изменится на выбранный.
Если выделить фигуру, то при нажатии на кнопку цвет линии фигуры
изменится на тот, который имеется в нижней части кнопки. Другие цвета линий – позволяет пользователю установить новый цвет в палитру. Также можно установить узорчатую линию;
-
устанавливает цвет прямых линий, овалов, прямоугольников и пр. Для
выбора цвета нажмите на стрелку, направленную вниз, и в появившемся
панно выберите цвет. При этом цвет на кнопке изменится на выбранный.
Если выделить фигуру, то при нажатии на кнопку цвет линии фигуры
изменится на тот, который имеется в нижней части кнопки. Другие цвета линий – позволяет пользователю установить новый цвет в палитру. Также можно установить узорчатую линию; -
устанавливает цвет символов. Для выбора цвета нажмите на стрелочку,
направленную вниз, и в появившемся панно выберите цвет. В результате
цвет на кнопке изменится на выбранный. Если выделить текст, то при
нажатии на кнопку цвет всех символов изменится на тот, показан в нижней
части кнопки;
-
устанавливает цвет символов. Для выбора цвета нажмите на стрелочку,
направленную вниз, и в появившемся панно выберите цвет. В результате
цвет на кнопке изменится на выбранный. Если выделить текст, то при
нажатии на кнопку цвет всех символов изменится на тот, показан в нижней
части кнопки; -
устанавливает толщину линий в фигурах. При входе в режим появится
панно, в котором нужно выбрать требуемую толщину, щелкнув по ней мышью;
-
устанавливает толщину линий в фигурах. При входе в режим появится
панно, в котором нужно выбрать требуемую толщину, щелкнув по ней мышью;
 -
устанавливает вид линии, которая может быть непрерывной или прерывистой
разной формы. При входе в режим появится панно, в котором следует
выбрать требуемый вид, щелкнув по нему мышью;
-
устанавливает вид линии, которая может быть непрерывной или прерывистой
разной формы. При входе в режим появится панно, в котором следует
выбрать требуемый вид, щелкнув по нему мышью; -
устанавливает вид стрелки. При входе в режим появится панно, в котором
нужно выбрать требуемый вид, щелкнув по нему мышью. Данный режим
включен, если выделена стрелка;
-
устанавливает вид стрелки. При входе в режим появится панно, в котором
нужно выбрать требуемый вид, щелкнув по нему мышью. Данный режим
включен, если выделена стрелка;  -
устанавливает вид тени у линии, которая может быть разных видов, что
можно увидеть в подменю, которое появляется после входа в режим.
-
устанавливает вид тени у линии, которая может быть разных видов, что
можно увидеть в подменю, которое появляется после входа в режим.  При входе в режим Настройка тени появится панно, в котором имеются следующие кнопки: включение/выключение режима тени (
При входе в режим Настройка тени появится панно, в котором имеются следующие кнопки: включение/выключение режима тени ( ), увеличить тень сверху от объекта (
), увеличить тень сверху от объекта ( ), снизу (
), снизу ( ), слева (
), слева ( ), справа (
), справа ( ). Примеры разных теней для прямоугольника показаны на рисунке слева;
). Примеры разных теней для прямоугольника показаны на рисунке слева;  - позволяет установить псевдообъем фигуры. Настройка объема позволяет вывести на экран панно, в котором имеются следующие кнопки: включение/выключение режима объема (
- позволяет установить псевдообъем фигуры. Настройка объема позволяет вывести на экран панно, в котором имеются следующие кнопки: включение/выключение режима объема ( ); поворот вокруг горизонтальной оси вниз (
); поворот вокруг горизонтальной оси вниз ( ) или вверх (
) или вверх ( ); относительно вертикальной оси влево (
); относительно вертикальной оси влево ( ) или вправо (
) или вправо ( ); указание глубины тени (
); указание глубины тени ( ), где можно ввести цифровое значение в поле Глубина, установка направления тени (
), где можно ввести цифровое значение в поле Глубина, установка направления тени ( ), установка направления
), установка направления  освещения (
освещения ( ), текстуры (
), текстуры ( ) и цвета тени (
) и цвета тени ( ).
Режим установки цвета объемной тени аналогичен режиму выбора цвета тени
предыдущего режима. На рисунке справа показаны различные варианты для
установки объемной тени для фигур.
).
Режим установки цвета объемной тени аналогичен режиму выбора цвета тени
предыдущего режима. На рисунке справа показаны различные варианты для
установки объемной тени для фигур.