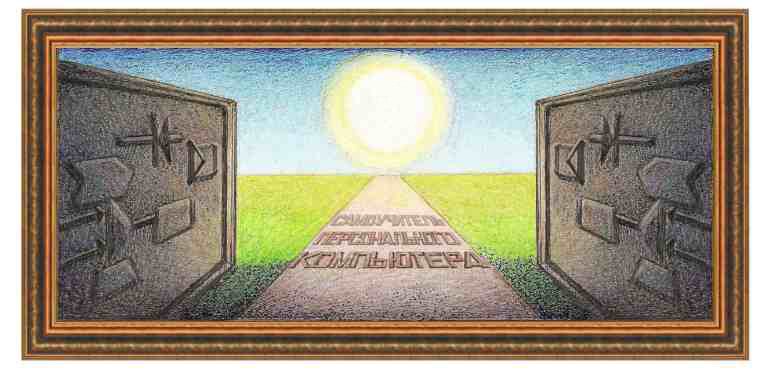
|
табличный редактор Excel xp, 2003 |
| Урок 14. Работа с диаграммами
Д На рисунке слева представлены основные элементы диаграммы. Это: Заголовок, обеспечивающий пояснение назначения диаграммы; Маркеры, производящие выделение диаграммы как отдельного объекта и означающие, что с этим объектом допускается выполнение операций перемещения, копирования, удаления и масштабирования; Линии сетки, представляющие собой горизонтальные и вертикальные направляющие для привязки элементов диаграммы к ее осям; Ряд данных - величины, представленные на диаграмме в виде столбиков, секторов и иных способов отображения информации; Х – ось - горизонтальная ось диаграммы; Y – ось - вертикальная ось диаграммы; М Легенда - пояснение примененных в диаграмме элементов. Создание диаграммы. Попробуем сделать диаграмму таблицы, которая была набрана на предыдущих уроках, вид которой показан на рисунке слева. Так как предполагается, что в диаграмме не должен находиться столбец 1 квартал,
то скроем его. Для этого, щелкнем правой кнопкой мыши по названию
столбца, где он находится и в появившемся меню выберем режим Скрыть. Далее выделим таблицу без столбцов 2 квартал и полугодие. В результате получим вид таблицы, которая показана на рисунке справа. В этой таблице выделены те столбцы и строки, которые необходимы для построения диаграммы. Д В этом окне имеется две вкладки: Стандартные и Нестандартные, которые определяют виды диаграмм. В левой части окна (Тип:) указываются типы диаграмм, а в правой - виды диаграмм, которые соответствуют этим типам. Если нажать на кнопку Просмотр результата и не отпускать левую кнопку мыши, то на экране появится диаграмма с выделенными данными. Выберите нужный тип диаграммы, щелкните по нему левой кнопкой мыши, после этого нажмите на кнопку Далее и на экране появится следующее окно Мастера диаграмм, показанное на рисунке справа. В
этом окне выбираются диапазон ячеек, на основании которых строится
диаграмма. Так как мы выделили также ячейки, то эти параметры уже
установлены в полях данного окна. Так, в поле Диапазон: находится надпись: Лист2!R2C2;R6C9.
Эта надпись означает, что ячейки находятся на рабочем листе № 2, ячейки
находится в прямоугольнике, который установлен адресами двух угловых
ячеек: R2C2 (вторая строка, второй столбец) и R6C9
(шестой ряд, девятый столбец). При этом названия элементов берутся из
левого столбца и верхнего ряда. Поэтому слева от диаграммы находятся
надписи: товар 1, товар 2, товар 3 и итого. Можно изменить диапазон угловых ячеек, используя поле Диапазон:. Для этого нужно нажать на кнопку - Е На следующем шаге (рисунок слева) устанавливаются другие параметры диаграммы. В каждой вкладке находится образец диаграммы. Если установить какой-либо параметр, то изменения сразу же будут показаны в образце. Во вкладках можно установить: выводить ли численные значения на графике, выводить ли также и таблицу данных, указать заголовки и где они будут находиться, выводить ли значений на осях координат, выводить линии сетки и легенду (объяснение). На последнем, четвертом шаге указывается, где расположить диаграмму. Когда диаграмма будет готова, нужно нажать на кнопку Готово, причем эту кнопку можно было нажать еще на первом шаге, так как мы ничего не изменяли на последующих шагах. Корректировка диаграммы. После того, как диаграмма создана, может потребоваться изменить какую-либо ее характеристику, переместить, изменить размер рамки и т.д. Рассмотрим, как это делается. Ч Если
после выделения диаграммы подвести курсор мыши на рисунок, то форма
курсора изменится на четыре стрелки, которые идут от центра ( Если щелкнуть по диаграмме левой кнопкой мыши, то вокруг рисунка появятся квадраты выделения. Если нажать на клавишу Del, то диаграмма будет удалена. Для
того, чтобы изменить размер диаграммы по горизонтали, подведите курсор
на средний квадрат на вертикальной границе, при этом курсор будет иметь
вид двух стрелок ( Можно вызвать панно с режимами работы с диаграммой при помощи последовательности команд: Вид →Панели инструментов →Диаграмма, которая содержит следующие режимы:
Элементами диаграммы могут быть: Заголовок диаграммы – текст сверху; Легенда – вывод цветных квадратов с названием, находящихся справа в диаграмме; Область диаграммы – вся область диаграммы, которая показана на рисунке выше; Область построения диаграммы – область, в которой строится рисунок; Основание – нижняя часть рисунка, на которой находятся столбики; Основные линии сетки оси значений – горизонтальные линии, идущие от значений 0,.. 10; Ось значений – вертикальная ось; Ось категорий – горизонтальная ось; Стенки – задняя часть за столбиками; Углы – образованы стенками или стенкой и основанием; Ряд “товар 1” – название первого столбика; Ряд “товар 2” – название второго столбика; Ряд “товар 3” – название третьего столбика; Ряд “итого” – название четвертого столбика. С Если подержать курсор мыши около элемента, то рядом появится его название, как это показано на рисунке. С элементами диаграмм можно проводить следующие действия: щелкнуть по элементу, дважды щелкнуть по элементу, щелкнуть правой кнопкой мыши и выбрать режим из верхней строчки меню. Рассмотрим их подробнее. При щелчке по элементу диаграммы она выделится, и вокруг нее появятся черные квадраты. На рисунке выше показано выделение элемента - области диаграммы.
При двойном нажатии
могут также производиться разные действия программы. Например, если
щелкнуть по названию диаграммы, то в тексте названия появится курсор в
виде вертикальной линии и далее можно этот текст корректировать. Но
чаще всего на экране появляется окно с вкладками, число и вид которых
зависит от элемента диаграммы. Наиболее часто используется вкладка Вид, при помощи которой определяется граница элемента, которая может быть обычная, невидимая и другая, а также устанавливается тип линии в полях, находящихся ниже. Также при помощи правой части вкладки можно установить цвет фона элемента. Отметим, что на рисунке показано два поля: Рамка и Заливка. Количество полей зависит от элемента диаграммы, например, если щелкнуть по области построения диаграмм, то появится только одно поле: Рамка. Вкладка Фигура позволяет выбрать вид столбика на диаграмме, Подписи данных – надпись значений над столбиками, Параметры – устанавливает параметры столбиков, их толщину, ширину и пр. На экране может появится вкладка Шрифты, при помощи которой можно установить вид, размер шрифта надписей, Размещение легенды относительно диаграммы, Число – для установки вида формата данных, Выравнивание – для выравнивания текста и расположения его наклонно, Свойства – для привязки диаграммы к сетке, Шкала
– для установки максимального и минимального значения на оси, шаг
(цена) по оси, установку логарифмической шкалы, значение, на котором
оси пересекаются, Порядок рядов – установка последовательности вывода рядов, Y-погрешности – установить величину погрешности и пр. При нажатии на правую кнопку по элементу диаграммы на экране появится панно с режимами, которые также имеют определенный состав для разных элементов. Как правило, режимы формата данной части диаграммы аналогичны режимам, которые появляются при двойном щелчке левой кнопкой мыши по данному элементу, очистить – убрать значения, например, убрать значения на оси, на столбцах и пр. Интересен режим, который появляется при щелчке по столбику правой кнопкой – Добавить линию тренда.
Вид окна режима показан на рисунке слева. Выберем полиномиальную
функцию со степенью – 6, после чего на диаграмме появится линия, как
это показано на рисунке ниже справа. Вкладка Параметры
позволяет продолжить аппроксимирующую линию направо, то есть, в будущие
месяцы. Отметим, что с математической точки зрения данные продления
являются не научными, так как теория математической статистики при
аппроксимации на будущие периоды использует факторный анализ, что для
обычного пользователя довольно сложно. Однако, такие рисунки могут
показать основную тенденцию, но главный вопрос при этом - правильно
подобрать аппроксимирующую функцию. Вид применения одной из функций показан на рисунке справа. Еще раз повторяем, что пользоваться такими предсказаниями нужно с большой осторожностью. К На
рисунке слева показано перетаскивание области легенд в другое место.
Также можно перенести сектор из круговой диаграммы. Для того, чтобы это
сделать, нужно выделить сектор, как это п В заключение отметим, что можно пользоваться не только средствами для построения и корректировки диаграмм, но и панелью рисования, а также вставлять рисунки и надписи WordArt (см. рис. ниже слева) Здесь при помощи режима Автофигуры панели рисования вставлен текст Максимальное значение, при помощи средств WordArt – текст: Продажа и при помощи режима Надпись панели рисование – текст диаграмма для Иванова И.П.
|
| (переход на следующую страницу) |
|
О↙О↘О↙О↘О↙О↘О↙О↘О↙О↘О↙О↘О↙О↘О↙О↘О |
|
|
|
|
Информация
данного сайта предназначена для бесплатного изучения персонального
компьютера. Можно копировать, передавать материалы другим лицам.
Запрещается
использовать материалы для получения личной финансовой выгоды, а также
размещать на сайтах в интернете.
|
|
|
|






 ля визуального представления данных, находящихся в таблицах и результатов их вычислений предназначены создаваемые программой
ля визуального представления данных, находящихся в таблицах и результатов их вычислений предназначены создаваемые программой  аркер данных - элемент самой диаграммы, показывающий ее положение относительно осей диаграммы;
аркер данных - элемент самой диаграммы, показывающий ее положение относительно осей диаграммы; 
 алее воспользуемся режимом Вставка →Диаграмма. или нажать на кнопку -
алее воспользуемся режимом Вставка →Диаграмма. или нажать на кнопку -  ,
которая находится на передней панели окна программы. На экране появится
окно Мастера диаграмм, показанное на рисунке слева (рис. 1).
,
которая находится на передней панели окна программы. На экране появится
окно Мастера диаграмм, показанное на рисунке слева (рис. 1). 
 .
При этом выводе на экране появится рабочее поле листа, в котором нужно
выделить необходимый диапазон, найти на экране кнопку –
.
При этом выводе на экране появится рабочее поле листа, в котором нужно
выделить необходимый диапазон, найти на экране кнопку –  .
.  сли нужно построить диаграмму не по товару, а по названиям месяцев, щелкните по переключателю столбцах. Вкладка Ряд
позволяет удалить те данные, которые не нужно выводить на экран;
установить диапазон ячеек для каждого названия. Например, если строчки
с данными по каждому товару имеют разную длину, источник названия для
имен, например, если названия находятся внизу таблицы. Отметим, что
параметры в данном окне могут быть разными, так как они зависят от типа
выбранной диаграммы.
сли нужно построить диаграмму не по товару, а по названиям месяцев, щелкните по переключателю столбцах. Вкладка Ряд
позволяет удалить те данные, которые не нужно выводить на экран;
установить диапазон ячеек для каждого названия. Например, если строчки
с данными по каждому товару имеют разную длину, источник названия для
имен, например, если названия находятся внизу таблицы. Отметим, что
параметры в данном окне могут быть разными, так как они зависят от типа
выбранной диаграммы. тобы
переместить диаграмму или изменить ее размер, нужно щелкнуть левой
кнопкой мыши по ее рамке, при этом она выделится, как это показано на
рисунке слева.
тобы
переместить диаграмму или изменить ее размер, нужно щелкнуть левой
кнопкой мыши по ее рамке, при этом она выделится, как это показано на
рисунке слева.  ). Нажав на левую кнопку мыши и не отпуская ее, можно перенести диаграмму на другое место.
). Нажав на левую кнопку мыши и не отпуская ее, можно перенести диаграмму на другое место.  ),
которые указывают направление перемещения. Нажмите на левую клавишу
мыши и, не отпуская ее, перенесите квадрат в другое место, при этом
форма диаграммы будет изменяться. Для изменения вертикального размера
диаграммы, подведите курсор мыши на средний квадрат на горизонтальной
границе, при этом курсор будет иметь вид двух стрелок (
),
которые указывают направление перемещения. Нажмите на левую клавишу
мыши и, не отпуская ее, перенесите квадрат в другое место, при этом
форма диаграммы будет изменяться. Для изменения вертикального размера
диаграммы, подведите курсор мыши на средний квадрат на горизонтальной
границе, при этом курсор будет иметь вид двух стрелок ( ),
которые указывают направление перемещения. Далее измените размер, как
было указано ранее. Если подвести курсор на угловые квадраты, то курсор
превратится в наклонные стрелки (
),
которые указывают направление перемещения. Далее измените размер, как
было указано ранее. Если подвести курсор на угловые квадраты, то курсор
превратится в наклонные стрелки ( ,
,  ) и можно изменить размер диаграммы по горизонтали и вертикали одновременно.
) и можно изменить размер диаграммы по горизонтали и вертикали одновременно.  - выбор элемента диаграммы, с которым будет проводиться работа. После выбора область элемента будет окружена черными квадратами;
- выбор элемента диаграммы, с которым будет проводиться работа. После выбора область элемента будет окружена черными квадратами; - формат текущего элемента окна;
- формат текущего элемента окна; - выбор вида диаграммы;
- выбор вида диаграммы; - вывод легенды или описания значения цветов на диаграмме;
- вывод легенды или описания значения цветов на диаграмме; - вывод дополнительно таблицы данных;
- вывод дополнительно таблицы данных; - вывод диаграммы по строкам;
- вывод диаграммы по строкам; - вывод диаграммы по столбцам;
- вывод диаграммы по столбцам; - вывод заголовка в наклонном виде снизу вверх (если он имеется);
- вывод заголовка в наклонном виде снизу вверх (если он имеется); - вывод заголовка в наклонном виде сверху вниз (если он имеется).
- вывод заголовка в наклонном виде сверху вниз (если он имеется). писок
не является исчерпывающим, например, если в диаграмму введена таблица с
данными, на основе которых строилась диаграмма, то в списке появится
дополнительное название: «Таблица данных». Могут существовать
другие виды диаграмм с другими элементами, они не вошли в данный
список. Если какой-либо элемент непонятен, то нужно выбрать его в
первом поле панно Диаграммы, после выбора он будет окружен черными квадратами, и смысл его станет понятным.
писок
не является исчерпывающим, например, если в диаграмму введена таблица с
данными, на основе которых строилась диаграмма, то в списке появится
дополнительное название: «Таблица данных». Могут существовать
другие виды диаграмм с другими элементами, они не вошли в данный
список. Если какой-либо элемент непонятен, то нужно выбрать его в
первом поле панно Диаграммы, после выбора он будет окружен черными квадратами, и смысл его станет понятным. Некоторые элементы можно растягивать, но допускается производить и другие действия. Например, если взяться за квадрат в области Углы
и его потянуть, то появится фигура, показанная на рисунке, которую
можно вращать. Конечно, тип диаграммы должен быть не плоским, а
объемным, например, при создании диаграммы нужно было выбрать любой
тип, показанный на второй строке в левой части окна рисунка 1. В
круговых диаграммах можно вырезать сектор и выдвинуть его от центра.
Некоторые элементы можно растягивать, но допускается производить и другие действия. Например, если взяться за квадрат в области Углы
и его потянуть, то появится фигура, показанная на рисунке, которую
можно вращать. Конечно, тип диаграммы должен быть не плоским, а
объемным, например, при создании диаграммы нужно было выбрать любой
тип, показанный на второй строке в левой части окна рисунка 1. В
круговых диаграммах можно вырезать сектор и выдвинуть его от центра.



 роме того, при работе с диаграммой можно воспользоваться режимом перетаскивания объектов.
роме того, при работе с диаграммой можно воспользоваться режимом перетаскивания объектов.  оказано
на рисунке справа, после этого перенести сектор на другое место
(рисунок справа), используя мышь. Конечно, не все значения можно
перетаскивать. Так, высоту столбцов нельзя перетащить, так как они
зависят от первоначальных значений. Кроме того, можно изменять размеры
определенных полей диаграммы, например, изменить размер легенды,
потянув в сторону мышкой за квадратик, который появляется при щелчке
мышью по элементу диаграммы, как это показано на рисунке ниже слева.
оказано
на рисунке справа, после этого перенести сектор на другое место
(рисунок справа), используя мышь. Конечно, не все значения можно
перетаскивать. Так, высоту столбцов нельзя перетащить, так как они
зависят от первоначальных значений. Кроме того, можно изменять размеры
определенных полей диаграммы, например, изменить размер легенды,
потянув в сторону мышкой за квадратик, который появляется при щелчке
мышью по элементу диаграммы, как это показано на рисунке ниже слева.

 Иногда
требуется откорректировать таблицу, посмотрим, как это можно выполнить.
Для того, чтобы можно было следить за изменением данных, сначала
выведем таблицу данных в диаграмму. Выполнив последовательность
действий: щелкнем правой кнопкой по области диаграммы →Параметры диаграммы →Таблица данных →Таблица данных. При этом на экране появится диаграмма, вид которой показан на рисунке ниже справа.
Иногда
требуется откорректировать таблицу, посмотрим, как это можно выполнить.
Для того, чтобы можно было следить за изменением данных, сначала
выведем таблицу данных в диаграмму. Выполнив последовательность
действий: щелкнем правой кнопкой по области диаграммы →Параметры диаграммы →Таблица данных →Таблица данных. При этом на экране появится диаграмма, вид которой показан на рисунке ниже справа.  Теперь
добавим в исходную таблицу, на основе которой строилась диаграмма,
новый столбец, и откорректируем значение товара 2 за март со значения 3
на 5. Для этого щелкнем правой кнопкой по названию столбца (5) и в
появившемся панно выберем режим Вставить ячейки. Затем щелкнем по ячейке
Теперь
добавим в исходную таблицу, на основе которой строилась диаграмма,
новый столбец, и откорректируем значение товара 2 за март со значения 3
на 5. Для этого щелкнем правой кнопкой по названию столбца (5) и в
появившемся панно выберем режим Вставить ячейки. Затем щелкнем по ячейке 