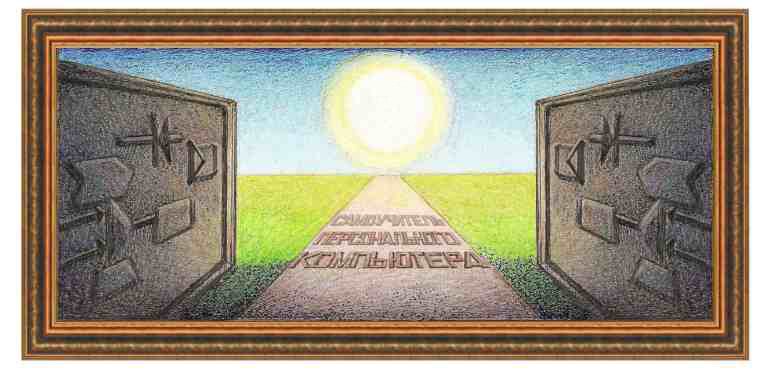
| табличный редактор Excel xp, 2003 |
|
|
Урок 12. Оформление шрифта с помощью WordArt и организационная диаграмма
В тех случаях, когда в тексте недостаточно применить только тип шрифта, его начертание и кегль к услугам пользователя прибавляется возможность создания надписей, заголовков и других элементов текста с помощью встроенной программы WordArt, значительно повышающей наглядность восприятия представленной информации. Предположим,
что в таблице, которая создана в первых уроках, нужно изменить
начертание текста «продажа товаров» и получить картинку, показанную на
рисунке выше. Вызовем режим Вставка →Рисунок →Объект WordArt….
В появившемся окне, которое показано на рисунке слева, выберем стиль
оформления надписи. В нашем случае это третья слева картинка в нижней
строке. Дважды щелкнем по ней и на экране появится окно, показанное на
рисунке справа. В
этом окне нужно при помощи клавиатуры ввести текст надписи, в данном
примере введем «продажа товара».Кроме того в этом окне можно установить
тип шрифта (поле Шрифт:), его размер (Размер:), полужирное начертание ( Надпись появится на рабочем листе. Выделим первую ячейку и нажмем на клавишу Del,
чтобы удалить предыдущую надпись. Затем выделим таблицу, подведем
курсор к границе выделения и когда курсор превратится в четыре стрелки ( Если надпись нужно откорректировать, то щелкнем по названию надписи, и на экране появится панно для работы с кнопками режимов. Если панно не появилось, то нужно щелкнуть слева от кнопок в верхней панели правой кнопкой и когда появится список панелей, щелкнуть по названию WordArt. Данная панель содержит следующие режимы:
В конце урока на рисунке покажем несколько примеров оформления одного и того же текста.
Создание организационной диаграммы.
Для этого воспользуемся режимом Вставка →Рисунок →Организационная диаграмма,
после чего на экране появится окно режима, как это показано на рисунке
слева. Выберем левую верхнюю картинку, по которой дважды щелкнем левой
кнопкой мыши. В Используя этот рисунок, попробуем создать примеры и опишем, как их создавали. На рисунке ниже изображена диаграмма, которая создана следующим образом.
Снова щелкнем по верхнему прямоугольнику и введем текст при помощи клавиатуры: «Начальник», далее подобным образом введем тексты в другие прямоугольники. Так как тексты не помещаются в прямоугольниках, то выделим верхний прямоугольник и применим режим Макет →Автомакет.
Теперь нажмем на кнопку Автоформат ( Организационную диаграмму можно перетаскивать по рабочему листу также как и картинки. Если выбрать режим Макет →Изменить масштаб организационной диаграммы, то затем можно, потянув за кружочки, изменить ее размер.
Можно дважды щелкнуть по диаграмме, после этого на экране появится окно с режимами, в которых можно установить размер, вид шрифта текста диаграммы, установить цвета и фон диаграммы и другие параметры. В заключении на рисунке приведем несколько различных видов диаграмм, которые имеют одну структуру штатного расписания. |
| (переход на следующую страницу) |
|
О↙О↘О↙О↘О↙О↘О↙О↘О↙О↘О↙О↘О↙О↘О↙О↘О |
|
|
|
|
Информация
данного сайта предназначена для бесплатного изучения персонального
компьютера. Можно копировать, передавать материалы другим лицам.
Запрещается
использовать материалы для получения личной финансовой выгоды, а также
размещать на сайтах в интернете.
|
|
|
|








 ) и наклонное начертание (
) и наклонное начертание ( ). После произведенных установок щелкнем по клавише ОК.
). После произведенных установок щелкнем по клавише ОК.  ),
перенесем таблицу чуть ниже и правее. Затем щелкнем по полученной ранее
надписи, и когда курсор также превратится в четыре стрелки, перенесем
надпись в левый верхний угол. В результате получим первоначальную
картинку.
),
перенесем таблицу чуть ниже и правее. Затем щелкнем по полученной ранее
надписи, и когда курсор также превратится в четыре стрелки, перенесем
надпись в левый верхний угол. В результате получим первоначальную
картинку. - создание новой надписи, как это было описано выше;
- создание новой надписи, как это было описано выше; - изменить текст существующей надписи;
- изменить текст существующей надписи; - изменить форму надписи;
- изменить форму надписи;
 -
изменить параметры объекта, в том числе прозрачность текста, указать
размер и повернуть надпись, а также указать возможности привязки
надписи, чтобы при изменениях на рабочем листе надпись не сдвигалась;
-
изменить параметры объекта, в том числе прозрачность текста, указать
размер и повернуть надпись, а также указать возможности привязки
надписи, чтобы при изменениях на рабочем листе надпись не сдвигалась; -
изменить форму надписи по другим шаблонам, вид которых показан на
рисунке справа. При этом надпись будет находиться внутри темной области
формы;
-
изменить форму надписи по другим шаблонам, вид которых показан на
рисунке справа. При этом надпись будет находиться внутри темной области
формы; - выровнять символы по высоте;
- выровнять символы по высоте; - переместить текст в вертикальное положение. При повторном нажатии на кнопку надпись окажется в горизонтальном положении;
- переместить текст в вертикальное положение. При повторном нажатии на кнопку надпись окажется в горизонтальном положении; -
выровнять текст по краям рамки, ограниченной кружочками, которые
появляются при выделении надписи. При этом на экране появится подменю с
режимами;
-
выровнять текст по краям рамки, ограниченной кружочками, которые
появляются при выделении надписи. При этом на экране появится подменю с
режимами; - установить промежуток между символами при помощи режимов подменю, которое появится после входа в режим.
- установить промежуток между символами при помощи режимов подменю, которое появится после входа в режим.
 Программа
Программа  результате на экране появится макет Организационной диаграммы, как это
показано на рисунке справа. Сверху Организационной диаграммы находится
панно с режимами Добавить фигуру, Макет и Выбрать. Справа от режимов находится стрелка (
результате на экране появится макет Организационной диаграммы, как это
показано на рисунке справа. Сверху Организационной диаграммы находится
панно с режимами Добавить фигуру, Макет и Выбрать. Справа от режимов находится стрелка ( ), при нажатии на которую появится панно подрежимов.
), при нажатии на которую появится панно подрежимов. Щелкнем по верхнему прямоугольнику, после этого воспользуемся режимом Добавить фигуру →Подчиненный и Добавить фигуру →Помощник.
Щелкнем по верхнему прямоугольнику, после этого воспользуемся режимом Добавить фигуру →Подчиненный и Добавить фигуру →Помощник.  Для того, чтобы удалить Организационную диаграмму, выделите ее, а затем нажмите на клавишу
Для того, чтобы удалить Организационную диаграмму, выделите ее, а затем нажмите на клавишу  ) из панно режимов, которая позволяет по-разному оформить диаграмму. В появившемся окне выберем режим Объемный цвет, после этого диаграмма примет вид, показанный на рисунке слева.
) из панно режимов, которая позволяет по-разному оформить диаграмму. В появившемся окне выберем режим Объемный цвет, после этого диаграмма примет вид, показанный на рисунке слева. Если щелкнуть по прямоугольнику правой кнопкой мыши, то режим Формат автофигуры вызовет окно для изменения типа шрифта, его размера, курсива и других элементов форматирования.
Если щелкнуть по прямоугольнику правой кнопкой мыши, то режим Формат автофигуры вызовет окно для изменения типа шрифта, его размера, курсива и других элементов форматирования.