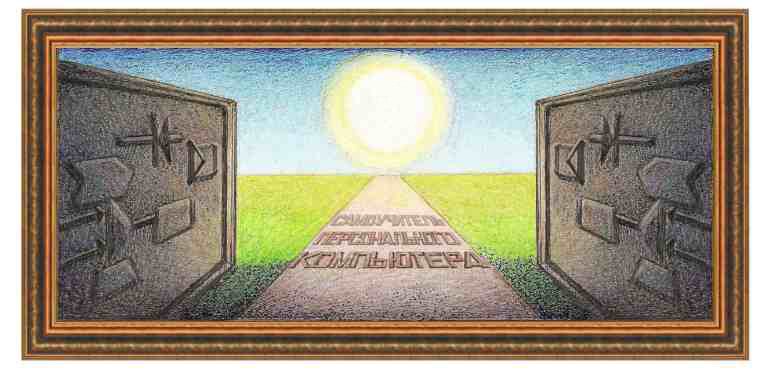
|
табличный редактор Excel xp, 2003 |
|
Урок 9. Открытие файла П При входе в этот режим на экране появится окно, вид которого показан на рисунке слева. Прежде, чем перейти к описанию работы режима, введем некоторые понятия. Логический диск – это устройство, на котором хранятся данные. Он обозначается латинской буквой, за которой следует двоеточие. Первые символы А: и В: обозначают гибкие диски, С: - жесткий диск. В действительности жесткий диск может быть разбит на несколько логических дисков, например, С:, D:, E: и так далее, а может быть и одним логическим устройством, в зависимости от того, как он был разбит программой Fdisk. Другим типом логического устройства является CD-ROM диск. Если жесткий диск имеет одно название С:, то D: обозначает логическое устройство для компакт-дисков (CD-ROM диск). Если жесткий диск разбит на два логических устройства: С: и D:, то CD-ROM накопитель будет иметь имя Е:. Таким образом, вначале идут имена логических дисков, на которые разбит жесткий диск, а затем CD-ROM и сетевые диски. На практике, вместо слова «логический диск» часто говорят просто «диск». Файлы. Каждый отдельный текстовый документ, а также программа, звуковые или видеоданные находятся в файле. File по-английски имеет много значений, одно из которых – гибкая папка, файл. Как человек на работе раскладывает документы в разные папки, так и данные пользователя находятся в разных файлах. При этом каждый файл имеет свое название. Директории. В системе Windows имеется понятие «папка», которое обозначает место, где находятся файлы. Каждая папка имеет свое название, и ее по аналогии можно представить как большую папку, в которую складывают гибкие файлы. В папке могут находиться как файлы, так и другие папки, в которых, в свою очередь, могут также находиться файлы и новые папки и так далее. Таким образом, имеется иерархия папок в каждом логическом устройстве. В начале 90х годов папки назывались как «директория» и это понятие сохранилось до сих пор. Директория, которая находится в текущей директории, называется поддиректорией. Само это название подразумевает подчиненность. Как правило, у опытных пользователей каждая папка выделена для группы определенных файлов, например, для текстовых документов, для графических элементов (рисунков) и так далее. В свою очередь, текстовые документы имеют свои папки (поддиректории), например, одна для писем, другая для отчетов, третья для статей и так далее. Письма можно также разбить на несколько директорий и поддиректорий. Деление на директории совершается пользователем в зависимости от того, с какими файлами он работает, поэтому четких правил, как это делать на практике, не существует. В книге часто вместо слова «папка» мы будем пользоваться словом «директория». Слово директория имеет еще один синоним – «каталог». Соответственно зависимая директория называется подкаталогом. Корневым каталогом или корневой директорией является начальная директория на логическом устройстве, которая может иметь подчиненные директории, но не входит ни в одну другую директорию. Ее можно назвать иначе начальной директорией, но в компьютерной литературе прижилось название корневая директория. Корневая директория на диске С: играет особую роль, так как с нее происходит загрузка компьютера и там находятся основные файлы с данными и программами для этой загрузки. Если файлы из этой директории случайно удалить, то компьютер не будет загружаться после включения и придется переустанавливать операционную систему, которая находилась на жестком диске. Поэтому, чтобы случайно не удалить нужный файл в этой директории, в ней лучше не хранить данные пользователя. Итак, нам нужно открыть файл с книгой. Конечно, этот файл должен существовать на диске, то есть, ранее был создан и сохранен так, как это было указано в примере ранее. При открытии и сохранении файла на экране появляется окно, в котором в основном окне находится одна и та же директория. В уроке 2 мы сохранили файл под именем «Тест». Поэтому, при режиме открытия файла, это же имя появится в основном окне. Щелкнем по его названию и нажмем на кнопку Открыть, после чего содержимое файла появится в окне программы Excel. Однако, это довольно простой случай открытия. Иногда файлы могут располагаться на другом диске. Посмотрим, как можно найти файл в этом случае. Прежде всего отметим, что в левой части окна находятся кнопки с названиями: Журнал (список последних вызванных файлов и директорий), Мои документы (директория для документов пользователя), Рабочий стол (директория, в которой находится документы, расположенные на рабочем столе), Избранное (избранные страницы, которые создаются в программе Internet Explorer), Мое сетевое окружение (директории, которые используются при работе в сети). Многие пользователи помещают в эти директории свои файлы, поэтому их легко искать, так как для поиска достаточно нажать на соответствующую кнопку и список файлов, например, папки Мои документы появится в основном окне.
Как правило, интересны сами диски. На рисунке показаны следующие диски: «Диск 3,5 (А:)» - накопитель гибких дисков, «СС - (С:)» - основной логический диск жесткого диска, далее логические диски: D, E, F, G, которые находятся на жестком диске и «CD-дисковод (Н:)» - накопитель CD-RW, однако, под таким же именем может быть и CD-ROM накопитель. Подведем курсор к нужному названию и щелкнем по нему. Если мы подведем курсор на название накопителя гибких дисков, то на экране будет появится информация, находящаяся на дискете. Если подвести курсор к названию логического раздела жесткого диска, то увидим названия файлов с жесткого диска. Если подведем курсор к названию CD-ROM накопителя, то будет видно содержимое компакт-диска.
Для того, чтобы просмотреть директории и файлы, которые находятся в подчиненной директории, например, директорию текущие,
нужно щелкнуть два раза по ее названию. При этом в основном окне
появится список файлов и директорий. Для того, чтобы выйти на уровень
выше, то есть на родительскую директорию, нужно щелкнуть по кнопке - Когда нужное имя файла появится в основном окне, то щелкнем по его названию и нажмем на кнопку Открыть, после чего содержимое файла появится в основном окне программы. Можно дважды щелкнуть по названию файла, что также приведет к открытию файла. И Приведем краткое описание кнопок, которые находятся в окне открытия файла:
Сервис содержит следующие режимы: Найти (файл), Удалить (выделенный файл или директорию), Переименовать (выделенный файл или директорию), Печать, Добавить в папку «Избранное» (адрес текущей директории), Добавить на панель адресов (добавление в левую часть окна адреса выделенной директории), Подключить сетевой диск и Свойства. Р Режим поиска файлов позволяет найти файлы по различным признакам. Данный режим полезен, когда в компьютере содержится большое количество файлов. При входе в режим на экране появится окно, в котором выберем вкладку Расширенный, вид которой показан на рисунке слева. Укажем область поиска, то есть, где нужно искать файлы. Для этого, нажмем на кнопку -
Также выберем нужные типы файлов в поле Типы файлов результатов. Т Щелкнем по названию файла, и оно появится в основном окне открытия файла, после чего его можно открыть, два раза щелкнув по его имени. Условия поиска могут быть разные. Выбирая их из поля Свойства,
можно найти по имени автора документа, по размеру файла, по числу
знаков, по числу примечаний и так далее. Если требуется провести поиск
по нескольким условиям, то введите первое условие, затем нажмите на
кнопку Добавить, затем введите новое условие и снова нажмите на кнопку Добавить и так далее. Если файл должен удовлетворять хотя бы одному выбранному условию, то установите переключатель Или, если всем условиям одновременно, то И. Второй режим, который также часто может использоваться, вызывается кнопкой - 
Вывод
имен файлов в виде значков показан на рисунке выше, в виде списка – на
рисунке справа. На рисунке слева показан вид файлов при работе режима Свойства, где в правой части отображаются свойства выделенного файла. Режим Просмотр
позволяет вывести список файлов, как и в предыдущем режиме в двух
окнах, причем в правой части будет находиться вид файла, если он может
быть представлен. Режим Эскиз позволяет просмотреть содержимое файлов в эскизном виде (см. рис. справа). Рассмотрим отдельно расположение имен файлов в виде таблицы, как это показано на рисунке ниже. Этот режим интересен тем, что имена файлов можно сортировать в произвольном порядке. Нажмем на кнопку Размер и все файлы будут отсортированы по размеру. Нажмем кнопку Имя и все файлы будут отсортированы по имени. Если второй раз нажать на кнопку Имя, то все файлы будут отсортированы по имени в обратном порядке, то есть, от Я до А. Причем, если перейти в другой режим представления файлов, например, Крупные значки, то все файлы будут показаны в том порядке, который был последним в режиме Таблица. Для того, чтобы восстановить порядок, нужно снова войти в режим Таблица и установить нужный порядок. Отметим также, что если нажимать на кнопку Отдельно
несколько слов о работе с правой кнопкой мыши в данном окне. Если
щелкнуть по имени файла, которое находится в основном поле окна
открытия документа, то на экране появится панно, вид которого показан
на рисунке справа. Можно открыть файл (в программе Excel), открыть с
помощью разных программ, список которых будет выведен справа от
названия режима, распечатать, просмотреть свойства, отправить в буфер
обмена, удалить, переименовать и выполнить другие операции. Если выбрать режим Отправить, то справа от названия режима появится новое панно с адресами, куда можно отправить файл. Таким образом, можно скопировать файл на гибкий диск, на компакт диск и отправить по другим адресам. Отметим, что в разных компьютерах могут быть разные режимы. Так, если установлена архивирующая программа, то могут появиться дополнительные режимы, связанные с архивацией. Могут быть добавлены и другие режимы, которые зависят от типа установленных программ в компьютере. Скажем несколько слов о том, что такое ярлык. Если нужно поместить значок файла на рабочий стол, то лучше поместить не сам файл, а ярлык, то есть ссылку на этот файл. Конечно, можно поместить и сам файл, но в этом случае, он будет скопирован в специальную директорию рабочего стола и в компьютере окажется два разных файла. Если корректировать один файл, то другой файл останется прежним, не откорректированным. В этом случае лучше создать ярлык или ссылку на первоначальный файл. Файл будет находиться в компьютер в одном экземпляре и при его корректировке старый вариант не сохранится, откуда бы он не был вызван. Отметим также, что режим Файл →Сохранить как имеет окно с примерно одинаковыми возможностями, как и при открытии документа. |
| (переход на следующую страницу) |
|
О↙О↘О↙О↘О↙О↘О↙О↘О↙О↘О↙О↘О↙О↘О↙О↘О |
|
|
|
|
Информация
данного сайта предназначена для бесплатного изучения персонального
компьютера. Можно копировать, передавать материалы другим лицам.
Запрещается
использовать материалы для получения личной финансовой выгоды, а также
размещать на сайтах в интернете.
|
|
|
|





 ри открытии файла (Файл →Открыть), а также при сохранении книги (Файл →Сохранить как) на экране появляются похожие окна режимов. Рассмотрим вначале режим открытия файла (Файл →Открыть).
ри открытии файла (Файл →Открыть), а также при сохранении книги (Файл →Сохранить как) на экране появляются похожие окна режимов. Рассмотрим вначале режим открытия файла (Файл →Открыть).  Предположим,
что нужный файл находится не в указанных выше директориях. Для того,
чтобы открыть другую директорию, воспользуемся полем Папка:, нажав на
кнопку, которая находится справа от нее (
Предположим,
что нужный файл находится не в указанных выше директориях. Для того,
чтобы открыть другую директорию, воспользуемся полем Папка:, нажав на
кнопку, которая находится справа от нее ( ).
При этом на экране появится список дисков и основных директорий,
которые имеются в компьютере, как это показано на рисунке слева.
).
При этом на экране появится список дисков и основных директорий,
которые имеются в компьютере, как это показано на рисунке слева.  Выберем логический диск
Выберем логический диск  , которая находится сверху окна.
, которая находится сверху окна. ногда
возникает ситуация, когда требуется открыть файл другого формата,
нежели формат Excel. В этом случае нужно изменить формат файла, для
чего нажмем на кнопку (
ногда
возникает ситуация, когда требуется открыть файл другого формата,
нежели формат Excel. В этом случае нужно изменить формат файла, для
чего нажмем на кнопку ( ), которая находится справа от названия Тип Файлов:.
В результате появится ниспадающее меню, вид которого показан на рисунке
слева. Подведем курсор к названию нужного формата и щелкнем левой
кнопкой мыши. В основном окне появится список файлов, который
соответствует выбранному типу.
), которая находится справа от названия Тип Файлов:.
В результате появится ниспадающее меню, вид которого показан на рисунке
слева. Подведем курсор к названию нужного формата и щелкнем левой
кнопкой мыши. В основном окне появится список файлов, который
соответствует выбранному типу. - переход на предыдущую папку, откуда проводился поиск директорий;
- переход на предыдущую папку, откуда проводился поиск директорий;  - переход на уровень выше;
- переход на уровень выше;  - поиск в Интернет;
- поиск в Интернет;  - удаление выделенного файла;
- удаление выделенного файла;  - создание новой папки (директории);
- создание новой папки (директории);  -
указание, как вывести названия файлов в основном окне: в виде списка,
таблицы, показать свойства выделенного файла, просмотреть содержимое
выделенного файла, упорядочить имена файлов (по имени, типу, размеру,
дате).
-
указание, как вывести названия файлов в основном окне: в виде списка,
таблицы, показать свойства выделенного файла, просмотреть содержимое
выделенного файла, упорядочить имена файлов (по имени, типу, размеру,
дате).  ассмотрим два из перечисленных режимов, которые могут часто применяться.
ассмотрим два из перечисленных режимов, которые могут часто применяться.  Щелкнем по знаку плюс, который находится слева от названия Мой компьютер,
после чего на экране появится список имеющихся на компьютере дисков.
Далее выберем диск, на котором нужно проводить поиск и щелкнем по знаку
плюс, который находится слева от него. В результате под ним появится
список подчиненных директорий, как это показано на рисунке слева. Можно
также раскрыть содержимое директории, поддиректории.
Щелкнем по знаку плюс, который находится слева от названия Мой компьютер,
после чего на экране появится список имеющихся на компьютере дисков.
Далее выберем диск, на котором нужно проводить поиск и щелкнем по знаку
плюс, который находится слева от него. В результате под ним появится
список подчиненных директорий, как это показано на рисунке слева. Можно
также раскрыть содержимое директории, поддиректории. 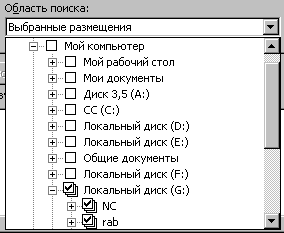 После
этого установим знак галочки слева от названия директорий, в которых
нужно проводить поиск. Для этого, подведем курсор мыши в квадрат,
который находится слева от названия нужной директории, и щелкнем левой
кнопкой мыши. Для того, чтобы убрать галочку, снова щелкнем по
квадрату, где галочка находится.
После
этого установим знак галочки слева от названия директорий, в которых
нужно проводить поиск. Для этого, подведем курсор мыши в квадрат,
который находится слева от названия нужной директории, и щелкнем левой
кнопкой мыши. Для того, чтобы убрать галочку, снова щелкнем по
квадрату, где галочка находится.  еперь в поле Искать укажем условие поиска. Допустим, что нам нужно найти все файлы, которые содержат слово «февраль». В этом случае, в поле Свойства оставим параметр Текст или свойство, в Условия: - содержит, а в Значения: - февраль. после этого нажмем на кнопку Добавить, и Найти. После нажатия на кнопку Добавить условие попадет в основное окно, а при нажатии на кнопку Найти будет произведен поиск файла. В результате ниже окна появится список найденных файлов, как это показано на рисунке слева.
еперь в поле Искать укажем условие поиска. Допустим, что нам нужно найти все файлы, которые содержат слово «февраль». В этом случае, в поле Свойства оставим параметр Текст или свойство, в Условия: - содержит, а в Значения: - февраль. после этого нажмем на кнопку Добавить, и Найти. После нажатия на кнопку Добавить условие попадет в основное окно, а при нажатии на кнопку Найти будет произведен поиск файла. В результате ниже окна появится список найденных файлов, как это показано на рисунке слева.




