|
Урок 5. Работа с окнами и режимами
В
системе Windows можно запустить одновременно несколько программ, каждая
из которых будет иметь свое окно, где отображаются результаты их
работы. Что такое окно? Это прямоугольный участок на экране, через
который происходит взаимодействие пользователя с программой. Вначале
рассмотрим работу в одном окне, потом работу с несколькими окнами.
Снова
вызовем программу Excel. На экране появится окно, вид которого указан
на рисунке выше. Обратите внимание на верхнюю линию окна. Если окно
активно, то линия синего цвета, а так как в окне находится один
документ, то он и будет активным. Далее находится строка меню: Файл, Правка, Вид, Вставка, Формат, Сервис, Данные, Справка.
Ниже находятся две строки пиктограмм (так называемые панели
инструментов), при нажатии на которые начинает выполняться какой-либо
режим. Самая большая часть – рабочее окно, в котором выводится текст
документа, и ниже - статусная строка, где высвечиваются режимы работы
пакета, подсказки и прочая справочная информация.
Если мы вызовем другую программу, то она также будет содержать аналогичную верхнюю линию, строку меню, в которой окажется режим Файл и Справка, строчки с пиктограммами режимов, основное окно и статусную строку.
Более того, панно режимов Файл и Справка
будут содержать похожие режимы в разных программах. Значки пиктограмм
открытия файла, сохранения, печати и другие будут иметь похожее
изображение в разных программах. Все это сделано для того, чтобы
пользователь легко переходил от одного пакета к другому. Можно сравнить
работу режимов в программах Word и Excel и увидеть, что имеются многие
сходства. Также обстоит дело и при работе с несколькими окнами.
Рассмотрим
вначале работу с режимами, имеющимися в верхней строчке окна. Она имеет
синий цвет и содержит по краям значки, которые обозначают следующее.
При нажатии на левый значок, вид которого зависит от вида программы, на экране появится табло с режимами. Здесь и далее под словом нажатие
подразумевается, что нужно подвести курсор мыши на значок, нажать и
отпустить левую кнопку мыши. В появившемся меню имеются следующие
режимы:
 Восстановить размеры окна, то есть установить первоначальные его размеры; Восстановить размеры окна, то есть установить первоначальные его размеры;
Переместить – перемещает окно по экрану, в основном, когда оно свернуто или находится в виде полоски;
Размер – устанавливает размер окна;
 Свернуть – позволяет свернуть окно с документом в полоску; Свернуть – позволяет свернуть окно с документом в полоску;
 Развернуть – раскрытие окна на весь экран; Развернуть – раскрытие окна на весь экран;
 Закрыть Alt+F4 – закрывает программу. Если закрыть окно при нажатой клавише Ctrl или Shift, а потом его открыть, то оно примет такие же размеры, как и до закрытия. Закрыть Alt+F4 – закрывает программу. Если закрыть окно при нажатой клавише Ctrl или Shift, а потом его открыть, то оно примет такие же размеры, как и до закрытия.
Окно
программы может быть трех видов: 1. Полностью развернутое окно во весь
экран; 2. Занимает часть экрана; 3. Свернуто в полоску и в этом случае
программа находится в оперативной памяти, но действие с пользователем
не производится. Кнопки, которые находятся в правом конце верхней
линии, позволяют перейти из одного состояния в другое, то есть  – позволяет установить окно на весь экран, – позволяет установить окно на весь экран,  - отобразить окно на часть экрана, - отобразить окно на часть экрана,  - свернуть в полоску, - свернуть в полоску,  - закончить выполнение программы, то есть убрать окно с экрана. - закончить выполнение программы, то есть убрать окно с экрана.
Полностью развернутое окно во весь экран обозначает, что окно занимает весь экран за исключением нижней строки, на которой находится: - кнопка Пуск,
- значки программ, нажав на которые можно запустить программу на
выполнение, - прямоугольники с названиями программ, которые выполняются
в данный момент времени (рис. 2), - значки действующих режимов,
например, вывод текущего времени.
Если
окно занимает полностью весь экран, то пользователь не может изменить
границы окна или передвинуть окно. Оно постоянно находится на одном
месте, что удобно, когда нужно вывести на экран как можно больше текста
документа. Для того чтобы на экран вывести окно другой программы, нужно
щелкнуть по названию этой программы, которое находится в прямоугольнике
внизу экрана.  На рисунке показано, что в текущий момент времени работают три программы: Excel, Word и Paint, причем активной является программа Paint (кнопка вдавлена и на экране выводится окно программы Paint),
а программы Excel и Word работают в фоновом режиме. Для того чтобы
сделать активным программу Excel, нужно щелкнуть по прямоугольнику с ее
названием, окно программы Paint пропадет и появится окно программы Excel. Кроме того, прямоугольник с названием программы Excel будет вдавлен, а с названием Paint – отжат. На рисунке показано, что в текущий момент времени работают три программы: Excel, Word и Paint, причем активной является программа Paint (кнопка вдавлена и на экране выводится окно программы Paint),
а программы Excel и Word работают в фоновом режиме. Для того чтобы
сделать активным программу Excel, нужно щелкнуть по прямоугольнику с ее
названием, окно программы Paint пропадет и появится окно программы Excel. Кроме того, прямоугольник с названием программы Excel будет вдавлен, а с названием Paint – отжат.
Окно занимает часть экрана. Для того чтобы окно перешло в этот режим, нужно нажать на кнопку -  ,
которая находится справа вверху окна. При этом окно будет занимать
часть экрана, как это показано на рисунке в начале урока. Если на
экране имеется несколько окон разных программ, то для того, чтобы
сделать активной программу, нужно щелкнуть по выступающей части этого
окна. Для того, чтобы снова развернуть окно во весь экран, нужно нажать
на кнопку - ,
которая находится справа вверху окна. При этом окно будет занимать
часть экрана, как это показано на рисунке в начале урока. Если на
экране имеется несколько окон разных программ, то для того, чтобы
сделать активной программу, нужно щелкнуть по выступающей части этого
окна. Для того, чтобы снова развернуть окно во весь экран, нужно нажать
на кнопку -  . .
Это
окно можно переместить в пределах экрана, держа за синюю часть верхней
строки. То есть, нужно подвести курсор мыши к синей полоске, нажать на
левую кнопку мыши, и, не отпуская ее, перенести на другое место на
экране, после чего отпустить левую кнопку мыши.
Можно менять размеры такого окна, для чего следует подвести курсор на границу окна и, когда курсор превратится в две стрелочки ( , , ),
перенести границу окна в нужное место. Также можно менять две границы
одновременно, для чего нужно подвести курсор мыши на угол и подождать,
когда курсор превратится в две стрелочки, которые наклонены по
диагонали ( ),
перенести границу окна в нужное место. Также можно менять две границы
одновременно, для чего нужно подвести курсор мыши на угол и подождать,
когда курсор превратится в две стрелочки, которые наклонены по
диагонали ( , , ), после чего перенести угол на другое место. ), после чего перенести угол на другое место.
Окно свернуто.
То есть окно неактивно и работает в фоновом режиме. На экране
отсутствует окно программы, имеется только прямоугольник в нижней
строчке программы. Для того, чтобы сделать программу снова активной,
нажмите на прямоугольник с названием этой программы, который находится
в нижней строке, после чего на экране появится окно программы.
Несколько
раз мы употребили слово фоновый режим. Возникает вопрос: Что это такое?
Когда в компьютере выполняется несколько программ, говорят о том, что
компьютер работает в мультизадачном режиме, то есть выполняется
несколько программ одновременно. На самом деле процессор может работать
в один момент времени только с одной программой. Что же происходит?
Каждой программе выделяется свой квант времени, сначала квант для
первой программы, затем – второй, потом снова первой и так далее.
Кванты времени очень малы, занимая менее сотой доли секунды. Поэтому
пользователю кажется, что все программы работают одновременно. Если
одна программа активна, а другие пассивны, то алгоритм может быть
другой. Кванты времени выделяются для активной программы. Если активной
программе не требуется квант времени, то операционная система отдает
этот квант неактивной задаче. В этом случае говорят о том, что вторая
программа работает в фоновом режиме. Для того, чтобы вторая программа
работала и в том случае, когда первая требует ресурсы, то вне
зависимости от загрузки, вторая программа все равно получает
управление, например, первой программе выделяется десять квантов
времени, а второй – один. Конечно, алгоритм выделения кванта времени
для программы сложнее описанного, но принцип тот же.
О
программе, которой выделяется квант времени, когда первой он не нужен,
говорят, что она работает в фоновом режиме. Иногда бывает, что на
экране одна программа, например, Excel, а в ней работает несколько
процессов одновременно. Например, пользователь вводит данные с
клавиатуры, происходит синтаксический анализ текста и выводится
документ на печать. Это может быть три процесса, каждому из которых,
выделяются свои кванты времени.
 Окно программы Excel может содержать несколько документов (книг). Эти
окна могут быть также полностью распахнуты, не полностью распахнуты и
свернуты в полоску. Как определить, что окно выводится полностью?
Обратим внимание на три кнопки: Окно программы Excel может содержать несколько документов (книг). Эти
окна могут быть также полностью распахнуты, не полностью распахнуты и
свернуты в полоску. Как определить, что окно выводится полностью?
Обратим внимание на три кнопки:  . Они находится вверху справа в окне. Если средняя кнопка имеет изображение в виде одного окна - . Они находится вверху справа в окне. Если средняя кнопка имеет изображение в виде одного окна -  , то окно не полностью распахнуто, если два окна, то полностью распахнуто. , то окно не полностью распахнуто, если два окна, то полностью распахнуто.
С
документом (книгой) можно выполнять те же операции, что и с окнами
программ, как это было указано выше, то есть, перемещать и менять
размеры окна.
 Создадим несколько новых книг, нажав несколько раз на кнопку - Создадим несколько новых книг, нажав несколько раз на кнопку -  . Далее воспользуемся режимом Окно →Расположить →Рядом,
в результате получим картинку, показанную на рисунке слева. Это
довольно удобное расположение, когда нужно переносить данные с одной
книги в другую. Можно о . Далее воспользуемся режимом Окно →Расположить →Рядом,
в результате получим картинку, показанную на рисунке слева. Это
довольно удобное расположение, когда нужно переносить данные с одной
книги в другую. Можно о кна расположить сверху вниз, как это показано на следующем рисунке при помощи режима Окно →Расположить →Сверху вниз. Можно расположить окна каскадом. кна расположить сверху вниз, как это показано на следующем рисунке при помощи режима Окно →Расположить →Сверху вниз. Можно расположить окна каскадом.
П опробуйте также вывести несколько книг в разных положениях друг относительно друга. опробуйте также вывести несколько книг в разных положениях друг относительно друга.
Когда окно полностью свернуто, оно превращается в полоску.  Для того чтобы это сделать, нажмите на кнопку - Для того чтобы это сделать, нажмите на кнопку -  ,
при этом окно примет вид, показанный на рисунке справа ниже. Эту
полоску можно перемещать по экрану, для чего нужно схватить за синюю
часть и перенести в другое место. То есть подвести курсор на синюю
часть полоски, нажать левую кнопку мыши, и, не отпуская ее, перенести
на новое место, после чего отпустить левую кнопку мыши. Для того, чтобы
снова раскрыть окно, нужно нажать на кнопку – ,
при этом окно примет вид, показанный на рисунке справа ниже. Эту
полоску можно перемещать по экрану, для чего нужно схватить за синюю
часть и перенести в другое место. То есть подвести курсор на синюю
часть полоски, нажать левую кнопку мыши, и, не отпуская ее, перенести
на новое место, после чего отпустить левую кнопку мыши. Для того, чтобы
снова раскрыть окно, нужно нажать на кнопку –  (для полного раскрытия окна) или – (для полного раскрытия окна) или –  (для неполного раскрытия окна). (для неполного раскрытия окна).
Зачем
окно превращают в полоску? В этом случае программа или документ
становятся пассивными и не требуют много ресурсов компьютера, зато при
их активации они быстро становятся активными.
Работа в окнах режимов. При входе в режим на экране может появиться окно, в котором устанавливаются параметры режимов. Воспользуемся режимом Формат →Ячейки →Шрифт,
пример которого показан на рисунке справа ниже. Сначала покажем, как
вызвать этот режим. В верхней части окна программы имеется строка с
названиями: Файл, Правка, Вид, Вставка, Формат, Сервис, Данные, Справка.  Подведем курсор к названию Формат,
после чего щелкнем левой кнопкой мыши, то есть нажмем и отпустим левую
кнопку мыши. В результате появится панно с режимами. Подведем курсор
мыши к названию Ячейки и щелкнем левой кнопкой мыши, то есть также нажмем и отпустим левую кнопку мыши. Подведем курсор к названию Формат,
после чего щелкнем левой кнопкой мыши, то есть нажмем и отпустим левую
кнопку мыши. В результате появится панно с режимами. Подведем курсор
мыши к названию Ячейки и щелкнем левой кнопкой мыши, то есть также нажмем и отпустим левую кнопку мыши.  При
подводе курсора мыши на данное название оно выделится, как это показано
на рисунке слева, то есть фон текста закрасится в фиолетовый цвет.
После щелчка левой кнопки мыши на экране появится окно, показанное на
рисунке ниже. При
подводе курсора мыши на данное название оно выделится, как это показано
на рисунке слева, то есть фон текста закрасится в фиолетовый цвет.
После щелчка левой кнопки мыши на экране появится окно, показанное на
рисунке ниже.
 В этом окне имеются несколько вкладок с названиями: Число, Выравнивание, Шрифт, Граница, Вид и Защита. Подведем курсор к названию Шрифт
и щелкнем по нему левой кнопкой мыши. После чего на экране появится
окно, показанное на рисунке выше. Далее мы не будем писать о том, что
нужно нажать на левую кнопку мыши, а просто указывать, что нужно
щелкнуть по названию. Путь, который нужно пройти, чтобы получить данное
окно будем писать как: Формат →Ячейки →Шрифт, где сначала следует на экране найти название Формат и щелкнуть по нему, затем в появившемся панно щелкнуть на название Ячейки, после чего щелкнуть по названию Шрифт. В этом окне имеются несколько вкладок с названиями: Число, Выравнивание, Шрифт, Граница, Вид и Защита. Подведем курсор к названию Шрифт
и щелкнем по нему левой кнопкой мыши. После чего на экране появится
окно, показанное на рисунке выше. Далее мы не будем писать о том, что
нужно нажать на левую кнопку мыши, а просто указывать, что нужно
щелкнуть по названию. Путь, который нужно пройти, чтобы получить данное
окно будем писать как: Формат →Ячейки →Шрифт, где сначала следует на экране найти название Формат и щелкнуть по нему, затем в появившемся панно щелкнуть на название Ячейки, после чего щелкнуть по названию Шрифт.
Рассмотрим виды полей, которые могут встретиться в окне (см. рисунок 8). В этих окнах имеются однотипные элементы:  - вкладка, - вкладка,  - основное окно, - основное окно,  - переключатель, - переключатель,  - кнопка, - кнопка,  - взаимоисключающий параметр, - взаимоисключающий параметр,  - ниспадающее меню, - ниспадающее меню,  - ввод численного значения. Рассмотрим их подробнее. - ввод численного значения. Рассмотрим их подробнее.
 -
вкладка используется в случае, когда все элементы в одно окно не входят
и, чтобы работать с частью режимов, они распределяются по разным
вкладкам. Вид окна с шестью вкладками показан на рисунке выше. В нем
вкладки: Число, Выравнивание, Шрифт, Граница, Вид и Защита.
Для того, чтобы перемещаться из одной вкладки в другую, нужно щелкнуть
по названию той вкладки, куда нужно перейти, при этом снизу от названия
появится окно с параметрами данной вкладки. -
вкладка используется в случае, когда все элементы в одно окно не входят
и, чтобы работать с частью режимов, они распределяются по разным
вкладкам. Вид окна с шестью вкладками показан на рисунке выше. В нем
вкладки: Число, Выравнивание, Шрифт, Граница, Вид и Защита.
Для того, чтобы перемещаться из одной вкладки в другую, нужно щелкнуть
по названию той вкладки, куда нужно перейти, при этом снизу от названия
появится окно с параметрами данной вкладки.
 -
основное окно содержит список элементов, из которых можно выбрать
нужный. Например, справа в окне находится три поля параметра Шрифт, Начертание и Размер. В первом поле имеется строка, куда можно ввести с клавиатуры имя шрифта, а ниже список названий шрифтов (Antique Olive CE, Arial, Arial Black, Arial Cyr).
Если число элементов списка не помещается в окне, то появляется линия
прокрутки, которая используется для просмотра элементов, не вошедших в
окно. -
основное окно содержит список элементов, из которых можно выбрать
нужный. Например, справа в окне находится три поля параметра Шрифт, Начертание и Размер. В первом поле имеется строка, куда можно ввести с клавиатуры имя шрифта, а ниже список названий шрифтов (Antique Olive CE, Arial, Arial Black, Arial Cyr).
Если число элементов списка не помещается в окне, то появляется линия
прокрутки, которая используется для просмотра элементов, не вошедших в
окно.
Чтобы просмотреть нижние элементы списка, установите курсор мыши на клавише со стрелочкой, острие которой направлено вниз ( )
и щелкните левой кнопкой мыши. Можно держать левую кнопку мыши нажатой
до тех пор, пока не появится нужный текст. Если нажать на кнопку между
стрелками ( )
и щелкните левой кнопкой мыши. Можно держать левую кнопку мыши нажатой
до тех пор, пока не появится нужный текст. Если нажать на кнопку между
стрелками ( )
и переместить в другое место, то слева в окне появится список
элементов, который соответствует положению бегунка. Соответственно, для
того, чтобы просмотреть список, который находится сверху, нажмите на
кнопку - )
и переместить в другое место, то слева в окне появится список
элементов, который соответствует положению бегунка. Соответственно, для
того, чтобы просмотреть список, который находится сверху, нажмите на
кнопку -  . .
 -
переключатель позволяет установить параметры работы режима, например,
будет ли шрифт зачеркнутым или нет. Данные переключатели являются
независимыми, то есть включение одного переключателя не влияет на
работу другого. Если в окошке находится галочка, то переключатель
включен, если галочки нет, то выключен. Чтобы перевести переключатель в
другое положение, нужно щелкнуть по его названию или квадратику мышью.
Если щелкнуть два раза по переключателю, то изменения в статусе режима
не произойдет, так как при первом нажатии переключатель включится, при
втором выключится. -
переключатель позволяет установить параметры работы режима, например,
будет ли шрифт зачеркнутым или нет. Данные переключатели являются
независимыми, то есть включение одного переключателя не влияет на
работу другого. Если в окошке находится галочка, то переключатель
включен, если галочки нет, то выключен. Чтобы перевести переключатель в
другое положение, нужно щелкнуть по его названию или квадратику мышью.
Если щелкнуть два раза по переключателю, то изменения в статусе режима
не произойдет, так как при первом нажатии переключатель включится, при
втором выключится.
  -
взаимоисключающий параметр. Как правило, он содержит несколько таких
переключателей и называется так потому, что при включении одного из них
другие перейдут в выключенное состояние. Таким образом, можно включить
только один переключатель. Если внутри кружочка имеется точка, то
переключатель включен, если нет, то выключен. Кроме того, один из
группы таких переключателей должен быть включен, а другие выключены.
Примером данных переключателей могут служить переключатели,
определяющие, какие страницы выводить на печать: выделенный диапазон, выделенные листы или всю книгу из режима Файл →Печать
(рисунок слева). Чтобы включить переключатель, нужно по его названию
или по кружку щелкнуть мышью. Если щелкнуть два раза, то действие будет
такое же, что и при одном щелчке. -
взаимоисключающий параметр. Как правило, он содержит несколько таких
переключателей и называется так потому, что при включении одного из них
другие перейдут в выключенное состояние. Таким образом, можно включить
только один переключатель. Если внутри кружочка имеется точка, то
переключатель включен, если нет, то выключен. Кроме того, один из
группы таких переключателей должен быть включен, а другие выключены.
Примером данных переключателей могут служить переключатели,
определяющие, какие страницы выводить на печать: выделенный диапазон, выделенные листы или всю книгу из режима Файл →Печать
(рисунок слева). Чтобы включить переключатель, нужно по его названию
или по кружку щелкнуть мышью. Если щелкнуть два раза, то действие будет
такое же, что и при одном щелчке.
 -
кнопка с названием определяет, что нужно войти в новое окно подрежима,
например, когда нужно удалить что-либо или добавить, выполнить режим (ОК) или отменить действие данного режима (Отмена).
Чтобы выполнить действие по кнопке, нужно по ней щелкнуть. Имеются две
кнопки, которые используются почти в каждом окне. Кнопка ОК используется, когда в окне установлены новые параметры и нужно применить их к тексту. Кнопка Отмена используется, когда окно режима выведено по ошибке и нужно отменить действие данного режима. -
кнопка с названием определяет, что нужно войти в новое окно подрежима,
например, когда нужно удалить что-либо или добавить, выполнить режим (ОК) или отменить действие данного режима (Отмена).
Чтобы выполнить действие по кнопке, нужно по ней щелкнуть. Имеются две
кнопки, которые используются почти в каждом окне. Кнопка ОК используется, когда в окне установлены новые параметры и нужно применить их к тексту. Кнопка Отмена используется, когда окно режима выведено по ошибке и нужно отменить действие данного режима.
 -
ниспадающее меню обозначает, что имеется список параметров, который
можно просмотреть, нажав на кнопку со стрелкой вниз. Щелкнув по одному
из них, устанавливается новое значение. Например, щелкнув по кнопке - -
ниспадающее меню обозначает, что имеется список параметров, который
можно просмотреть, нажав на кнопку со стрелкой вниз. Щелкнув по одному
из них, устанавливается новое значение. Например, щелкнув по кнопке -  , которая находится справа ниже от названия Подчеркивание, на экране появится ниспадающее меню, как это показано на рисунке справа. , которая находится справа ниже от названия Подчеркивание, на экране появится ниспадающее меню, как это показано на рисунке справа.  Можно
выбрать нужное значение из списка, для чего следует подвести к названию
курсор мыши, после чего щелкнуть левой кнопкой мыши. Можно также ввести
значение в поле, которое находится выше списка. Для этого, щелкните по
этому полю, после чего введите название нужного режима с клавиатуры.
Иногда это полезно, например, в случае, когда устанавливается размер
шрифта. Так как можно установить не только значение, которое
присутствует в ниспадающем списке, но и другие. Как правило, в
ниспадающем списке имеются следующие размеры шрифта: 8, 9, 10, 11, 12,
14 и так далее. Кроме этих значений, допускается ввести значение «13»
или «12,5». Можно
выбрать нужное значение из списка, для чего следует подвести к названию
курсор мыши, после чего щелкнуть левой кнопкой мыши. Можно также ввести
значение в поле, которое находится выше списка. Для этого, щелкните по
этому полю, после чего введите название нужного режима с клавиатуры.
Иногда это полезно, например, в случае, когда устанавливается размер
шрифта. Так как можно установить не только значение, которое
присутствует в ниспадающем списке, но и другие. Как правило, в
ниспадающем списке имеются следующие размеры шрифта: 8, 9, 10, 11, 12,
14 и так далее. Кроме этих значений, допускается ввести значение «13»
или «12,5».
 -
ввод численного значения. Около этого значка, справа от него, находится
поле, в котором показано текущее значение параметра. Если установить
курсор в это поле, то в него можно ввести с клавиатуры новое значение.
Также можно изменить значение, нажимая кнопки со стрелочками. Если
нажимать на кнопку со стрелочкой вверх, то значение будет
увеличиваться, если на кнопку со стрелочкой вниз, то уменьшаться. Можно
держать некоторое время курсор на кнопке, тогда значение будет быстро
изменяться. -
ввод численного значения. Около этого значка, справа от него, находится
поле, в котором показано текущее значение параметра. Если установить
курсор в это поле, то в него можно ввести с клавиатуры новое значение.
Также можно изменить значение, нажимая кнопки со стрелочками. Если
нажимать на кнопку со стрелочкой вверх, то значение будет
увеличиваться, если на кнопку со стрелочкой вниз, то уменьшаться. Можно
держать некоторое время курсор на кнопке, тогда значение будет быстро
изменяться.  Примером данных переключателей могут служить переключатели, определяющие, какие страницы выводить на печать: с: и по: из режима Файл →Печ Примером данных переключателей могут служить переключатели, определяющие, какие страницы выводить на печать: с: и по: из режима Файл →Печ ать (рисунок слева). ать (рисунок слева).
Кроме
вышеперечисленных могут быть и другие, которые довольно редко
используются, например, указатель, как это показано на рисунке справа.
Указатель необходимо зафиксировать и переместить вправо или влево, то
есть установить курсор на указателе, нажать на левую кнопку мыши и, не
отпуская ее, перенести в требуемое место. Для выбора цвета на экране
имеется поле со спектром цветов. Для его установки указатель мыши
помещают на нужный оттенок и щелкают левой кнопкой мыши. В программах
установки приложений находятся кнопки большего размера.
Не
все режимы в окне в каждый отдельный момент могут быть задействованы.
Допустим, если текст в редакторе не выделен, то часть кнопок и режимов
нельзя использовать, например, переместить текст в буфер. В этом случае
кнопки и названия режимов будут выделены серым цветом или становятся
бледными, а после того, как будет выполнено необходимое действие,
например, выделение, они снова станут яркими.
Может
встретиться случай, когда мышь в компьютере не работает. В этом случае,
для вызова режимов и установки значений, можно воспользоваться горячими
клавишами, список которых приведен далее.
|
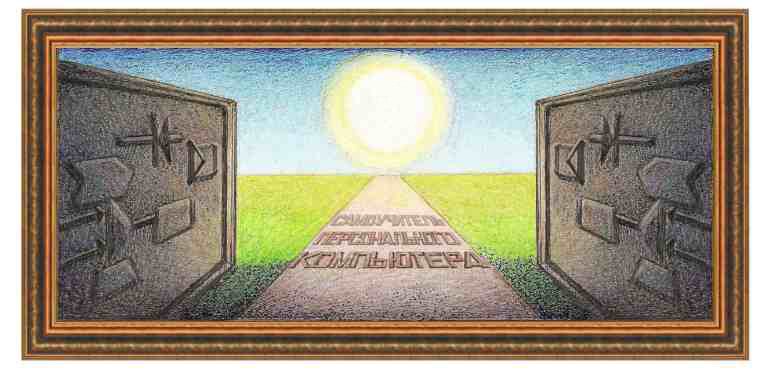






 Восстановить размеры окна, то есть установить первоначальные его размеры;
Восстановить размеры окна, то есть установить первоначальные его размеры; Свернуть – позволяет свернуть окно с документом в полоску;
Свернуть – позволяет свернуть окно с документом в полоску; Развернуть – раскрытие окна на весь экран;
Развернуть – раскрытие окна на весь экран; Закрыть Alt+F4 – закрывает программу. Если закрыть окно при нажатой клавише Ctrl или Shift, а потом его открыть, то оно примет такие же размеры, как и до закрытия.
Закрыть Alt+F4 – закрывает программу. Если закрыть окно при нажатой клавише Ctrl или Shift, а потом его открыть, то оно примет такие же размеры, как и до закрытия. На рисунке показано, что в текущий момент времени работают три программы: Excel, Word и
На рисунке показано, что в текущий момент времени работают три программы: Excel, Word и  ,
, ),
перенести границу окна в нужное место. Также можно менять две границы
одновременно, для чего нужно подвести курсор мыши на угол и подождать,
когда курсор превратится в две стрелочки, которые наклонены по
диагонали (
),
перенести границу окна в нужное место. Также можно менять две границы
одновременно, для чего нужно подвести курсор мыши на угол и подождать,
когда курсор превратится в две стрелочки, которые наклонены по
диагонали ( ,
, ), после чего перенести угол на другое место.
), после чего перенести угол на другое место. Окно программы Excel может содержать несколько документов (книг). Эти
окна могут быть также полностью распахнуты, не полностью распахнуты и
свернуты в полоску. Как определить, что окно выводится полностью?
Обратим внимание на три кнопки:
Окно программы Excel может содержать несколько документов (книг). Эти
окна могут быть также полностью распахнуты, не полностью распахнуты и
свернуты в полоску. Как определить, что окно выводится полностью?
Обратим внимание на три кнопки:  . Они находится вверху справа в окне. Если средняя кнопка имеет изображение в виде одного окна -
. Они находится вверху справа в окне. Если средняя кнопка имеет изображение в виде одного окна -  Создадим несколько новых книг, нажав несколько раз на кнопку -
Создадим несколько новых книг, нажав несколько раз на кнопку -  . Далее воспользуемся режимом Окно →Расположить →Рядом,
в результате получим картинку, показанную на рисунке слева. Это
довольно удобное расположение, когда нужно переносить данные с одной
книги в другую. Можно о
. Далее воспользуемся режимом Окно →Расположить →Рядом,
в результате получим картинку, показанную на рисунке слева. Это
довольно удобное расположение, когда нужно переносить данные с одной
книги в другую. Можно о кна расположить сверху вниз, как это показано на следующем рисунке при помощи режима Окно →Расположить →Сверху вниз. Можно расположить окна каскадом.
кна расположить сверху вниз, как это показано на следующем рисунке при помощи режима Окно →Расположить →Сверху вниз. Можно расположить окна каскадом.  опробуйте также вывести несколько книг в разных положениях друг относительно друга.
опробуйте также вывести несколько книг в разных положениях друг относительно друга. Для того чтобы это сделать, нажмите на кнопку -
Для того чтобы это сделать, нажмите на кнопку -  ,
при этом окно примет вид, показанный на рисунке справа ниже. Эту
полоску можно перемещать по экрану, для чего нужно схватить за синюю
часть и перенести в другое место. То есть подвести курсор на синюю
часть полоски, нажать левую кнопку мыши, и, не отпуская ее, перенести
на новое место, после чего отпустить левую кнопку мыши. Для того, чтобы
снова раскрыть окно, нужно нажать на кнопку –
,
при этом окно примет вид, показанный на рисунке справа ниже. Эту
полоску можно перемещать по экрану, для чего нужно схватить за синюю
часть и перенести в другое место. То есть подвести курсор на синюю
часть полоски, нажать левую кнопку мыши, и, не отпуская ее, перенести
на новое место, после чего отпустить левую кнопку мыши. Для того, чтобы
снова раскрыть окно, нужно нажать на кнопку –  Подведем курсор к названию Формат,
после чего щелкнем левой кнопкой мыши, то есть нажмем и отпустим левую
кнопку мыши. В результате появится панно с режимами. Подведем курсор
мыши к названию Ячейки и щелкнем левой кнопкой мыши, то есть также нажмем и отпустим левую кнопку мыши.
Подведем курсор к названию Формат,
после чего щелкнем левой кнопкой мыши, то есть нажмем и отпустим левую
кнопку мыши. В результате появится панно с режимами. Подведем курсор
мыши к названию Ячейки и щелкнем левой кнопкой мыши, то есть также нажмем и отпустим левую кнопку мыши.  При
подводе курсора мыши на данное название оно выделится, как это показано
на рисунке слева, то есть фон текста закрасится в фиолетовый цвет.
После щелчка левой кнопки мыши на экране появится окно, показанное на
рисунке ниже.
При
подводе курсора мыши на данное название оно выделится, как это показано
на рисунке слева, то есть фон текста закрасится в фиолетовый цвет.
После щелчка левой кнопки мыши на экране появится окно, показанное на
рисунке ниже. В этом окне имеются несколько вкладок с названиями: Число, Выравнивание, Шрифт, Граница, Вид и Защита. Подведем курсор к названию Шрифт
и щелкнем по нему левой кнопкой мыши. После чего на экране появится
окно, показанное на рисунке выше. Далее мы не будем писать о том, что
нужно нажать на левую кнопку мыши, а просто указывать, что нужно
щелкнуть по названию. Путь, который нужно пройти, чтобы получить данное
окно будем писать как: Формат →Ячейки →Шрифт, где сначала следует на экране найти название Формат и щелкнуть по нему, затем в появившемся панно щелкнуть на название Ячейки, после чего щелкнуть по названию Шрифт.
В этом окне имеются несколько вкладок с названиями: Число, Выравнивание, Шрифт, Граница, Вид и Защита. Подведем курсор к названию Шрифт
и щелкнем по нему левой кнопкой мыши. После чего на экране появится
окно, показанное на рисунке выше. Далее мы не будем писать о том, что
нужно нажать на левую кнопку мыши, а просто указывать, что нужно
щелкнуть по названию. Путь, который нужно пройти, чтобы получить данное
окно будем писать как: Формат →Ячейки →Шрифт, где сначала следует на экране найти название Формат и щелкнуть по нему, затем в появившемся панно щелкнуть на название Ячейки, после чего щелкнуть по названию Шрифт. - вкладка,
- вкладка,  - основное окно,
- основное окно,  - переключатель,
- переключатель,  - кнопка,
- кнопка,  - взаимоисключающий параметр,
- взаимоисключающий параметр,  - ниспадающее меню,
- ниспадающее меню,  - ввод численного значения. Рассмотрим их подробнее.
- ввод численного значения. Рассмотрим их подробнее.  )
и щелкните левой кнопкой мыши. Можно держать левую кнопку мыши нажатой
до тех пор, пока не появится нужный текст. Если нажать на кнопку между
стрелками (
)
и щелкните левой кнопкой мыши. Можно держать левую кнопку мыши нажатой
до тех пор, пока не появится нужный текст. Если нажать на кнопку между
стрелками ( )
и переместить в другое место, то слева в окне появится список
элементов, который соответствует положению бегунка. Соответственно, для
того, чтобы просмотреть список, который находится сверху, нажмите на
кнопку -
)
и переместить в другое место, то слева в окне появится список
элементов, который соответствует положению бегунка. Соответственно, для
того, чтобы просмотреть список, который находится сверху, нажмите на
кнопку -  .
. -
взаимоисключающий параметр. Как правило, он содержит несколько таких
переключателей и называется так потому, что при включении одного из них
другие перейдут в выключенное состояние. Таким образом, можно включить
только один переключатель. Если внутри кружочка имеется точка, то
переключатель включен, если нет, то выключен. Кроме того, один из
группы таких переключателей должен быть включен, а другие выключены.
Примером данных переключателей могут служить переключатели,
определяющие, какие страницы выводить на печать: выделенный диапазон, выделенные листы или всю книгу из режима Файл →Печать
(рисунок слева). Чтобы включить переключатель, нужно по его названию
или по кружку щелкнуть мышью. Если щелкнуть два раза, то действие будет
такое же, что и при одном щелчке.
-
взаимоисключающий параметр. Как правило, он содержит несколько таких
переключателей и называется так потому, что при включении одного из них
другие перейдут в выключенное состояние. Таким образом, можно включить
только один переключатель. Если внутри кружочка имеется точка, то
переключатель включен, если нет, то выключен. Кроме того, один из
группы таких переключателей должен быть включен, а другие выключены.
Примером данных переключателей могут служить переключатели,
определяющие, какие страницы выводить на печать: выделенный диапазон, выделенные листы или всю книгу из режима Файл →Печать
(рисунок слева). Чтобы включить переключатель, нужно по его названию
или по кружку щелкнуть мышью. Если щелкнуть два раза, то действие будет
такое же, что и при одном щелчке.  Можно
выбрать нужное значение из списка, для чего следует подвести к названию
курсор мыши, после чего щелкнуть левой кнопкой мыши. Можно также ввести
значение в поле, которое находится выше списка. Для этого, щелкните по
этому полю, после чего введите название нужного режима с клавиатуры.
Иногда это полезно, например, в случае, когда устанавливается размер
шрифта. Так как можно установить не только значение, которое
присутствует в ниспадающем списке, но и другие. Как правило, в
ниспадающем списке имеются следующие размеры шрифта: 8, 9, 10, 11, 12,
14 и так далее. Кроме этих значений, допускается ввести значение «13»
или «12,5».
Можно
выбрать нужное значение из списка, для чего следует подвести к названию
курсор мыши, после чего щелкнуть левой кнопкой мыши. Можно также ввести
значение в поле, которое находится выше списка. Для этого, щелкните по
этому полю, после чего введите название нужного режима с клавиатуры.
Иногда это полезно, например, в случае, когда устанавливается размер
шрифта. Так как можно установить не только значение, которое
присутствует в ниспадающем списке, но и другие. Как правило, в
ниспадающем списке имеются следующие размеры шрифта: 8, 9, 10, 11, 12,
14 и так далее. Кроме этих значений, допускается ввести значение «13»
или «12,5». Примером данных переключателей могут служить переключатели, определяющие, какие страницы выводить на печать: с: и по: из режима Файл →Печ
Примером данных переключателей могут служить переключатели, определяющие, какие страницы выводить на печать: с: и по: из режима Файл →Печ ать (рисунок слева).
ать (рисунок слева).