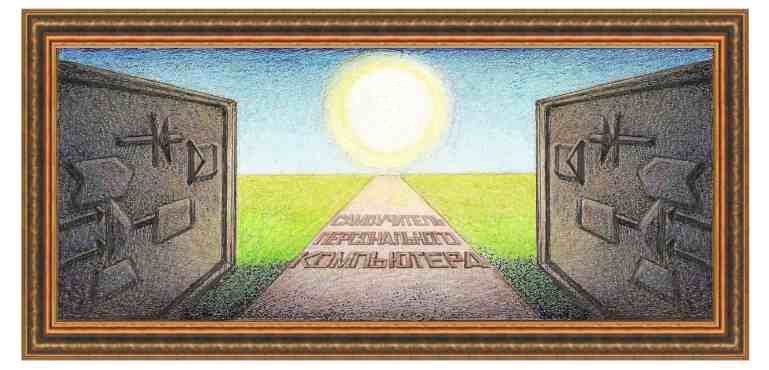
| табличный редактор Excel 2007 |
|
Урок
16. Создание платежного поручения Предположим, что нужно создать форму платежного поручения, вид которого показан на рисунке ниже.
Так как ширина ячеек довольна мала по сравнению с текстом, который нужно ввести, то передвинем границы столбцов. Для этого подведите курсор к границе между столбцами в верхней части окна, нажмите на левую кнопку мыши и, не отпуская ее, перенесите границу вправо (столбцы А-D). Щелкнем по выделенным столбцам правой кнопкой мыши и в появившемся панно выберем режим Ширина столбца. При этом на экране появится окно с шириной столбца, где введем значение - 21
Некоторый
текст может не помещаться в ячейку, поэтому некоторые
ячейки нужно объединить. Для этого выделим ячейки, которые нужно
объединить,
например, ячейки А2
и В2, после этого нажмем на кнопку объединения ячеек - Следующим шагом заведем текст в ячейки таблицы. Для того, чтобы это сделать сначала щелкнем мышкой внутри той ячейки, в которой нужно набрать текст, а затем наберем текст. То есть, нужно подвести указатель мыши внутрь ячейки, а затем нажать и отпустить левую кнопку мыши, после чего начать вводить символы с клавиатуры. Далее тоже сделаем со следующей ячейкой и так далее. Результат ввода данных и объединения ячеек показан на рисунке.
Иногда требуется вставить две строчки, например на одной должна находиться надпись «Назн.», а на второй «плат.». В этом случае наберем текст «Назн.», затем нажмем на клавишу Enter, после чего курсор перейдет на нижнюю ячейку, где наберите текст «плат.». Следующим
шагом будет установка границ в таблице. Щелкнем по
первой ячейке (А1), чтобы выделить ее. Затем нажмем на стрелочку кнопки
границ
(
Получим границы справа и снизу от ячейки.
Существует вторая возможность для установки границ, которой нам все равно придется воспользоваться, так как вокруг некоторых ячеек нужно установить жирную границу. Для этого щелкнем по ячейке, в которой нужно установить границы, правой кнопкой мыши и появившемся панно выберем режим Формат ячеек, где перейдем на вкладку Граница.
Вид этого окна показан на рисунке.
Для того чтобы установить жирную линию для границы ячейки, выберем его тип в поле тип линии:, для этого щелкнем левой кнопкой мыши по нужному образцу. Далее для установки границы нужно щелкнуть по кнопке, на которой нарисована нужная граница и которая находится вокруг поля, в котором имеется текст Надпись. Для нашего примера на кнопку внешние. При этом в поле с образцом будут появляться выбранные границы.
Затем установим другие границы, чтобы получился вид, который показан на рисунке.
Далее
займемся форматированием текста. Щелкнем по ячейке, в
которой находится текст: «ПЛАТЕЖНОЕ ПОРУЧЕНИЕ №», нажмем на кнопку
полужирный (
Теперь
расположим текст в ячейках: «0401002», «Сумма», «ДЕБЕТ»,
«КРЕДИТ», «Код Н-7», «Код 12», «сч. №», «сумма с пеней», «М.П.»
посередине
ячейки. Для этого нужно установить курсор поочередно в этих ячейках и
нажимать
на кнопку Далее
установим текст с расположением слева: «Банк плательщика»,
«Банк получателя», «сумма прописью», «Дата получения товара, оказания
услуги
______200__г.», «Назначение платежа, наименование товара, выполненных
работ,
оказанных услуг, №№ сумм», «_______200__г.» и «Подписи банка». Для
этого
щелкнем по каждой из указанных выше ячеек и нажмем на кнопку - Обратим внимание на то, что в надписи «Дата получения товара, оказания услуги ______200__г.» дата не подходит близко к границе ячейки, поэтому вставим несколько пробелов между текстом и датой. Для этого щелкнем по ячейке и нажмем клавишу F2, после этого установим курсор между текстом и датой, используя клавиши со стрелочками и несколько раз нажмем на клавишу пробел. Теперь уменьшим размер шрифта. Для этого выделим всю таблицу и нажмем на стрелочку, острие которой направлено вниз, в результате на экране появится панно, вид которого показан на рисунке слева. В таблице нет размера, который нам нужен – 8. Поэтому введем его при помощи клавиатуры в верхнее поле и нажмем на клавишу Enter.
И установи вид шрифта – Arial на вкладке Главная.
Остался последний шаг – изменение ширины столбцов и высоты строк, для этого подведем курсор к заголовку и перенесем границы. Кроме того, надпись «М.П.» должна находиться в ячейке ниже. Поэтому вырежем эту надпись при помощи режима Вырезать, щелкнем по ячейке ниже и воспользуемся режимом Вставить (из буфера). Удалим старые границы и поставим новые. В результате содержимое ячейки вместе с границами переместится на строчку ниже. В результате получим рисунок, показанный на рисунке ниже. Отметим, что при создании большой таблицы могут быть ошибки, поэтому в данном примере мы постарались показать, что можно это исправить, причем используя незначительное число действий. Кроме того, передвинем границы нужных столбцов при помощи мыши, глядя на образец. Сделаем шрифт в строке о назначении платежа размером – 7, затем уменьшим высоту строк 14-23, выделив их, щелкнем правой кнопкой мыши и выберем режим высота строки, где установим значение – 11. Посмотрим, где забыли, там установим границы, дообъединим ячейки, введем слева пробелы в дате и пр. Получим следующий вид.
|
| (переход на следующую страницу) |
|
О↙О↘О↙О↘О↙О↘О↙О↘О↙О↘О↙О↘О↙О↘О↙О↘О |
|
|
|
|
Информация
данного сайта предназначена для бесплатного изучения персонального
компьютера. Можно копировать, передавать материалы другим лицам.
Запрещается
использовать материалы для получения личной финансовой выгоды, а также
размещать на сайтах в интернете.
|
|
|
|
















