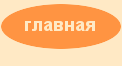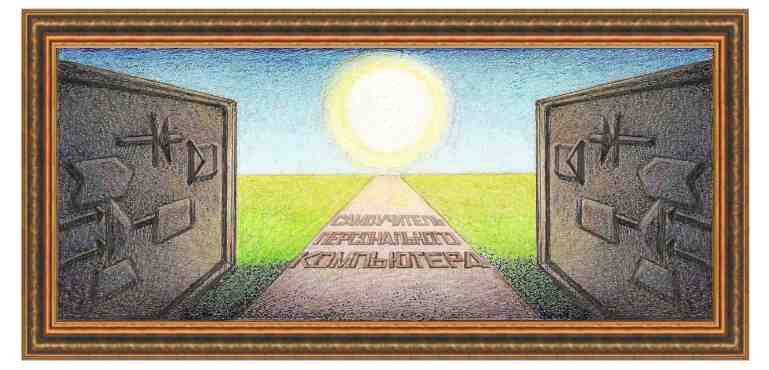
| текстовый редактор Word 2010 |
|
Дополнительные возможности
Вставка значков математических операций Для того чтобы установить знак нужно воспользоваться режимом: Вставка →Формула. При этом в тексте документа появится поле, в которую можно вставить формулы.
При этом в верхней части окна появятся три панели.
Отметим, что режимы в панели Структуры содержат несколько вариантов, как для знака суммы, как это будет показано ниже. Предположим, что нужно ввести следующую формулу:
Для этого щелкнем по названию Крупный оператор. После этого появится панно с различными операторами.
Выберем вариант, который находится в первой строке, втором столбце.
Поле в тексте документа примет следующий вид.
Щелкнем по полю, которое находится справа от знака суммы. Оно выделится.
Введем в него при помощи клавиатуры – (n+1).
Затем также введем значения в поля выше и ниже знака суммы.
Если щелкнуть левой кнопкой мыши в другом месте от данного поля (где находится знак суммы), то формула примет вид, показанный ниже.
Если при заведении текста в поля формулы, последний символ введен неверно, то можно воспользоваться клавишей Backspace. Для того, чтобы изменить неверно введенный текст в области, которая уже введена, то нужно щелкнуть мышкой по данной области и при помощи клавишей со стрелками подвести к нужному символу, если до него, то нажать на клавишу Delete, если после , то Backspace. Для того чтобы удалить всю формулу, то нужно выделить ее при помощи мыши, а затем нажать на клавишу Delete. Также можно выделить и удалить часть формул. Для того чтобы откорректировать введенную формулу, нужно дважды щелкнуть по формуле, она окажется в прямоугольнике и появится панно с режимами, после чего можно корректировать формулу, так как указано ранее. Можно вставить новую формулу, можно удалить часть текста или его заменить и пр. Если щелкнуть по формуле правой кнопкой мыши, то появится панно с режимами.
Отметим,
что если выделить формулу, то размер ее можно поменять.
Для этого воспользуемся режимом изменения размера текста (
Приведем еще один пример:
Для
того чтобы сделать указанную формулу, нужно сначала
воспользоваться режимом Вставка
→Формула, выберем
режим Радикал для
вставки квадратного
корня (
Введем в верхнее поле число 2, а в нижнее поле 3 при помощи клавиатуры.
Введем с клавиатуры пробел, знак + и снова пробел.
Выберем режим для вставки степени в панно Индекс.
Выделим
нижнее поле. В панно Символы
нажмем на кнопку -
Найдем нужный символ и щелкнем по нему. Затем выделим верхнее правое поле и вставим в него символ 2.
Формула готова.
Вставка колонтитула. Верхняя часть каждой книги называется колонтитулом. Обычно в нем располагается название раздела, номер страниц. Нижняя часть называется соответственно нижним колонтитулом. Для того чтобы вставить колонтитул нужно воспользоваться режимом Вставка→Верхний колонтитул.
В панно содержится несколько видов колонтитулов. После того, как будут выбран нужный тип, то курсор клавиатуры перейдет в поле верхнего колонтитула.
Для того чтобы перейти в основной текст документа, нужно дважды по нему щелкнуть левой кнопкой мыши. К сожалению, не все поля можно вставить при помощи верхней панели. Допустим нужно вставить название раздела. Вставим в колонтитул номер страницы, затем выделим его, щелкнем правой кнопкой мыши и в появившемся панно выберем режим Изменить поле. В появившемся окне имеется большой список возможных полей.
Вставка символа. Существуют символы, которые нельзя ввести с клавиатуры. Для их ввода нужно воспользоваться режимом Вставка →Символ.
Режим Другие символы содержит большое количество символов.
На вкладке Специальные знаки также имеются символы.
Выберем символ, щелкнем по нему дважды левой кнопкой мыши, и он появится в тексте.
Буквица. В старых книгах первая буква раздела выделялась. Программа Word также позволяет вставить большую букву при помощи режима Вставка →Буквица.
Word Art находится во вкладке Вставка. При нажатии на кнопку появится панно с различными режимами надписей.
Отметим, что иногда при работе режимов могут появиться другие окна режимов. Это связано с тем, что имеет значение какой формат у документа. Если формат - .doc, то появится панно с режимами, как это показано выше. Если формат документа .docx, то на экране появится окно, показанное ниже. Далее в тексте убдем придерживаться, что у нас имеется формат .doc.
Выберем режим, и на экране появится окно, в котором введем текст «Пробная надпись».
В тексте документа появится следующая надпись. Соответственно, если щелкнуть по надписи, то по краям появятся квадраты, перетаскивая которые можно изменить размер надписи.
Разметка страницы. Данный режим позволяет установить поля документа (Поля), сделать две, три и более колонок, цвет страницы, расположить текст перпендикулярно обычному расположению листа (режим Ориентация →Альбомная).
Ссылки. На вкладке Ссылки имеется возможность вставить оглавление (если в тексте документа установлены заголовки), вставить ссылки, например, для создания алфавитного указателя.
Рецензирование. На вкладке Рецензирование находятся режимы, которые позволяют узнать какие изменения были сделаны. Для этого щелкнем по кнопке Исправления.
Теперь вновь введенные символы будут вводиться красного цвета, а удаленные символы будут перечеркнуты. Также будет указано об изменении формата текста.
Затем можно принять изменения (Принять) или Отклонить.
Если снова нажать на кнопку Изменения, то режим рецензирования прекратит работать. Данный режим полезен, если нужно указать какие изменения были сделаны в документе, и отправить их другому пользователю.
Вид. На вкладке Вид имеются разнообразные режимы, которые позволяют по-разному разместить документ в окне программы.
Горячие клавиши. Некоторые пользователи могут довольно часто пользоваться горячими клавишами. Горячие клавиши это несколько клавиш (или одна функциональная), которые служат для вызова режимов работы программы. Например, по команде Shift+F12 происходит сохранение документа в текущий файл (аналог режима Файл →Сохранить). Для просмотра списка горячих клавиш можно воспользоваться режимом справки. Для этого нажмите на клавишу F1, затем в появившемся окне сверху введите текст с клавиатуры: «горячие клавиши».
Внизу появится список страниц с данным текстом. Выберем режим «Сочетания клавиш для Microsoft Office Word», нажав на него. Появится статья, в которой сначала по виду действия, затем по виду клавиш находится их описание.
По сравнению с Word 2007 в версии 2010 появилась возможность настройки верхней панели. Для этого нужно воспользоваться режимом Файл →Параметры →Настройка ленты. К сожалению, имеющиеся вкладки нельзя изменить. Для того, чтобы вставить новую команду, нужно сначала создать свою вкладку при помощи режима Создать вкладку, переименовать ее (правая кнопка мыши по названию, далее режим Переименовать), выделить нужную кнопку в среднем окне, выбрать пользовательскую вкладку в правом окне и нажать на кнопку режима Добавить.
Ниже приведен пример созданной вкладки.
|
|
О↙О↘О↙О↘О↙О↘О↙О↘О↙О↘О↙О↘О↙О↘О↙О↘О |
|
|
|
|
Информация
данного сайта предназначена для бесплатного изучения персонального
компьютера. Можно копировать, передавать материалы другим лицам. Запрещается
использовать материалы для получения личной финансовой выгоды, а также
размещать на сайтах в интернете.
|
|
|
|