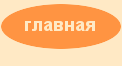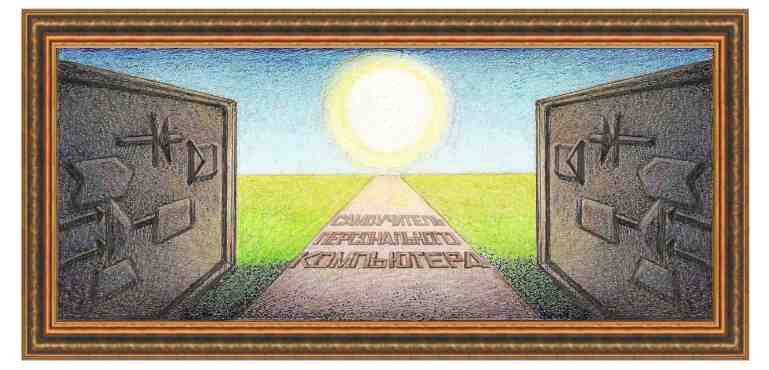
| текстовый редактор Word 2010 |
|
Описание работы панелей и других элементов окна
Перед тем, как приступить к дальнейшему знакомству с пакетом Word, введем некоторые понятия: форматированием называется вид шрифта и абзаца. Сюда входят: вид шрифта, его размер, выделение полужирным, наклонным шрифтом, подчеркиванием, вид абзаца, его отступ или выступ, отделение абзаца от другого, и пр. Стиль - это вид форматирования, примененный к определенной части документа, например, к заголовку, колонтитулу, обычному тексту и пр., где каждая часть документа имеет определенный набор общих характеристик. Шаблон действует на весь документ, описывает стили для разных его частей, причем пользователь может создать свой стиль для новой части документа. Документ имеет три слоя. Средний из них содержит текст. Рисунки можно расположить в трех слоях: за текстом (обложка), внутри текста и поверх текста. При работе с пакетом активно используется понятие буфер обмена, обозначающий область в памяти, куда помещается фрагмент текста. Туда же, помимо текста, можно поместить рисунки, таблицы и прочие объекты. Под объектами понимается информация, которая создана другим приложением (программой). Кроме рисунков, это могут быть звуковые, видеофрагменты и прочие элементы. При работе с пакетом на старых маломощных компьютерах при вводе текста вводимые символы могут появляться на экране не сразу. Это происходит потому, что программа занята другими вычислениями, по окончании которых начнет обрабатывать буфер введенных символов. Чтобы ускорить работу при вводе, можно выключить проверку орфографии или часть этих проверок, в зависимости от производительности компьютера. А затем, при проверке орфографии, эти переключатели можно включить снова. При работе с окнами для их отмены используется кнопка Отмена или клавиша Esc, при этом все сделанные изменения в окне не воспримутся программой. Если вы хотите узнать, какие действия выполняют режимы в окне, нажмите на клавишу F1, после чего появится подсказка.
Работа с линейкой. Если линейка отсутствует, то ее можно вставить при помощи режима: Вид →Показать →Линейка. Для этого щелкнем по названию Вид и откроется панно данной вкладки.
В панно под названием Показать, которое находится внизу панели имеется переключатель Линейка. Если линейки на экране нет, то слева от названия находится пустой квадрат. Для того чтобы задействовать этот режим, в квадрат нужно поставить галочку. Для этого подведем к квадрату курсор мыши и щелкнем левой кнопкой мыши. В квадрате появится галочка. На линейке
имеется
несколько значков:
В нижней части линейки находятся черточки (они еле видны на рис. выше и находятся под значениями: 1.25; 2.5; 3.75; 5 и т.д.), которые обозначают позиции, на которые будет перемещаться курсор при нажатии на клавишу табуляции (Tab). Если черточку переместить на новое место, то она превратится в значок, аналогичный расположенному на кнопке, находящейся слева от линейки табуляцию.
Если щелкать
по кнопке,
то на ней появятся разные значки: по левому краю (
Нижняя
строка состоит из
трех частей: - статусной
строки, которая отображает
текущее состояние документа и режимов, с ним связанных. В строке слева
направо
находятся: номер текущей страницы (3), число
страниц в
документе (5), число
слов (780), значок
проверки орфографии ( Отметим, что размер текста изменяется только на экране, если вывести документ на принтер, то размер останется таким же, как и был. Для изменения размера шрифта для принтера нужно воспользоваться другим режимом, как это было показано в первой стать при помощи ниспадающего панно с размерами шрифта. В самой
правой части находятся точки в виде треугольника ( Отметим, что, если щелкнуть по описанным нами значкам и значениям, то начнет выполняться какой-либо режим. Рассмотрим это подробнее. Щелкнем по тексту «Страница 4 из 5». На экране появится окно, при помощи которого можно перейти на нужную страницу, раздел, строку, закладку и пр. Для того, чтобы это сделать, нужно выбрать режим в левой части окна, например, Страница, который позволяет перейти на другую страницу и в поле справа указать номер страницы.
В окне имеются две другие вкладки, которые позволяют найти символы в тексте (Найти) и заменить текст (Заменить). Если щелкнуть по названию Число слов 834, то появится окно со статистикой.
|
|
О↙О↘О↙О↘О↙О↘О↙О↘О↙О↘О↙О↘О↙О↘О↙О↘О |
|
|
|
|
Информация
данного сайта предназначена для бесплатного изучения персонального
компьютера. Можно копировать, передавать материалы другим лицам. Запрещается
использовать материалы для получения личной финансовой выгоды, а также
размещать на сайтах в интернете.
|
|
|
|