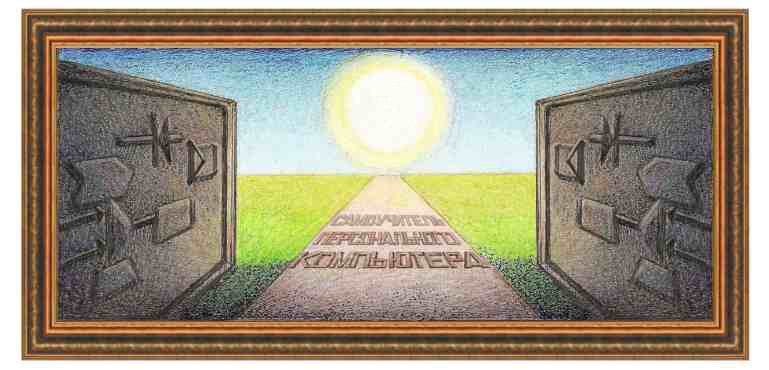
| текстовый редактор Word 2007 |
| Пример слияния Допустим, нам нужно распечатать несколько десятков приглашений, которые указаны ниже:
Как видно из рисунков, данное приглашение имеет стандартную часть, например, слова «приглашение для», «Уважаемый» и так далее и изменяемую часть, например, «Сидоров» и «Олег Олегович». Поэтому нужно создать два файла, один - со стандартной частью и второй с изменяемой. Вначале создадим файл с изменяемой частью, как это показано ниже:
Данная
таблица содержит первую строчку с названием полей и три строчки с
изменяемой частью. После создания сохраним файл ( Для
того, чтобы создать файл с постоянной частью, создадим новый файл (
Перейдем на вкладку Рассылки. Воспользуемся режимом Рассылки →Выбрать получателей →Использовать существующий список.
Далее мы будем использовать команды из вкладки Рассылки. Выделим слово «Сидоров» в открытке. Затем нажмем на кнопку Вставить поле слияния. Ниже появится панно с двумя полями, которые указаны в установленном недавно файле – фамилия и имя_отчество. Выберем режим фамилия.
В открытке вместо слова Сидорова появится слово «фамилия», окруженная кавычками.
Затем выделим во второй части открытки слово Олег Олегович, нажмем на кнопку Вставить поле слияния и выберем режим имя_отчество. Также произойдет изменение текста.
На самом деле это не текст, а ссылка. Это можно понять, если щелкнуть по надписи один раз левой кнопкой мыши.
Осталось изменить последний параметр. Выделим в правой части открытки слово «Сидоров», нажмем на кнопку Вставить поле слияния и выберем режим фамилия.
Можно
посмотреть результаты работы, нажав на соответствующую кнопку (
Можно
посмотреть следующую запись, используя соответствующее панно с режимами
(
Появится ниспадающее меню, в котором выберем режим Изменить отдельные документы.
Появится окно, в котором нужно указать какие записи нужно использовать. Выберем Все для печати всех трех вариантов.
В результата вместо одной открытки в документе Word получим три, причем каждая начинается на отдельной странице.
|
|
О↙О↘О↙О↘О↙О↘О↙О↘О↙О↘О↙О↘О↙О↘О↙О↘О |
|
|
|
|
Информация
данного сайта предназначена для бесплатного изучения персонального
компьютера. Можно копировать, передавать материалы другим лицам. Запрещается
использовать материалы для получения личной финансовой выгоды, а также
размещать на сайтах в интернете.
|
|
|
|
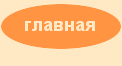













 ). В полях
появятся значения, как это показано на рис. ниже.
). В полях
появятся значения, как это показано на рис. ниже.


