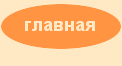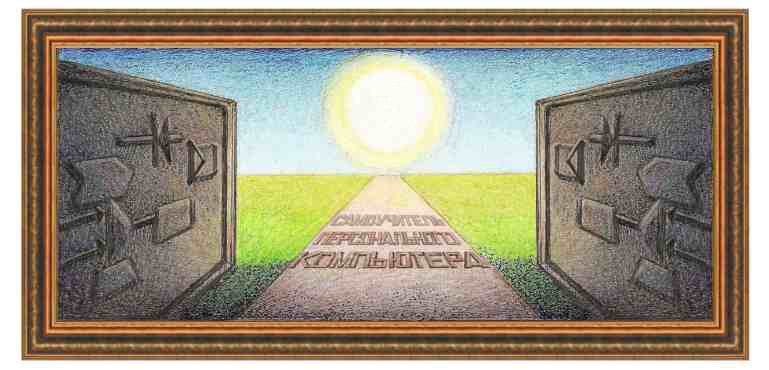
| текстовый редактор Word 2007 |
|
Создание платежного поручения. Предположим, что нужно создать форму платежного поручения, вид которого показан на рисунке ниже.
Для этого вначале создадим таблицу (Вставка →Таблица →Добавить таблицу). На экране появится окно создания таблицы, вид которой показан на рисунке внизу, в котором укажем количество столбцов - 5, количество строк -18.
Получим следующую таблицу.
Если в дальнейшем нужно устанавливать именно такие параметры таблицы, то можно установить переключатель По умолчанию для новых таблиц, которая запомнит эти параметры. То есть, установив значения количества строк - 18, столбцов - 5, и поставив галочку слева от указанного переключателя, для чего нужно щелкнуть по нему или по окошку слева от названия кнопкой мыши, при следующем использовании режима создания новой таблицы в окошке количества строк появится число 18, а столбцов - 5. Если переключатель не устанавливать, то при создании новой таблицы, количество строк будет равно - 2, количество столбцов - 3, которые нужно изменить. После создания таблицы, объединим некоторые ячейки, как это показано в таблице внизу. Для того чтобы это сделать, то есть, сделать так, чтобы вместо двух или трех ячеек создать одну, нужно вначале выделить их, щелкнуть правой кнопкой мыши и выбрать режим Объединить ячейки.
После выполнения этой операции граница между выделенными ячейками пропадет.
На практике, иногда может возникнуть необходимость использовать данный режим несколько раз, когда объединяются ячейки, расположенные не строго горизонтально или вертикально, а, например, в виде буквы «Г». В этом случае, сначала нужно выделить вертикальные ячейки и воспользоваться данным режимом, а затем горизонтальные и снова применить данный режим. В результате получим таблицу, показанную ниже. (Для того чтобы определить какие ячейки нужно объединять можно на листке в клетку сначала нарисовать форму, которую нужно получить и по данному рисунку определить какие ячейки нужно объединять).
Далее
займемся текстом. Прежде всего, отметим, что если будем пользоваться
стандартным
шрифтом, размером 10 или 12, то текст не влезет в ячейки, поэтому
выделим всю
таблицу и установим размер шрифта равным семи. Для выделения таблицы
нужно подвести
курсор мыши на таблицы и, когда появится значок с крестиком ( Далее установим размер шрифта. Нажмем на стрелочку, острие которой направлено вниз, в результате появится табло с числами размеров, как это показано ниже.
Посмотрим
в
табло размер 7. Так как такого в списке нет, то установим это значение
в поле,
которое находится сверху списка ( Следующим шагом заведем текст в ячейки таблицы. Для того, чтобы это сделать сначала щелкнем мышкой внутри той ячейки, в которой нужно набрать текст, а затем наберем текст. То есть, нужно подвести указатель мыши внутрь ячейки, а затем нажать и отпустить левую кнопку мыши, после чего начать вводить символы с клавиатуры. Далее тоже сделаем со следующей ячейкой и так далее. Иногда
требуется вставить две строчки, например на одной должна находиться
надпись
«Назн.», а на второй «плат.». В этом случае сначала наберите «Назн.»,
затем
нажмите на клавишу Enter,
после чего наберите текст
«плат.». Если первая строчка должна быть пустая, а во второй находится
текст,
то вначале нажмите на клавишу Enter,
курсор перейдет на вторую
строчку, затем наберите текст второй строчки. В результате получится
таблица,
показанная внизу. При заведении текста, некоторые символы становятся из
прописных в заглавные, например, если ввести «сч.», то после того, как
будет
введен пробел после слова, то символ «с» станет «С». Для того, чтобы
сделать
его снова небольшим, щелкнем по кнопке отмены последнего действия (
Так
как некоторые
ячейки имеют не одну строку, а некоторые две и более, то для
наглядности ниже
приведен рисунок, где отображены спец символы по режиму
Следующим
шагом убираем ненужные границы, как это делали в предыдущей статье. Для
этого,
установим курсор на нужной ячейке, то есть, подведем острие курсора
внутрь
ячейки, и щелкнем левой кнопкой мыши, после чего нужно щелкнуть по
стрелке у
кнопки границ (
В данном
табло указаны режимы
с границей. Для того чтобы убрать левую границу, щелкните по рисунку,
на
котором изображена левая граница жирным цветом и слева надпись «Левая
граница» ( Можно также воспользоваться режимом Границы и заливка, который появится в панно, если щелкнуть правой кнопкой мыши.
В результате получим таблицу, вид которой показан ниже.
Далее
займемся форматированием текста. Прежде всего, увеличим текст в ячейке,
в
которой находится текст: «ПЛАТЕЖНОЕ ПОРУЧЕНИЕ №», для чего выделим эту
ячейку,
либо щелкнув по слову в ячейке три раз подряд, либо подведем курсор к
левому
верхнему углу ячейки, нажмем левую кнопку мыши, и, не отпуская ее
перенесем в
противоположный угол ячейки, после чего отпустим кнопку мыши. В
результате вся
ячейка будет заполнена темным цветом. Затем установим размер текста 9 ( Теперь
расположим текст в ячейках : «0401002», «Сумма», «ДЕБЕТ», «КРЕДИТ»,
«Код Н-7»,
«Код 12», «сч. №», «сумма с пеней», «пеня за дней из %Р.», «почтой -
телеграфом
(нужное подчеркнуть)» посередине ячейки. Для этого нужно установить
курсор
поочередно в этих ячейках и нажимать на кнопку После этого также установим текст «__» ________200__г. по центру ячейки. В результате получим таблицу, вид которой указан ниже.
На следующем шаге выделим границы ячеек более жирными линиями, в которых находится текст «Код Н-7», «Код 12», ячейку, находящуюся левее ячейки с текстом «ПЛАТЕЖНОЕ ПОРУЧЕНИЕ №», ячейку, ниже ячейки с текстом «ДЕБЕТ» и «КРЕДИТ» и другие. Для этого, снова воспользоваться режимом установки границ при помощи правой кнопки мыши (Граница и заливка), где выберем толщину линии (Ширина) как «1,5». Иногда нужно нажать дважды на кнопку с границей с тем, чтобы убрать границу и установить. При этом будет убрана граница с толщиной 0.5, а добавлена с толщиной 1.5.
Получим следующий вид таблицы.
После
этого
сдвинем влево текст ячеек от надписи «Плательщик» и ниже до «Назначение
платежа…», для этого воспользуемся режимом Главная →Абзац (
Разобьем ячейки с текстом: «Вид опер.», «Назн. плат.», «Срок плат.», «Очер. плат.», «№ гр. банка», на две. Для этого установим курсор поочередно в каждой из этих ячеек и воспользуемся соответствующей кнопкой разбиения ячеек, которая находится в панели вызываемой правой кнопкой мыши (Разбить ячейки).
При выполнении этой операции текст первой строчки останется в левой ячейке, а второй в правой. Поэтому после выполнения режима перенесем текст из правой ячейки в левую. Для этого щелкнем по тексту два раза, установим курсор на выделенной части текста, нажмем левую кнопку мыши, и, не отпуская ее, перенесем в левую ячейку. Также разобьем ячейку с текстом «Подписи клиентов» на две. В итоге получится таблица, вид которой показан ниже.
Остались
последние шаги. Перенесем границы ячейки, которая
находится справа от ячейки с текстом: «ПЛАТЕЖНОЕ ПОРУЧЕНИЕ №», границы
ячеек с
текстом «Код Н-7» и «Код 12», для чего подведем курсор мыши к границе
этих
ячеек, и, когда курсор превратится в две направленные в разные стороны
стрелки ( Теперь передвинем текст «__»_______200_ г. в ячейке направо, вставив пробелы слева от надписи. Для этого установим курсор вначале текста и нажмем несколько раз клавишу пробела. После выполнения этих действий, получим таблицу, показанную ниже.
Данный образец можно напечатать на принтере, однако, чтобы не тратить зря бумагу, лучше на одной странице расположить два образца платежного документа. Кроме того, можно заполнить поля документа конкретными значениями, например, Плательщика, Коды, Банк плательщика, Сумма прописью, Назначение платежа и другие. Для того, чтобы текст был лучше читаем, лучше этот веденный текст форматировать другим стилем шрифта, нежели стандартный текст, введенный в данном примере. Можно также выделить новый введенный текст полужирным стилем, можно подчеркнуть цифры и так далее.
|
|
О↙О↘О↙О↘О↙О↘О↙О↘О↙О↘О↙О↘О↙О↘О↙О↘О |
|
|
|
|
Информация
данного сайта предназначена для бесплатного изучения персонального
компьютера. Можно копировать, передавать материалы другим лицам. Запрещается
использовать материалы для получения личной финансовой выгоды, а также
размещать на сайтах в интернете.
|
|
|
|