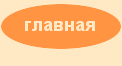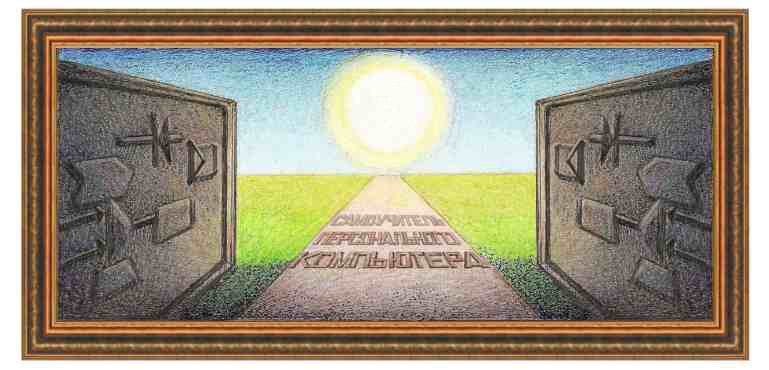
| текстовый редактор Word 2007 |
| Рисунки,
выноски, диаграммы
Рассмотрим работу режимов рисования. Конечно, текстовый редактор Word не предназначен для выполнения рисунков, но, тем не менее, имеет возможности вставлять некоторые объекты в текст документа. Перейдем на вкладку Вставка. На ней имеется панно Иллюстрация.
Как видно из рисунка можно вставить Рисунок, Клип, Фигуры, SmartArt и Диаграмма. Рассмотрим их.
Рисунок. При нажатии на это название, на экране появится окно, которое похоже на окно открытия документа. Найдем графический файл и нажмем на кнопку Вставить. Рисунок (или фотография) будут вставлены в текст, как вставлен ниже рисунок открытия документа.
Щелкнем по рисунку правой кнопкой мыши и на экране появится панно с режимами.
Соответственно можно вырезать рисунок в буфер обмена, копировать в буфер обмена, что затем вставить его в другое место текста. Интересен режим Граница и заливка.
Он содержит режимы, которые позволяют окружить рисунок рамкой. Причем можно окружить не со всех сторон и разным способом.
На рисунке выше мы выбрали тип линии в виде трех линий, указали цвет и установили ширину линии. В поле тип указали вид рамки – рамка (то есть, щелкнули по значку слева от названия). Приведем еще один пример на рисунке ниже, причем параметры указаны на самом рисунке.
Следующий режим контекстного меню (правая кнопка мыши) – Формат рисунка.
Из интересных режимов отметим вкладку Положение, в которой указывается положение рисунка в тексте. Если необходимо, чтобы текст обходил рисунок по сторонам, то примените режим вокруг рамки. Если нужно, чтобы текст был и в рисунке, то выберите режим за текстом.
Если щелкнуть мышью (можно дважды) по рисунку, то сверху появится вкладка Формат (работа с рисунком). Данная вкладка содержит панели: Изменить, Эффекты тени, Граница, Упорядочить и Размер, которые показаны ниже.
Режимы в этих панно довольно понятны. Для того, чтобы изучить их, попробуйте вставить рисунок в текст и выполнить данные режимы. Отметим, что в документе могут быть три слоя. На одном слое можно разместить рисунок, на другом текст или другой рисунок. Поэтому имеются режимы работы со слоями, позволяющими поместить рисунок на передний план (при этом он будет заслонять то, что находится за ним), или на задний план (при этом его будут заслонять объекты, которые находятся перед ним). Под объектами будем понимать текст, рисунки, видеофайлы, звуковые файлы и пр.
Клип. В текст можно вставить видеофайл, музыкальный файл и пр. При нажатии на кнопку данного режима справа от документа появится панно Клип.
При первом появлении дано будет пустым, поэтому нажмем на кнопку Начать и произойдет поиск мультимедифайлов на компьютере. Если щелкнуть по картинке в панно клипов, то оно будет вставлено в текст. Если щелкнуть по видео, то оно будет воспроизводиться при помощи текущего видеоплеера, если по звуковому файлу, то оно также будет воспроизводиться. Этим режимом редко кто пользуется, так как проще перетащить файл (видео или звуковой) из проводника в текст документа с тем же результатом.
Фигуры. При нажатии на эту кнопку появится панно с разными видами фигур.
Щелкнем по выбранному объекту, например, прямой линии, затем щелкнем в каком-либо месту в документе (начало линии) и, не отпуская левую кнопку мыши, перенесем курсор в другое место (конец линии), затем отпустим левую кнопку мыши.
На экране появится прямая линия, на концах которых находятся зеленые точки. Они указывают, что линия выделена и можно ее редактировать. Для ее изменения щелкнем правой кнопкой мыши и появится панно с режимами.
Наиболее интересен режим Формат автофигуры, который позволяет установить вид линии (например, может быть прерывистая), цвет, толщины, вид начало и окончания. Кроме того, имеются вкладки, которые позволяют установить расположение в тексте и размер.
Если по стрелке дважды щелкнуть левой кнопкой мыши, то сверху появятся панели, вид которых показан ниже, в которых можно установить цвет, тень и пр.
SmartArt позволяет установить блочную структуру, в которой можно ввести текст.
Пример блока в виде пирамиды показан ниже.
Для того, чтобы отредактировать эту структуру, щелкните по ней правой кнопкой мыши. Появится панно с режимами, для примера ниже показано окно режима Формат объекта.
Если дважды щелкнуть левой кнопкой мыши по объекту, то сверху появятся панели с режимами, которые показаны ниже.
Диаграмма позволяет вставить диаграмму. Выберите нужный вид диаграммы в окне, показанном ниже и нажмите на кнопку ОК (или дважды щелкните левой кнопкой мыши по выбранному рисунку).
На экране появится два окна. В одном будет находиться график, на втором таблица для заведения данных. Примерные данные, которые будут в таблице можно изменить. О том, как это сделать, посмотрите как работать с пакетом Excel.
Для изменения вида элементов в диаграмме можно щелкнуть правой кнопкой по диаграмме. В результате появится панно с режимами. Причем, если щелкать по разным элементам, то будет разное панно. Можно щелкнуть по оси, по линии графика, по самой диаграмме и т.д. Если дважды щелкнуть по диаграмме, то сверху появится три вкладки. Вкладка Конструктор.
Вкладка Макет
Вкладка Формат
Отметим, что после установки какой-либо фигуры, которая может быть не только рисунком, но и выноской, линией, прямоугольником и т.д., она будет окружена зелеными кругами. Если расположение фигуры вас не устраивает, то подведите курсор на нужный круг, при этом курсор будет иметь вид двух стрелок, которые указывают направление перемещения. Нажмите на левую клавишу мыши и, не отпуская ее, перенесите круг в другое место, при этом форма фигуры будет изменяться. Можно также изменить ранее нарисованные фигуры. Для этого подведите курсор мыши на фигуру и щелкните левой кнопкой. При этом вокруг фигуры появятся квадраты, с которыми можно проводить действия, описанные выше. Если
подвести курсор не на край фигуры, то
форма курсора изменится на четыре стрелки, которые идут от центра ( Также можно изменять размер диаграммы, блоков и прочих фигур. Причем делать это можно не только после установки линии, диаграммы, а значительно позднее. Для этого щелкните левой кнопкой по объекту и можно изменять размер, положение и пр. Для того, чтобы удалить фигуру, щелкните по ней левой кнопкой мыши и нажмите на клавишу Del.
Отдельно опишем возможность создания поля для установки там выносок. Для этого воспользуемся режимом Вставка →Фигуры →Новое полотно. Затем можно воспользоваться панно с режимами по правой кнопке (Форматировать полотно →Цвета и линии →Способы заливки), где установить градиентную заливку и вставим овал.
Если выбрать положение за текстом (Форматировать полотно →Положение →За текстом), то можно вставить текст.
|
|
О↙О↘О↙О↘О↙О↘О↙О↘О↙О↘О↙О↘О↙О↘О↙О↘О |
|
|
|
|
Информация
данного сайта предназначена для бесплатного изучения персонального
компьютера. Можно копировать, передавать материалы другим лицам. Запрещается
использовать материалы для получения личной финансовой выгоды, а также
размещать на сайтах в интернете.
|
|
|
|