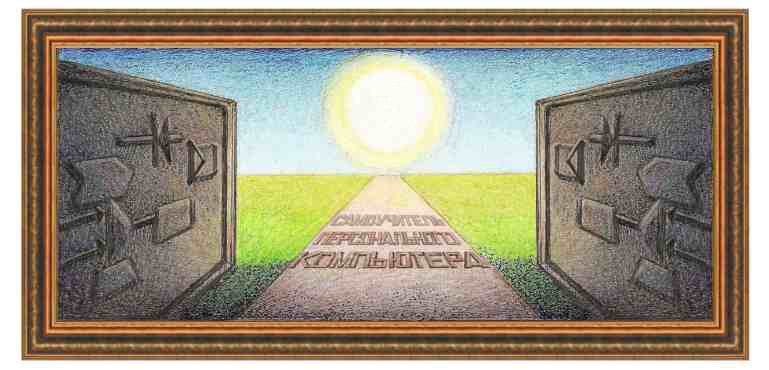
| текстовый редактор Word 2007 |
| Краткое описание режимов вкладки Главная Вкладка Главная содержит пять панелей: Буфер обмена, Шрифт, Абзац, Стили и Редактирование. Для того, чтобы узнать какой режим представляет кнопка, то нужно подвести курсор мыши к кнопке и немного подождать. Ниже появится окно, которое выведет справочную информацию о ней.
Рассмотрим режимы подробнее.
Панель Буфер обмена. Режимы данной панели связаны с буфером обмена. Что это такое? Эта область памяти, куда помещаются фрагменты с текстом и рисунками. О том, как скопировать в буфер обмена и скопировать в текст документа мы уже рассматривали.
Панель содержит следующие режимы:
Вставить - то же действие, как если бы нажать на саму кнопку Вставить, то есть, вставить фрагмент из буфера обмена; Специальная вставка позволяет вставить текст в другом формате. Например, если вставить как рисунок, то в окне появятся не символы, а рисунок, как это показано ниже. Используется редко.
Вставить как гиперссылку – позволяет вставить текст, который будет содержать ссылку на фрагмент, откуда он был помещен в буфер обмена (рис. ниже). Если нажать на клавишу Ctrl и нажать на этот текст, то произойдет переход на главную страницу сайта.
Теперь отметим, что
некоторые режимы могут быть не задействованы, то есть не работать. Если
кнопка Вырезать имеет
такой вид - Справа внизу панели
находится кнопка с крестиком (
Если скопировать
выделенный фрагмент, то будет помещен на эту панель. Затем снова
выделим
фрагмент и скопируем в буфер обмена. Он снова там появится. И так
далее. И так
можно поместить 24 фрагмента. Теперь можно вставить любой фрагмент в
текст. Для
этого подведите курсор мыши на то место, куда его нужно вставить,
щелкните
левой кнопкой мыши и щелкните затем по тому фрагменту в панели буфера
обмена,
который нужно вставить. Для того, чтобы убрать панель, щелкните по
кнопке с
крестиком, которая находится сверху справа панели (
Панель Шрифт позволяет менять характеристики шрифта (рис. ниже).
Панель содержит следующие кнопки:
В этом ниспадающем меню можно выбрать нужный тип шрифта. Если нужного типа нет в списке, то можно просмотреть другие виды при помощи кнопки прокрутки (справа в панно), как это делается для прокрутки текста документа. Когда найден нужный вид, то подведите курсор мыши к этому названию и нажмите и отпустите левую кнопку мыши. Это называет щелкнуть по названию типа. Если был выделен фрагмент с текстом, то у него будет изменен тип. Если фрагмент не был выделен, то если ввести с клавиатуры новые символы, то они будут иметь новый тип.
В данном панно имеются значения размера. Если они не помещаются, то будет задействована полоса прокрутки, которая находится в правой части панели. В данном примере выведены все значения, поэтому линия прокрутки пустая, то есть, не содержит ползунка и имеет блеклый вид. Отметим, что можно установить не только указанные размеры. Допустим нам нужно установить размер 13,5. Для этого щелкнем по верхнему поля, не вызывая панно и введем с клавиатуры это значение, после этого нажмем на клавишу Enter. Если был выделен фрагмент текста, то он изменит свой размер. Если не был выделен, то следующие символы, введенные с клавиатуры, будут иметь новый размер.
Можно также настроить цвет при помощи режима Другие цвета. На экране появится окно, показанное ниже. На вкладке Обычные находятся образцы цветов. Щелкните по нужному цвету, и оно появится в поле Новый, затем по кнопке ОК.
На вкладке Спектр имеется больше возможностей для выбора цвета. Если можно найти либо в основном поле, щелкнув левой кнопкой мыши, либо установить численные значения.
В правой нижней части панели находится кнопка с
крестиком, нажав
на который появится окно с режимами (
Вкладка Абзац имеет панно, показанное ниже.
Содержит следующие режимы:
Если щелкнуть по треугольнику, который находится справа
от режима
(
Если щелкнуть по треугольнику, который находится справа
от режима
(
При нажатии на кнопку режима, появится панно с разными вариантами.
Выберем режим, например, который выделен на рисунке, и слева от выделенных абзацев появится цифры со скобками. Если затем третью строчку сдвинуть направо при помощи следующего режима, то у него появится символ слева не число, а буква.
Отметим, что интервал, на который сдвигается абзац определяется символами табуляции, которые можно установить самому. Например, передвигая точки при помощи мыши на линейке, которые находятся внизу от чисел.
В правой нижней части панели находится кнопка с
крестиком, нажав
на который появится окно с режимами (
Панель Стили позволяет установить стиль. Стиль это набор правил для форматирования текста. Обычно, например, в книге обычный текст отличается от текста в названии раздела. Текст названия раздела обычно имеет полужирное начертание, имеет большой размер и другой тип, например, Arial. Обычный же текст часто бывает Times New Roman. В таблице стилей программы Word имеется уже установленные стили для обычного текста, названий разделов и пр.
Для того чтобы изменить стиль, выделите фрагмент с
текстом и
нажмите на кнопку стиля, например, на обычный. Таблица стилей
не вся
выводится на экран монитора. Чтобы посмотреть все стили, нужно нажать
на кнопку
(
Выберите нужный стиль и щелкните по квадрату с его названием. Стиль можно поменять. Для этого щелкните правой кнопкой мыши по нужному квадрату (который нужно изменить) и выберите режим Изменить… На экране появится окно, в котором изменить параметры форматирования.
В
правой нижней части панели находится кнопка с крестиком, нажав
на который появится окно со списком стилей, которые имеются в таблице
стилей,
рассмотренной выше (
Панель Редактирования содержит три режима.
На приведенном выше рисунке показано окно данного режима. В нем введено слово «Москв», которое будет искаться в тексте после нажатия на кнопку Найти далее. Окно имеет вкладку Заменить, которое позволяет заменить одну цепочку символов на другую, как это показано на рис. ниже, в котором заменяются символы Москва на Владимир.
Режим Перейти позволяет перейти на определенную страницу в документе, примечание, закладку и пр. Используется редко.
|
|
О↙О↘О↙О↘О↙О↘О↙О↘О↙О↘О↙О↘О↙О↘О↙О↘О |
|
|
|
|
Информация
данного сайта предназначена для бесплатного изучения персонального
компьютера. Можно копировать, передавать материалы другим лицам. Запрещается
использовать материалы для получения личной финансовой выгоды, а также
размещать на сайтах в интернете.
|
|
|
|
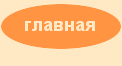






 -
позволяет
вставить текст из буфера обмена. Ниже кнопки находится стрелочка (
-
позволяет
вставить текст из буфера обмена. Ниже кнопки находится стрелочка (



































