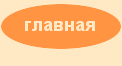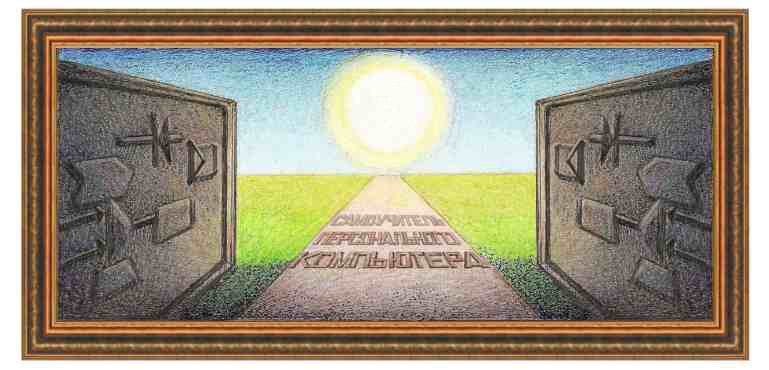
| текстовый редактор Word 2007 |
|
Пакет Word предназначен для создания и редактирования разного рода документов, включая отчеты, письма, наклейки и пр. Помимо работы с текстом, пакет имеет довольно простые средства работы с рисунками и таблицами. Кроме того, этот пакет позволяет использовать данные других приложений, таких, как Excel, Access, Internet Explorer, Outlook и др. В настоящее время существует несколько версий этого пакета. Наиболее известным являются Word 6.0, Word 7.0 (пакет Microsoft Office 97), Word 8.0 (пакет Microsoft Office 2000), Word ХР (пакет Microsoft Office ХР), Word 2003, Word 2007, Word 2010 и Word 2013. Существовали также различные пакеты для работы в системе ДОС, но работа в них практически аналогична. В этой книге мы будем рассматривать Word версии 2007 для Windows, в дальнейшем вместо Word 2007 мы будем писать просто Word. Отметим, что Word 2000, Word XP и Word 2003 довольно близки друг к другу. В этом можно убедиться, посмотрев различия между Word 2000 и Word XP. Следующая версия Word 2007 резко отличается от более ранних версий, так как вместо верхней строки меню появились вкладки с режимами. Режимы для работы несколько перепутались, и для перехода с версии 2003 на 2007 требуется время. В первой части раздела мы рассмотрим на примерах основные операции работы пакета – как вызвать текстовый файл на экран для работы, как заводить/корректировать документ и сохранять его в файле и т.д. Вторая часть содержит основные команды пакета. Наилучший способ освоения пакета – это практическая работа, когда пользователь сначала знакомится с основными режимами работы пакета, а затем пробует другие режимы самостоятельно, используя справочную часть книги. Поэтому рекомендуется сначала создать документ, вывести его на печать и сохранить, затем вызвать его, откорректировать и сохранить, то есть попробовать основные операции работы с пакетом, после чего начать знакомиться с другими возможностями пакета. В этом вам помогут следующие главы, где кратко описаны основные действия, которые можно совершить с документом. Первые шаги в Word Запуск программы
Чтобы войти в редактор Word, можно воспользоваться режимом: Пуск →Программы →Microsoft Word со значком, который показан сверху, подвести к нему курсор мыши и щелкнуть левой клавишей мыши. Другой способ запуска редактора - найти этот значок на столе, если он выведен на него, подвести курсор мыши и сделать двойное нажатие мышью. При работе с
документом рекомендуется чаще использовать режим сохранения ( Основные компоненты главного окна пакета Внешний вид основного окна бывает различным и зависит от настроек пользователя. Рассмотрим наиболее распространенный внешний вид пакета на рис. ниже.
Окно пакета состоит из: - верхней линии или строки заголовка, на которой написано имя программы (Документ1), выполняемой в данный момент. По правому краю имеются кнопки для открытия окна; - кнопки Office содержит главные режимы работы с программой; - панели быстрого запуска содержит наиболее часто используемые кнопки, которые можно изменять; - панели вкладок с режимами работы; - кнопки с пиктограммами внутри режимов; - основного окна с текстом документа, где происходит работа; - вертикальной линии прокрутки или полосы прокрутки (справа от основного окна), позволяющей просматривать те части документа, которые не поместились на экране сверху и снизу; - масштабных линеек с указанием размера документа по вертикали и по горизонтали; - горизонтальной линии или полосы прокрутки (внизу от основного окна), позволяющей просматривать те части документа, которые не поместились на экране слева и справа; - статусной строки или строки состояния, где отображается текущее состояние редактора; - кнопки с пиктограммами, которые устанавливают режим работы с документом. Кнопки находятся в панели, которых несколько на вкладке. Например, вкладка Главная содержит несколько панно, в том числе, Буфер обмена, Шрифт, Абзац и пр. Каждая панель содержит несколько кнопок. Так панель Буфер обмена содержит кнопки: Вставить, Вырезать, Копировать и Формат по образцу; - ползунок, при помощи которого можно изменять размер текста документа. Кроме того, в основном поле находятся курсор в виде вертикальной черточки для ввода текста, курсор мыши в виде стрелочки. Теперь можно работать с документом. Если требуется корректировать уже существующий текст, то сначала нужно вызвать его из файла. Для этого нужно знать имя файла и папку, где он находится. Как загружать текст документа, описано ниже. Если вы только начали работать с программой или недавно сели за компьютер, то можете несколько раз набрать небольшой текст, хотя бы несколько символов, и попробовать их сохранить, затем открыть этот файл, сделать новые добавления и распечатать полученный текст. Создание документа, набор текста и печать документа Предположим, что нужно создать короткое письмо и напечатать его. Если пользователь только что вызвал программу, щелкнув по значку на Рабочем столе, то он попадет в режим создания нового документа. Для первого знакомства с пакетом введем с клавиатуры несколько символов, например, «Проверка печати документа». Для того чтобы ввести большую букву «П», нужно нажать клавишу «Shift» и, не отпуская ее, нажать на клавишу «п», остальные символы введем, не нажимая на «Shift». После ввода этого текста нажмите на клавишу «Enter», и курсор перейдет на строчку ниже.
Для печати нужно нажать на
кнопку Office, которая также находится
сверху слева (
В левой части панно находятся режимы работы. Выберем режим Печать и его запустим. Для этого подведем курсор мыши к этому названию, чтобы острие находилось на буквах названия, и щелкнем левую кнопку мыши. На экране появится окно для печати, вид которого показан ниже. Щелкнем также по кнопке ОК.
Если принтер подключен к компьютеру, то будет выведена страница, на которой и окажется набранный текст. По окончании работы можно
воспользоваться режимом
Слева в нем находятся несколько строчек, каждая из которых обозначает какой-либо режим. Нас интересует режим «Закрыть». Щелкнем по названию «Закрыть» мышью, как это делали ранее. Так как в документе был набран текст, то на экране появится запрос: «Сохранить изменения в «Документ5»?».
В данном случае имя документа (Документ5) берется по умолчанию, так как мы пока не указали другое имя. После первоначальной установки пакета имя файла будет «Документ1», затем «Документ2» и так далее. Располагаться они будут в папке, которая выбрана по умолчанию для пакета. Можно нажать на кнопку «Да», при этом на жестком диске возникнет документ с названием «Документ5» и в нем будет сохранен набранный текст. Если нажать на кнопку «Нет», произойдет выход из режима корректировки данного документа, текст не сохранится, а файл не будет создан. Этот режим применяется, когда набранный текст больше не будет использоваться. При нажатии на кнопку «Отмена» снова произойдет переход к режиму работы с данным документом, причем файл не записывается на диск. Далее в тексте названия кнопок и режимов будут выделены другим шрифтом и использоваться без кавычек. Создание документа, печать и сохранение под новым именем Предположим, нужно создать документ, который показан на рисунке ниже.
Для этого сначала создадим
документ, нажав на кнопку создания документа ( После ввода текста «Руководителю ООО «Озон» нужно нажать на клавишу Enter. Здесь и далее название клавиши выделено курсивом (наклонным шрифтом) без кавычек. После ввода второй строчки также воспользуемся клавишей Enter и нажмем ее еще раз, чтобы отделить заголовок письма от его названия. Далее введем текст «Заявление» и снова нажмем несколько раз клавишу Enter. Таким образом, наберем текст всего документа. При наборе текста можно ошибочно нажать не на ту клавишу, которая необходима. Чтобы удалить только что введенный символ, нужно нажать на клавишу Backspace, удаляющую символ, находящийся слева от положения курсора (вертикальной мигающей черточки). Если введено несколько неправильных символов, то можно нажать на эту клавишу несколько раз, а можно нажать ее и держать до тех пор, пока все ненужные символы не будут удалены. После ввода текста он будет выглядеть, как это указано на рисунке.
Текст выглядит не очень красиво, так как к нему не применено форматирование. Отметим, что название стиральной машины (Стинол) подчеркнуто красной волнистой линией. Это происходит потому, что в словаре программы нет такого названия, и программа сигнализирует пользователю, что встретилось необычное слово. Данное слово будет подчеркнуто на экране, но при выводе на принтер, этой волнистой линии не окажется. Сначала увеличим размер шрифта, для чего выделим его при помощи режима Главная →Редактирование →Выделить →Выделить все. Здесь и далее это действие будем понимать так: на вкладке под названием Главная найдем панно с названием Редактирование и далее найдем режим Выделить. При этом появится панно с тремя режимами, одним из которых является Выделить все (рис. ниже). Подведем курсор на эту строчку и щелкнем левой кнопкой мыши.
Символы текста после этой операции будут выведены на экране белым цветом, а фон - черным.
Далее установим курсор
мыши на стрелочку, обращенную вниз, в режиме установки размера шрифта (
Подведем курсор мыши на нужное значение, например, 18 и щелкнем левой кнопкой мыши. Если там нет нужного размера шрифта (в нашем случае – 13), то введем его с клавиатуры в верхнее поле и нажмем на клавишу Enter. Следующим шагом будет
выравнивание текста. С этой целью установим курсор на верхнюю строчку
текста и нажмем на кнопку выравнивание текста по правой границе (
Теперь установим курсор на
слове «Заявление» и нажмем на кнопку центрирования (
Выделим основной текст
заявления и нажмем на кнопку выравнивания текста по ширине (
Не убирая выделения
основного текста, установим отступ. Для этого используем режим: Главная
→Абзац →
В данном окне имеется две вкладки: Отступы и интервалы и Положение на странице. Первая вкладка (Отступы и интервалы) активирована и имеет список режимов ниже от своего названия. Правая вкладка Положение на странице не активирована, то есть, скрыта, о чем говорит линия под названием вкладки. Нам нужна вкладка Отступы и интервалы, поэтому переходить на другую вкладку не будем. Ниже имеется поле над
которым находится надпись: первая
строка. В
данном поле нужно установить слово Отступ. Для этого щелкнем по
галочке (
В данном панно имеется три режима: (нет), Отступ и Выступ. Подведем курсор к слову Отступ и щелкнем левой кнопкой мыши. Данное слово установится в нужное нам поле. При этом справа в поле на: появится значение 1,25 см. Нам нужно изменить его на 0.9.
Для этого щелкнем
несколько раз по галочке, которая имеет острие вниз ( В конце корректировки
выделим текст «Заявление», для чего установим курсор слева от символа
«З», нажмем на левую кнопку мыши, и, не отпуская ее, переведем на конец
слова (правее символа «я»), после чего отпустим левую кнопку мыши.
Далее нажмем на кнопку выделения полужирным начертанием (
Текст готов для печати, распечатать документ можно, выбрав соответствующий режим. В конце работы сохраним
документ в файле, для чего воспользуемся режимом:
В появившемся окне, в поле
Имя
файла:
находится название, которое программа берет из первой строчки
документа, причем оно выделено и его можно оставить, либо, если вы
хотите назвать документ как-то иначе, введите его с клавиатуры (перед
вводом текста, щелкните левой кнопкой мыши по полу, где должно
находиться название), после чего нажмите на кнопку Сохранить. На этом работа с
документом будет закончена. Чтобы убрать его с экрана, нужно
воспользоваться режимом Корректировка и сохранение в другом файле Предположим, что нужно
переписать заявление, указав другое название организации. Для этого
сначала вызовите файл при помощи режима
Основное окно режима содержит названия файлов, имеющихся в папке. Чтобы выбрать нужный файл, подведите к его названию курсор и щелкните левой кнопкой мыши, после чего имя файла появится в поле Имя файла:. Теперь нужно нажать на кнопку Открыть и далее можно приступать к редактированию документа. Можно открыть файл и при помощи двойного нажатия мыши, то есть подвести курсор мыши к имени нужного файла и дважды нажать и отпустить левую кнопку мыши. Это действие называется двойным нажатием мыши по выбранному имени файла. После открытия документа нужно установить курсор перед текстом «ООО» и щелкнуть мышкой, то есть нажать и отпустить левую кнопку мыши. Для удаления текста справа от курсора нужно воспользоваться клавишей Del. Нажмите ее и подождите, пока текст названия не исчезнет, после чего можете ввести новое название организации. По окончании работы можно
сохранить документ в том же файле, для чего используют режим:
|
|
О↙О↘О↙О↘О↙О↘О↙О↘О↙О↘О↙О↘О↙О↘О↙О↘О |
|
|
|
|
Информация
данного сайта предназначена для бесплатного изучения персонального
компьютера. Можно копировать, передавать материалы другим лицам. Запрещается
использовать материалы для получения личной финансовой выгоды, а также
размещать на сайтах в интернете.
|
|
|
|