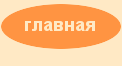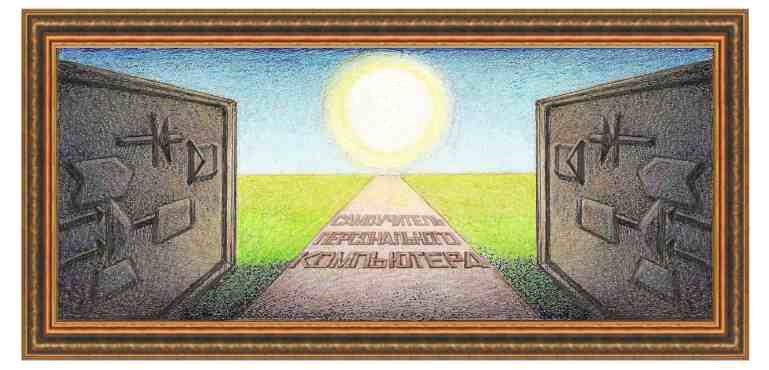
| операционная система windows 8 |
|
Неполадки Общие положения При работе на компьютере время от времени случаются разные непредвиденные ситуации, при которых работа невозможна. Причин для сбоев существует довольно много. В основном, они могут быть разделены на две части: неисправности технического оборудования и ошибки в математическом обеспечении компьютера.
Неисправность аппаратного оборудования. Если оборудование довольно долго уже исправно работало, то самой распространенной причиной неисправности является отсутствие контакта. Поэтому, прежде чем обращаться в мастерскую, лучше сначала определить, какое устройство дает сбой и попытаться проверить контакты. Допустим, не работает клавиатура, в этом случае, нужно попробовать плотнее установить вилку от клавиатуры в разъем, даже лучше вынуть вилку из разъема и снова ее вставить. При работе с устройствами нужно иметь в виду, что никогда нельзя применять силу, в том числе и при вставке вилки в разъем для того, чтобы не повредить либо сам разъем, либо плату, на которой она находится. Если не работает мышь, то нужно проверить аналогичным образом разъем, к которому она подключена. Если не функционирует карта расширения, например, модем, можно сначала попробовать отключить и подключить провода, ведущие к этой карте, и, если это не помогло, то открыть системный корпус и вынуть и снова вставить карту с модемом. Так как иногда контакты могут покрываться окислами, то можно потереть ластиком контакты на плате, чтобы их очистить. Бывают случаи, когда неисправное устройство трудно определить, например, в том случае, когда компьютер не загружается и выдает гудки. Количество гудков означает, какое устройство не работает, то есть, какое устройство не может пройти тест POST, который выполняется при загрузке системы. Сама последовательность гудков определяется производителем BIOS. Некоторые последовательности гудков приведены далее в этой книге. Тем не менее, основной причиной может стать выпавшая из разъема вилка или неустойчиво там находящаяся. Проверьте все контакты и снова попробуйте загрузиться. Если не в порядке оперативная память, то ее также можно снять и установить. Центральный процессор рекомендуется снимать только в крайнем случае, так как при его установке нужно нанести токопроводящую пасту и эта процедура требует особой осторожности и при ней можно повредить токопроводящие линии на материнской плате, если отверткой случайно провести по ней линию. О других ошибках в технической составляющей компьютера можно прочитать в соответствующей литературе по данному вопросу.
Ошибки программного обеспечения. Как правило, компьютерное устройство редко выходит из строя. Гораздо чаще возникают ошибки в программном обеспечении компьютера. Неадекватная работа в программном обеспечении может быть также разделена на несколько типов: 1. сбои в программном обеспечении, 2. конфликты в оборудовании 3. действие вирусов. Если есть уверенность, что компьютер не работает по причине сбоев в программном обеспечении, то желательно выйти из системы, загрузиться с дискеты и проверить систему на наличие вирусов, запустив антивирусную программу. Конечно, работа антивирусной программы не выявляет вирусов на 100%, тем не менее, с большой долей вероятности может их найти.
Сбои. После работы антивирусной программы, снова перезагрузитесь и начните искать ошибку. Прежде всего, отметим, что не все ошибки нужно искать. Если при работе в системе Windows на экран появилась надпись о том, что появилась неустранимая ошибка и приложение будет закрыто, то часто причиной является не доведенное до кондиции программное обеспечение. В этом случае можно, конечно, снова загрузить приложение, но лучше перезагрузить систему и снова вызвать приложение, которое было снято. Если последовательность действий пользователя одна и та же, которая приводит приложение к ошибке, то попробуйте изменить эту последовательность, например, поменяйте местами выполненные действия. Приведем пример. Допустим, что на экране выводится документ в одном виде, а на принтер, в другом, то есть лист с номером 1 имеет строчку, которая дублируется в начале второго листа. Причем это происходит только с одним определенным документом, а другие печатаются нормально. В этом случае нужно изменить параметры страницы, в частности, указать расстояние от верха листа до текста большее, чем размер используемого шрифта. Можно установить новые расстояния слева и справа от края листа до текста и снова попытаться распечатать файл. С первой или второй попытки ваши действия должны увенчаться успехом. Кроме того, в этом случае можно также выполнить и другие действия, например, скопировать по частям документ в новый файл и попробовать его распечатать. Иногда бывает, что две строчки находят друг на друга при печати, в этом случае можно установить между ними чистую строчку или, как уже говорилось, попробовать перенести текст документа в новый файл. Можно также попробовать сохранить содержимое файла в новом формате, например, текст в формате RTF, выйти из программы Word и снова войти, загрузив документ с новым форматом, после чего его распечатать. В чем же причины такого рода ошибок? Они заключатся в сложности программ. Невозможно предусмотреть все случаи, которые могут встретиться на практике. Некоторые пользователи могут не встретиться ни с одной ошибкой в программе Word, тем более, если они работают со стандартными режимами и не используют всех возможностей программы. Другие, могут встречаться с ошибками довольно часто. Поэтому лучше при выходе новой подверсии программы ее установить. Например, если на компьютере установлена версия ST1, то при выходе версии ST2 при наличии ошибок в программном обеспечении при работе с ней, лучше установить новую версию. Как правило, ошибки встречаются довольно редко, но предположим, что ваши файлы были набраны в редакторе Write, затем пользователь перешел на Word 2000, затем на Word 2007 и потом на Word 2010. Понятно, что форматы разных версий программы разные и поэтому каждый раз производится переход из одного формата к другому, в результате чего могут накапливаться ошибки, так как, еще раз повторю, что предусмотреть все невозможно. Указанные выше ошибки не критичны, во-первых, так как они очень редки и вероятно, большинство пользователей даже не столкнется с ними, тем не менее, они возможны. Во-вторых, при такого рода ошибках не теряются данные, а документ можно вывести на принтер другим способом, как это указывалось ранее.
Конфликты устройств. Конфликты устройств также относятся к программному обеспечению, так как каждому устройству программно назначается номер прерывания, номер канала DMA, адреса портов ввода-вывода. В случае, если один и тот же адрес порта был назначен для двух разных устройств, то возможны ошибки. Отметим, что разные устройства требуют разных видов ресурсов, одним требуются только прерывания, другим - адреса ввода-вывода, третьим и то и другое и так далее. Допустим, один и тот же ресурс назначен и модему и звуковой плате. В этом случае, пользователь долгое время может не замечать этого конфликта, особенно, если он никогда не подключал одновременно удаленную связь через телефонную линию и воспроизводил музыку. Так как каждое устройство использовало ресурс монопольно во время своей работы, то все могло быть нормально. Другое дело, что пользователю потребовалось одновременно включить оба устройства. Даже в этом случае оба устройства в некоторых случаях могут работать нормально или если не нормально, то пользователь может не замечать искажений или дребезжания звука в колонках. Стоит только обоим устройствам потребовать ресурс в полном объеме, то дребезжание усилится, звук даже может пропасть на некоторое время или возникнуть другие неисправности. Для того чтобы просмотреть, имеются ли конфликты устройств нужно посмотреть окно установленных устройств на компьютере, которое вызывается режимом Панель управления →Диспетчер устройств. Прежде всего убедитесь в том, что на рисунке нет ни восклицательного, ни вопросительного знака. Причем для этого не нужно раскрывать список группы, например, список системных устройств, так как если бы ошибка была, то список был сам раскрыт. Если имеется подозрение на плохую работу какого-либо из устройств, имеющихся в таблице, то можно дважды щелкнуть по устройству левой кнопкой мыши, или щелкнуть правой кнопкой мыши и выбрать режим Свойства.
Драйверы. Одной из причин неполадок может быть неправильная работа драйверов. Так в нашем примере, если щелкнуть дважды по устройству, появится окно, вид которого показан на рисунке слева. В нем указано, что для устройства не установлен драйвер. О том, как устанавливать драйверы смотри далее. Существуют некоторые тонкости настройки устройств. Например, вы установили программное обеспечение на компьютер, однако, игра не идет, а просматривается скачками, в то время как она должна работать нормально. При этом все параметры в окне системы свидетельствует о нормальной работе. Возможно, в этом случае нужно переустановить драйвер материнской платы. Возможно, для слота AGP имелся драйвер к видеоплате и к материнской плате. Предположим, сначала был установлен драйвер материнской платы, в который входил драйвер этого слота. Потом установили драйвер видеоплаты, который также имел драйвер для слота, но уже другой, который не может обеспечить нормальной работы слота. В результате драйвер материнской платы будет заменен на драйвер видеоплаты. При этом другие части программного обеспечения будут функционировать нормально. Заново установив драйвер материнской платы, компьютер может нормально заработать. Вообще, основной принцип работы на компьютере заключается в том, чтобы как можно больше экспериментировать. Установка драйверов выполняется один раз и в дальнейшем пользователь даже может забыть, что он ее устанавливал, потерять диски с этим обеспечением. Поэтому лучше потратить время, но сделать все до конца и привести компьютер в нормальное состояние. При этом, чтобы в дальнейшем не было проблем с переустановкой системы Windows, лучше записать всю выполненную последовательность действий в отдельной тетрадке. Кроме того, можно архивировать системный раздел и установить контрольные точки для восстановления. Лучше всего иметь устройства, которые выпускаются долгое время и для той системы, которую использует пользователь. Если устройство было выпущено для системы Windows ХР, а пользователь работает в системе Windows 8, то вероятность того, что драйвер будет плохо работать увеличивается, так как устройство не предназначено для системы Windows 8 и производитель, который уже давно перешел на новые устройства, не очень заинтересован в правильной работе драйверов. Поэтому ожидать качественный драйвер не следует. Ко второму неприятному случаю относится выпуск новых устройств. Так как устройство новое и, как правило, создание новых драйверов не поспевает за созданием новых устройств, то драйверы очень сырые и, в лучшем случае не могут использовать всех своих возможностей. Требуется время, чтобы неисправности были найдены и новый драйвер был откорректирован. Поэтому стремиться за покупкой новых, только что разработанных устройств не следует. Тоже относится и к программам, которые только что выпущены. Тем более, что пользователь не использует всех возможностей программы и старая программа его может устраивать по своим возможностям. Как правило, многими новыми возможностями никто не пользуется. Если при установке драйвера на экране появляется сообщение, что данный драйвер не тестирован на предмет совместимости с системой Windows 8, то после установки такого драйвера, может сбоить сама операционная система. Как найти драйвер. Если драйвер потерян, то можно воспользоваться каким-либо стандартным драйвером из системы Windows. Для этого, при новой установке системы Windows, нужно попробовать указать режим автоматической установки, чтобы система сама нашла лучший драйвер. Для того чтобы использовать новый драйвер, лучше перекачать его по системе Интернет, для чего нужно зайти на сайт компании-производителя устройства. Как это сделать, можно прочитать в книгах о работе в системе Интернет.
BIOS. Существуют некоторые проблемы, связанные с установкой параметров в BIOS. Например, если не работает подключенная к порту USB клавиатура, то причиной может быть параметр, который позволяет распознать клавиатуру. Существуют и другие неисправности, которые описаны отдельно далее.
Другие возможности. Существует следующий вид неисправностей, при котором необходимо выполнить некоторые действия, чтобы ситуация нормализовалась. Например, если вставить дискету с переключателем защиты от записи, то система не сможет на ту дискету ничего записать. В этом случае нужно вынуть дискету и передвинуть переключатель на дискете, после чего снова вставить дискету и записать на нее информацию. Далее рассмотрим такие действия пользователя, которые разобьем по устройствам. При неполадках нужно иметь в виду, что многое вопросы можно решить, пользуясь режимами Панели управления. Например, если возникла необходимость изменить временной промежуток, который определяет различие между двумя нажатиями и двойным нажатием на левую кнопку мыши, для этого нужно воспользоваться режимом Мышь из Панели управления. Кроме того, предполагаем, что в списке режима Система из Панели управления не имеется ни восклицательных, ни вопросительных знаков около устройств. В описании работы устройств, в подразделах мы будем также предполагать, что устройства подключены правильно. Если тем не менее, пользователь не получит ответа на имеющиеся вопросы, он может обратиться на сайт компании Microsoft. Кроме того, при плохой работе устройства можно переустановить его драйвер. Для этого в окне Система, где находится список устройств, найти нужное устройство, щелкнуть по нему правой кнопкой мыши и выбрать режим Удалить. После этого нужно установить новый драйвер. Для этого могут потребоваться установочные диски с драйверами или/и установочный диск Windows. Также, можно время от времени, например, раз в полгода или в год просмотреть сайты компаний-изготовителей устройств и скачать оттуда новые обновленные драйверы, в том числе и драйверы BIOS. Новые драйвера могут увеличить производительность вашей системы, а также уменьшить количество сбоев.
Накопитель на жестких дисках довольно надежное устройство, поэтому основные вопросы, которые могут встретиться это: проверка диска, его дефрагментация, очистка диска. Кроме того, перед пользователем может встать вопрос о восстановлении файловой структуры при ее разрушении программами-вирусами. Кроме того, в старых компьютерах может возникнуть проблемы при разрядке аккумуляторной батарейки, которая находится на материнской плате, в результате чего нужно при включении компьютера обратиться в программу BIOS для установки параметров жесткого диска. О том, как это сделать, смотри главу о BIOS далее. Новые же компьютеры сами определяют тип установленного диска автоматически. Для восстановления жесткого диска можно воспользоваться соответствующими программами, однако, если программа не смогла восстановить дисковую систему, следует обратиться к специалисту. Остальные вопросы рассмотрены ниже.
Проверка диска. Прежде всего, отметим, что при работе нужно время от времени проверять жесткий диск при помощи программы проверки диска, о чем было рассказано в уроке ранее. Так как эта программа требует диск в монопольное использование, то нужно закрыть все программы, которые работают с проверяемым диском. Если проверка в настоящий момент невозможна, то на экран выводится сообщение с предложением выполнить проверку перед началом следующей загрузки.
Восстановление файлов. Если пользователь удалил нужный файл на жестком диске, то можно файл восстановить, используя корзину, значок которой выведен на рабочий стол, о чем было рассказано в предыдущей части.. Однако возможна ситуация, при которой файл удален из корзины, а он требуется пользователю.
Работа с реестром. В реестре системы Windows находятся основные параметры, которые устанавливаются пользователем, в том числе параметры рабочего стола, параметры установленных устройств и другие. Для того чтобы эти данные не пропали при сбоях, желательно сделать их копию. Существуют книги, рассказывающие о том, что обозначают те или иные параметры реестра. Однако простому пользователю этой информацией следует пользоваться с осторожностью, так как велика вероятность испортить реестр. Кроме того, этой информации нет и в справочной системе Windows. Поэтому лучше пользоваться стандартными режимами из панели управления и другими возможностями, предоставляемыми средствами операционной системой. Существуют бесплатные программы, о которых расскажем во второй части сайта, позволяющие проверить правильность реестра и провести дефрагментацию. Это желательно время от времени использовать.
Очистка диска и его дефрагментация. Время от времени нужно выполнять очистку корзины и дефрагментацию диска, о чем было рассказано в уроке ранее.
Нехватка памяти на жестком диске. Если у вас имеется нетбук, то скорее всего и жесткий диск имеет небольшие объемы, что приводит к некоторым ограничениям. Если речь идет о памяти жесткого диска 10 гигабайт, то на этом компьютере можно установить Windows XP. Если жесткий диск имеет объем более 32 гигабайт, то можно установить Windows 8. При этом на такой компьютер нельзя установить большое число программ, поэтому желательно иметь больший размер системного диска. Тем не менее, для офисной работы такой объем может быть достаточным. При работе с такими компьютерами нужно регулярно проводить очистку диска, как это указывалось выше и, кроме того, удалять не только ненужные файлы, но и ненужные программы. Как правило, пользователь любит устанавливать те программы, которые как он считает, ему могут пригодиться. При этом многими программами он может не пользоваться годами, поэтому просмотрите список установленных программ. Отметьте те программы, которыми вы не пользовались долгое время и удалите их. В дальнейшем всегда имеется возможность их повторной установки. Это касается, конечно, небольших программ. Если имеется Microsoft Office, то удаление некоторых компонент большого высвобождения памяти не даст, так как многие библиотеки будут содержать модули удаленных компонент. Чтобы высвободить место на диске, лучше удалить полностью пакет Microsoft Office и снова установить отдельные компоненты, которые нужны пользователю. Также хорошо архивировать те файлы, которыми вы не пользовались в течение нескольких месяцев. Кроме того, не забывайте сбрасывать нужные файлы на гибкий диск или другой носитель. Можно соединить два компьютера между собой при помощи нуль-модемного кабеля и переписать файлы с одного на другой, имеющий большую память на жестком диске. Короче, держите копии данных в разных местах.
Установка NTFS. На современных компьютерах желательно устанавливать файловую систему NTFS. Для этого можно его отформатировать, указав в поле Файловая система - NTFS. Вызывается форматирование в программе проводник, щелкнуть правой кнопкой мыши по названию нужного диска и выбрать режим Форматировать. (Внимание! При форматировании все данные на диске уничтожаются! При форматировании диска С: - нужно потом переустанавливать систему Windows).
Восстановление системы. Система Windows имеет достаточно развитую систему восстановления. При выполнении операции установки драйверов выполняется автоматическая архивация системы. Если произошел сбой, то во время загрузки операционной системы, после включения электропитания, нажмите на клавишу F8. (В Windows 8 существует проблема, заключающаяся в том, что очень быстро пролетает тот момент, когда можно нажать на клавишу F8). В результате на экране появятся режимы, один из которых – спасательный режим, позволяющий загрузить операционную систему без установленных драйверов, со стандартными. Дело в том, что в системе BIOS имеются стандартные драйверы, которые используются при установке операционной системы. Когда система установлена, то обычно выполняются либо драйверы, которые имеются в операционной системы, либо драйверы, поставляемые с устройствами. Драйверы, которые устанавливаются с помощью операционной системы, могут служить причиной для сбоев. Поэтому загружается безопасный режим, в котором используются стандартные драйверы, что дает возможность загрузить операционную систему и заново ее настроить. Что можно сделать в безопасном режиме? Прежде всего, рекомендуется скопировать (архивировать) нужные файлы на другой носитель. Следует посмотреть, нет ли восклицательных или вопросительных знаков в окне режима Диспетчер устройств из Панели управления. Можно во вкладке Автозагрузка попробовать отключать названия по одной строчке. Так как названия строчек не понятны пользователю, то после определения строчки, в которой находится ошибка, необходимо загрузить без нее и проверить работу компьютера со всеми устройствами, и узнать, какое устройство соответствует этой строчке. Может не работать сканер, звуковая система и пр.
Мышь и клавиатура довольно долговечные устройства. Если они вышли из строя, то есть при нажатии на клавишу клавиатуры никаких действий не происходит (аналогично с мышью), то нужно выключить компьютер, лучше всего, закрыв все приложения. Но, если это невозможно, то можно нажать на кнопку выключения электропитания на передней панели системного блока и проверить подключение к системному блоку. Для того, чтобы выйти из системы без мыши, можно воспользоваться следующими комбинациями клавиш: Ctrl+Esc – открытие меню Пуск, далее используйте клавиши со стрелками для передвижения курсора по меню и клавишу Enter, когда выделен нужный режим для того, чтобы этот режим начал выполняться. Добавим, что также можно использовать клавиши: Tab – для перехода из одного поля в другое, клавиша пробел – для установки значения переключателя. Если курсор мыши движется скачками, то, скорее всего, загрязнились ролики, которые соприкасаются с колесиком, поэтому нужно шарик вынуть и ролики прочистить. Отметим, что драйвер для мыши устанавливается автоматически при установке системы Windows 9х. В то же время при работе в системе ДОС этот драйвер нужно устанавливать, поэтому при загрузке с гибкого диска курсор мыши можно не обнаружить.
Звук.
Как обычно, нужно
проверить провода, их подключение к розетке (для активных колонок),
кроме них и
регуляторы на колонках. Помимо регуляторов на колонках, следует
проверить
включение звука в программе, которая воспроизводит звук и в программе
регулировки
громкости. Если хотя бы в одном указанном месте выключена громкость
звука, то
колонки будут молчать. Для того, чтобы вызвать режим регулировки
громкости, нужно
щелкнуть правой кнопкой по значку ( Проверьте,
чтобы не был выключен значок громкоговорителя (
Видеосистема. Для работы с играми требуется наличие развитой видеосистемы. Для того, чтобы проверить, какие компоненты установлены, нужно воспользоваться режимом Пуск →Все программы →Стандартные →Выполнить, где набрать имя «dxdiag», после этого нажать на кнопку ОК. На экране появится окно программы, при этом начнет анализироваться видеосистема компьютера, о чем свидетельствуют прямоугольники, появляющиеся в окне.
Далее перейдите на вкладку Экран и просмотрите надпись внизу окна, которая должна быть «неполадок не найдено».
В этой вкладке справа от трех надписей (Ускорение DirectDraw, Ускорение Direct3D, Ускорение текстур AGP) должен находиться текст – Вкл. – включен. Не все режимы могут поддерживаться на вашем компьютере, но, если компьютер современный, имеющий хорошую видеокарту, то все эти режимы должны поддерживаться и быть включенными. Загрузка компьютера Если после включения компьютера на экране появилась надпись типа: «Non system disk ordisk error» или «missing operating system», то причин может быть две. Во-первых, проверьте, может быть у вас вставлена дискета в накопитель для гибких дисков, которая и не читается. Если дискетки в накопителе нет, то ваш жесткий диск не определен, что случается, когда испортилась аккумуляторная батарейка, которая находится на материнской плате. Войдите в программу BIOS и выполните режим определения жесткого диска, после чего можете продолжить работу. Можно каждый раз определять диск, после каждого включения, но лучше поменять батарейку. Если после включения система требует пароль, а он утерян, а пароль указывался в BIOS, то нужно обнулить схемы BIOS, например, отключив аккумуляторную батарейку, которая находится на материнской плате. Можно также поискать переключатели на материнской плате, которые позволяют отключить парольную защиту. Если загрузка прошла нормально, но система время от времени работает все хуже, то есть, не все режимы работают, а при работе с компьютером часто возникают сбои, то попробуйте переустановить операционную систему, но перед этим обязательно проверьте жесткий диск. Причиной может быть запорченная файловая система на жестком диске, которая портит библиотеки и другие служебные файлы системы. Чем дольше в этом случае не проводить проверку жесткого диска, тем больше неполадок будет возникать. Поэтому переустановка операционной системы может подправить ситуацию. Кроме того, желательно также переустановить и другие программы, например, Microsoft Office.
Желательно иметь аварийные оптические диски или флеш-накопители. Один из таких дисков можно создать при помощи режима Восстановление из панели управления.
Выберем режим Создание диска восстановления. Далее последовательность показана на рисунках.
|
|
О↙О↘О↙О↘О↙О↘О↙О↘О↙О↘О↙О↘О↙О↘О↙О↘О |
|
|
|
|
Информация
данного сайта предназначена для бесплатного изучения персонального
компьютера. Можно копировать, передавать материалы другим лицам. Запрещается
использовать материалы для получения личной финансовой выгоды, а также
размещать на сайтах в интернете.
|
|
|
|