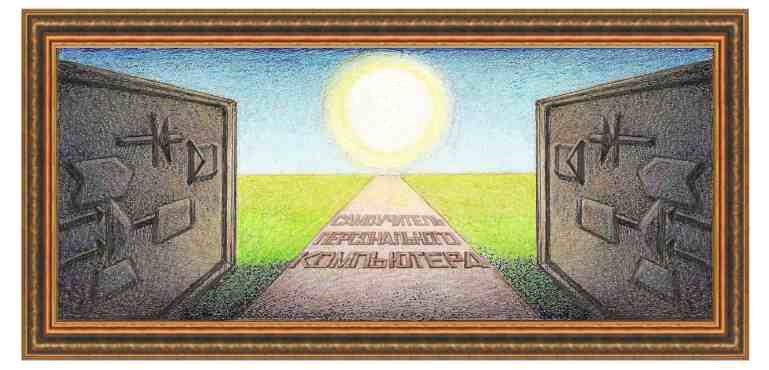
| операционная система windows 8 |
|
Урок 16 Окна открытия и сохранения документа В системе Windows 8 имеются стандартные программы, которыми можно пользоваться после установки системы. Большинство из них имеют режим открытия файла. Кроме того, устанавливаются другие прикладные программы, имеющие схожий режим. Так как этот режим стандартный для многих программ, мы его рассмотрим подробно. Откроем (то есть запустим) программу WordPad, которая работает с текстовыми файлами.
Для
этого сначала откроем документ, который мы создали ранее,
нажав на название вкладки Файл,
и в появившемся панно (рисунок ниже) выберем режим открытия
документа
Отметим, что в правой части окна с режимами находится список файлов, с которыми недавно работала программа WordPad (Документ). Можно было щелкнуть по названию нужного файла и его текст будет загружен в окно программы. Если воспользоваться режимом Открыть, на экране появится окно для открытия документа.
Для того, чтобы открыть документ, нужно сначала его найти. Как видно из рисунка, в окне, в правой его части имеется список мест, где можно найти документ. Он похож на список в правой части проводника. Если щелкнуть по надписи Избранное, то в правой части окна появится список папок, которые ранее просматривались, что очень удобно. Для того, чтобы добавить в избранное новое расположение папок, нужно сначала найти нужную папку, щелкнув сначала по тому жесткого диска, потом по папкам. Как только мы нашили нужную папку, то щелкнем правой кнопкой мыши по названию Избранное и в появившемся панно выберем режим Добавить текущее расположение в избранное.
Далее найдем папку, в которой хранятся нужные файлы, способом, аналогичным при поиске в проводнике.
Мы
нашли нужную папку (Архив). Путь к папке можно
посмотреть в строке выше (
Кстати,
недавно посещенные места можно также обнаружить, если
щелкнуть по синей кнопке сверху окна (
Посмотрев на содержимое папки в левой части окна, обнаружим, что нужного файла там нет. Дело в том, что справа внизу окна указывается, по каким типам файлов происходит просмотр.
Как
видно это - Все
документы WordPad (*.rtf…) и
только эти файлы будут отображаться в левой части окна. Для того
чтобы изменить тип файла, щелкнем по треугольнику в правой части кнопки
(
Как
видно появилось несколько файлов. Щелкнем по нужному названию
и оно появится в поле Имя
файла ( Отметим, что в окне можно использовать контекстное меню, то есть щелкнуть по файлу или папке правой кнопкой мыши (рисунок ниже).
Можно воспользоваться любым из режимов, указанным в панно, например, удалить, переименовать, копировать в буфер обмена, вырезать в буфер и так далее. Панно с режимами для разных объектов (папок, графических файлов, текстовых фалов и пр.) могут отличаться друг от друга.
Сохранение файла. После
того, как провели сеанс работы с документом, его нужно
сохранить. Чтобы сохранить его в прежнем файле, требуется нажать
на название вкладки Файл,
и в появившемся панно выбрать
режим сохранения документа Сохранить
как (
Как видно из рисунка выше, многие режимы и кнопки такие же, как и при открытии файла. Сначала нужно найти папку, в которую следует записать файл, затем в поле Имя файла ввести с клавиатуры его имя, потом выбрать тип файла из списка. После чего нажать на кнопку Сохранить.
|
|
О↙О↘О↙О↘О↙О↘О↙О↘О↙О↘О↙О↘О↙О↘О↙О↘О |
|
|
|
|
Информация
данного сайта предназначена для бесплатного изучения персонального
компьютера. Можно копировать, передавать материалы другим лицам. Запрещается
использовать материалы для получения личной финансовой выгоды, а также
размещать на сайтах в интернете.
|
|
|
|
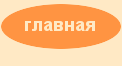










 ).
Если щелкнуть левой кнопкой мыши по треугольнику (
).
Если щелкнуть левой кнопкой мыши по треугольнику ( ),
который находится справа от названия, то появится список папок, которые
содержатся в искомой. Так на рисунке ниже показан список папок, которые
находятся на логическом диске Е:. Если щелкнуть по названию
),
который находится справа от названия, то появится список папок, которые
содержатся в искомой. Так на рисунке ниже показан список папок, которые
находятся на логическом диске Е:. Если щелкнуть по названию
 ).
После нажатия, на экране появится панно со списком недавно открытых
папок.
Щелкнув по нужному названию папки, мы попадем в нее.
).
После нажатия, на экране появится панно со списком недавно открытых
папок.
Щелкнув по нужному названию папки, мы попадем в нее.


 ). После
этого нажмем на кнопку
). После
этого нажмем на кнопку

