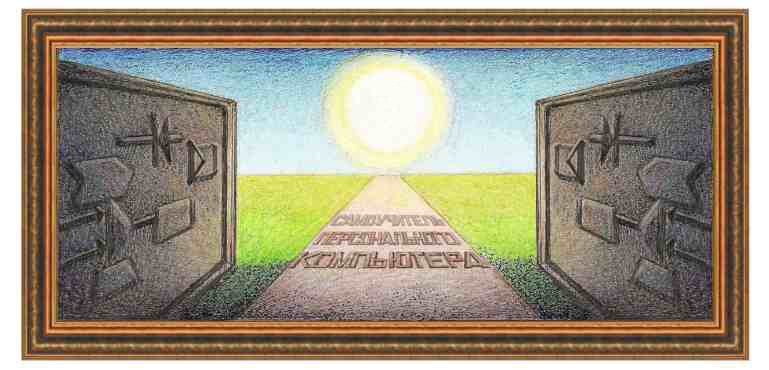
| работа в интернете |
|
Виртуальные
путешествия с Яндексом Система Яндекс позволяет виртуально путешествовать
по городам и дорогам. Сначала перейдем в режим Яндекс. Карты. Для этого зайдем
на страницу Яндекса (http://www.yandex.ru/), и
нажмем на надпись Карты.
Мы попадем в этот режим.
Теперь нажмем на кнопку Панорамы.
На карте появились синие области и
линии, которые обозначают, что эти области оцифрованы и можно по ним
путешествовать. Также как и ранее было описано, можно карту перемещать при
помощи мышки, можно уменьшать или увеличивать масштаб при помощи линии прокрутки,
которая изображена ниже.
Эти и другие режимы уазаны в описании Яндекс.Карты на этом сайте ранее.
Выберем улицу, которую планируем просмотреть. Допустим, нам нужно посмотреть
улицы вокруг метро Парк Культуры. Для
этого увеличим масштаб и найдем этот район на карте.
Теперь щелкнем левой кнопкой мыши по
дороге около названия Парк Культуры.
Как видно окно карты оказалось
поделенным на две половины, в верхней части находится вид улицы, ниже расположена
карта, на которой показано наше местоположение. Бинокль указывает направление,
в котором выполнялась съемка, а сектор – место, которое выведено в верхней части
окна. Эту окружность можно перемещать по карте
при помощи мыши. При этом в верхней части вид обзора будет меняться в
зависимости от того, куда мы перенесли значок текущего положения. Кнопка между двумя окнами ( Рассмотрим теперь верхнее окно.
В верхней части находится надпись –
название улицы, на которой производится обзор. Ниже находятся три стрелки,
которые обозначают: куда может поехать автомобиль. Нижняя стрелка с острием
вниз направо показывает новую улицы, название которой находится слева от нее (Крымский проезд). Прямоугольники синего
цвета показывают название шоссе (2С7). Кнопка со знаком плюс (
Посмотрим, что находится выше. Таким же
образом перенесем картинку при помощи мыши ниже.
Таким образом, можно посмотреть, что
находится наверху, по сторонам с углом обзора в 360 градусов. Вернемся к первоначальной картинке.
Как видно, на ней находится три стрелки.
Щелкнем по верхней из них и передвинемся в этом направлении на несколько
метров.
Как видно, на рисунке находится зеленая
линия. Подведем к ней курсор мыши. Курсор превратится в стрелку с кружочком.
Если щелкнем левой кнопкой мыши, то наше
текущее положение переместится в эту точку.
Таким образом, можно перемещаться по
карте и осматривать окрестности. Для выхода из данного режима следует щелкнуть по
кнопку Панорама. |
|
О↙О↘О↙О↘О↙О↘О↙О↘О↙О↘О↙О↘О↙О↘О↙О↘О |
|
|
|
|
Информация
данного сайта предназначена для бесплатного изучения персонального
компьютера. Можно копировать, передавать материалы другим лицам.
Запрещается
использовать материалы для получения личной финансовой выгоды, а также
размещать на сайтах в интернете.
|
|
|
|
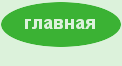

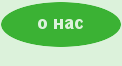








 ) позволяет вывести карту на всю страницу
браузера. Повторное нажатие на кнопку возвращает к первоначальному положению.
) позволяет вывести карту на всю страницу
браузера. Повторное нажатие на кнопку возвращает к первоначальному положению.
 ) обозначает режим зума (
) обозначает режим зума (





