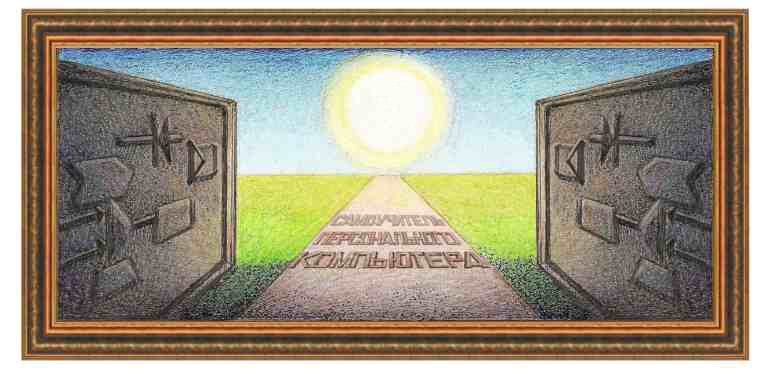
| работа в интернете |
|
Яндекс.Карты Для того, чтобы войти в режим Яндекс.Карты, нужно на главной странице нажать на надпись Карты, которая находится сверху поисковой панели.
На экране появится главное окно режима.
Как видно сверху справа находится надпись Схема метро, нажав на которую получим схему метро. Обычно выводится тот населенный пункт, в котором находится пользователь. Но можно изменить пункт назначения. Наберем в панели, которая напоминает панель Поиск на главной странице название Белгород и нажмем на кнопку Найти. При наборе слова, снизу появится панно, в котором будут находиться варианты для введенного слова. Это может быть Белгородский проезд, Белгород и так далее. Можно нажать на кнопку Найти, но можно подвести курсор мыши к нужному названию и нажать на левую кнопку мыши.
На экране появится окно с картой города Белгорода в правой части и с разными вариантами слова Белгород, которыми можно пользоваться, если населенный пункт выбран неправильно.
Для смены города можно также воспользоваться режимом Выбрать город, который позволяет найти населенный пункты, выбирая сначала область, район и так далее. Рассмотрим, как работать с картой. Сверху карты находится панно с режимами.
Допустим,
на панели
нажата кнопка
с рукой
( Для того чтобы переместить карту, нужно щелкнуть по карту левой кнопкой мыши и, не отпуская клавишу переместить курсор в другое место. После чего отпустить кнопку мыши. Таким образом, можно передвигать карту вверх, вниз, в стороны, по диагонали и пр. Для того, чтобы изменить масштаб карты, то есть, увеличить, уменьшить размеры дома, населенного пункта, нужно переместить колесико мыши. Двигая колесико в одном направлении можно приблизить объект, в другом – отдалить. Если дважды щелкнуть по карте левой кнопкой мыши, то произойдет приближение (увеличение) объектов. Причем в центре нового изображения окажется место, где находился курсор мыши.
Если
нажата кнопка
с увеличительным
стеклом (
Для этого подведите курсор в нужное место, нажмите левую кнопку мыши и, не отпуская ее, переместите в новое место. Появится прозразный прямоугольник и после того, как отпустите левую кнопку мыши, область в прямоугольнике будет увеличена. В этом режиме также можно пользоваться колесиком мыши или дважды щелкнуть по карте левой или правой кнопкой мыши, как в предыдущем режиме.
Кнопка
линейка (
Для того,
чтобы убрать
красную линию,
нужно щелкнуть
по значку
с крестиком
( Можно указать маршрут из нескольких линий. Для этого нажмем в третий раз по карте, четвертый и так далее.
Полученный
маршрут можно
изменить. Для
этого перенесите
кружок с
узловой точки
(
Следующая
кнопка (
Будет показан маршрут фиолетовой линией от точки А до точки Б. Маршрут от точки А до Б может отличаться от маршрута от точки Б к точке А.
Как видно во втором рисунке появилась петля выше точки Б, учитывая, как проходит городской транспорт.
Для того
чтобы сбросить
маршрут, щелкните
по кнопке
режима снова
( В левой части окна имеются две вкладки. Вкладка На машине имеет информацию о координатах точек. Также указывается справочная информация о длине пути, времени проезда (без пробок), а также маршрут (по каким улицам он проходит).
Выберем другой маршрут и включим вкладку Маршруты. На карте будет показана станция метро и где нужно идти пешком.
В левой части будут указаны маршруты с использованием городского транспорта.
На карте
можно установить
свои метки
(
В появившемся окне введем название (бабушка), описание, выберем цвет метки и щелкнем по кнопке ОК.
На карте появится значок фиолетового цвета.
Если щелкнуть по значку, то на карте появится панно с описанием.
А в левой части окна название метки.
Для того чтобы убрать метку, щелкнем по метке и в появившемся окне выбрать режим Удалить.
Кнопка
получить
информацию
(
Режим
пробки (
Если включить переключатель Дорожные события, то будут показаны места, где имелись ДТП и где проводятся дорожные работы.
Переключатель Видеокамеры позволяет узнать, где они находятся.
Если передвинуть ползунок от сейчас к обычно, то появится панно, в котором, можно узнать какой поток бывает, например, в 11-45, по четвергам. Как видно из рисунка в это время местами затруднения.
Кнопка
панорама
(
Стрелка вверх позволяет немного проехать и показывает новый снимок. Стрелка вниз позволяет проехать обратно и показать снимок с нового места. Если подвести курсор выше стрелок, то появится новая стрелка, ниже которой находится белый эллипс. Если щелкнуть левой кнопкой мыши, то мы как бы проедем то того места, где находится эллипс. Можно щелкнуть по карте, которая находится ниже рисунка и появится рисунок с нового места. Таким образом, можно путешествовать по улицам, не только Москвы, но, например, Рима, Парижа. Можно посмотреть не только вперед, но вправо, влево. Для этого нужно подвести курсор на рисунок, нажать на левую кнопку мыши, и, не отпуская кнопки переместить курсор мыши влево или вправо.
Кнопка
с треугольником
(
Кнопка
показать
(
Нижние три режима позволяет показать дорожные развязки, видеокамеры и места, в которых были сделаны фотографии, которые можно просмотреть Самый интересный позволяет просмотреть карту не схематически, а получить фото со спутника (Спутник).
Можно найти свою улицу и посмотреть, как она выглядит сверху. Режим гибрид также позволяет посмотреть со спутника, но добавляется нумерация домов и названия улиц.
Слева сверху находится ползунок, который определяет масштаб. Если щелкнуть по кнопке с минусом, то произойдет уменьшение рисунка, на кнопку с плюсом – увеличение. Можно также передвигать ползунок для установки нужного масштаба.
Допустим, нужно найти аптеки в районе проживания пользователя. Сначала найдем район, перетаскивая карту, увеличим масштаб. Затем в строке поиска введем слово аптека.
Нажмем на кнопку Найти. На карте появятся отметки, где находятся аптеки.
Внутри значка находится цифра. В левой части окна находится список аптек, которые имеются в данном районе.
Отметим, что в панели поиска, где ввели слово аптека, ниже появится список видов аптек.
Если щелкнуть по переключателю круглосуточно, то будут показаны только круглосуточные аптеки. Если щелкнуть по кнопке еще, то список видов аптек будет продолжен.
Рассмотрим вкладку Мои карты. Войдем и нажмем на надпись Создать новую карту. Далее найдем район, который мы хотим показать друзьям.
Нажмем на
кнопку с
линейкой (
Далее создадим метку, чтобы активировать кнопку Сохранить.
После этого включим переключатель Только мне (чтобы доступ к карте был только у меня) и нажмем на кнопку Сохранить. Получим карту.
Нажмем на надпись Ссылка на эту карту.
Получим три ссылки. Верхняя ссылка может быть передана друзьям. Для этого дважды щелкнем по ссылке левой кнопкой мыши (текст будет выделен синим цветом), затем правой кнопкой мыши. В появившемся панно выберем режим Копировать. Ссылка будет скопирована в буфер обмена.
Далее ссылку из буфера обмена можно переслать друзьям по электронной почте, по Skype и передать другим путем. |
| (переход на следующую страницу) |
|
О↙О↘О↙О↘О↙О↘О↙О↘О↙О↘О↙О↘О↙О↘О↙О↘О |
|
|
|
|
Информация
данного сайта предназначена для бесплатного изучения персонального
компьютера. Можно копировать, передавать материалы другим лицам.
Запрещается
использовать материалы для получения личной финансовой выгоды, а также
размещать на сайтах в интернете.
|
|
|
|
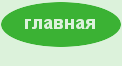

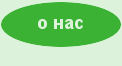







 ),
то есть
режим, который
позволяет
передвигаться
по карте.
),
то есть
режим, который
позволяет
передвигаться
по карте. ),
то можно
выделить область,
которая будет
увеличена.
),
то можно
выделить область,
которая будет
увеличена.

 )
позволяет
определить
расстояние между
точками на
карте. Щелкните
по начальной
точке и
на ней
появится кружок
с треугольником
(
)
позволяет
определить
расстояние между
точками на
карте. Щелкните
по начальной
точке и
на ней
появится кружок
с треугольником
( ).
Если щелкнуть
второй раз,
то появится
кружок с
квадратом (
).
Если щелкнуть
второй раз,
то появится
кружок с
квадратом ( )
и расстояние
между точками.
)
и расстояние
между точками.
 ),
который находится
справа от
указателя
расстояния.
),
который находится
справа от
указателя
расстояния.
 )
на новое
место.
)
на новое
место. )
позволяет
проложить
маршрут.
Для этого
щелкните левой
кнопкой мыши
по первоначальной
точке и
затем по
второй точке.
)
позволяет
проложить
маршрут.
Для этого
щелкните левой
кнопкой мыши
по первоначальной
точке и
затем по
второй точке.




 ).
Например, хотим
установить метки
родственников.
Найдем дом,
где живет
бабушка, войдем
в режим
метки и
щелкнем по
дому левой
кнопкой мыши.
).
Например, хотим
установить метки
родственников.
Найдем дом,
где живет
бабушка, войдем
в режим
метки и
щелкнем по
дому левой
кнопкой мыши.




 )
позволяет
получить
информацию об
объекте на
карте. Щелкнем
по карте
и появится
окно с
информацией.
)
позволяет
получить
информацию об
объекте на
карте. Щелкнем
по карте
и появится
окно с
информацией.
 )
позволяет
просмотреть
текущие пробки
на карте.
Движение по
дороге будет
указано цветом:
красного (забито),
желтого
(затруднено),
зеленого
(свободно) и
коричневого
(движения нет).
Существует
десятибалльная
система, которая
означает: 1
(свободно), 2
(почти свободно),
3-4 (местами
затруднения), 5
(плотное), 6
(затрудненное),
7 (пробки),
8 (большие
пробки), 9
(все стоит),
10 (лучше
ехать на
метро).
)
позволяет
просмотреть
текущие пробки
на карте.
Движение по
дороге будет
указано цветом:
красного (забито),
желтого
(затруднено),
зеленого
(свободно) и
коричневого
(движения нет).
Существует
десятибалльная
система, которая
означает: 1
(свободно), 2
(почти свободно),
3-4 (местами
затруднения), 5
(плотное), 6
(затрудненное),
7 (пробки),
8 (большие
пробки), 9
(все стоит),
10 (лучше
ехать на
метро).



 )
позволяет
показать снимки
на месте,
где щелкнули
левой кнопкой
мыши.
)
позволяет
показать снимки
на месте,
где щелкнули
левой кнопкой
мыши.
 )
позволяет вывести
рисунок по
ширине экрана, кнопка (
)
позволяет вывести
рисунок по
ширине экрана, кнопка ( )
показать рисунок
на часть
экрана. Можно
удалиться от
текущей точки
(
)
показать рисунок
на часть
экрана. Можно
удалиться от
текущей точки
( )
или приблизиться
(
)
или приблизиться
( ),
вывести в
полноэкранном
режиме(
),
вывести в
полноэкранном
режиме( )
и убрать
рисунок (
)
и убрать
рисунок ( ).
). )
имеет несколько
режимов.
)
имеет несколько
режимов.













