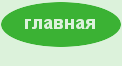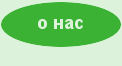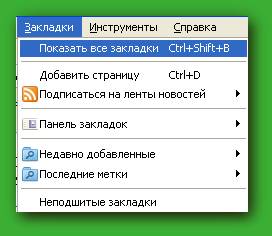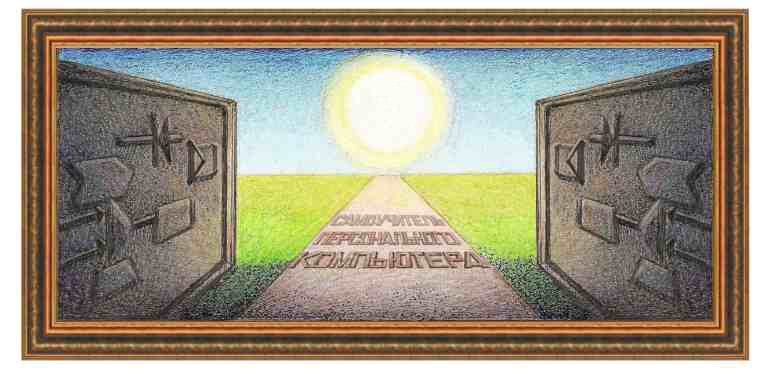
| работа в интернете |
|
Дальнейшая
работа с программой
Mozilla Firefox
Боковая
панель
Экспорт и импорт закладок Сохранение страницы Поиск на странице Установка домашней страницы Расширения
Боковая панельЖурнал и закладки можно вывести и на боковую панель. Для того чтобы вывести журнал, нужно воспользоваться режимом Вид →Боковая панель →Журнал.
На экране появится боковая панель с журналом.
Можно нажать на крестик слева от названия даты (Сегодня, Вчера) и в панели появится список посещенных страниц.
Щелкнем по нужной странице и она появится в основном окне. В верхней части боковой панели находится поле Найти, в которое можно ввести символы, например, «музей», «видео» и пр. Страницы, которые содержат эти символы, будут выведены в списке ниже. Кроме того имеется кнопка Вид, которая позволяет по-разному выводить список страниц.
Для
того, чтобы закрыть
боковую панель, нужно воспользоваться кнопкой с крестиком ( Соответственно, чтобы вызвать боковую панель с закладками, нужно воспользоваться режимом Вид →Боковая панель →Закладки.
Появится боковая панель с закладками.
Можно открыть любые из этих трех папок и на экране появится список страниц, к ним принадлежащих..
Соответственно можно нажать на название страницы, и она появится в основном окне. Можно скопировать страницы из одной папки в другую путем перетаскивания.
Можно щелкнуть правой кнопкой мыши по панели и появится панно с режимами.
При
помощи этих режимов
можно создать новую папку, новую страницу и выполнить прочие действия.
Для
того, чтобы закрыть боковую панель, нужно воспользоваться кнопкой с
крестиком (
Экспорт и импорт закладокВремя от времени нужно запомнить где-нибудь на компьютере закладки, например, когда нужно переустановить операционную систему или установить другую ее версию. Как правило, в этом случае уничтожаются все программы. Поэтому покажем как это сделать. Для того чтобы это сделать сначала вызовем окно с закладками, для этого нажмем на надпись Закладки в меню, и выбрать режим Показать все закладки.
Появится окно, в котором щелкнем в верхнем меню на надпись Импорт и резервные копии и в появившемся панно выберем режим Экспорт закладок в HTML-файл.
Появится окно для сохранения закладок.
Как видно, по умолчанию название файла будет bookmarks.html, который можно изменить. Также можно указать папку, в которую нужно поместить архив закладок. После установки параметров, нажмем на кнопку Сохранить.
Для того, чтобы потом восстановить закладки, снова воспользуемся окном библиотеки, в котором щелкнем в верхнем меню на надпись Импорт и резервные копии и в появившемся панно выберем режим импорт закладок из HTML-файла.
Затем найдем нужный файл и его загрузим. Также в данном панно имеется режим, позволяющий провести импрт из другой программы-браузера (Импорт данных из другого браузера).
Сохранение страницыИногда нужно сохранить страницу на жесткий диск компьютера, чтобы потом, когда не будет связи с интернетом, снова ее открыть (для того, чтобы ее открыть, нужно в проводнике найти папку, где она находится и дважды щелкнуть по ее названию). Для того чтобы это сделать нажмем на надпись Файл в меню, затем в появившемся панно выберем режим Сохранить как…
В появившемся окне нужно найти папку, куда будет сохраняться текущая страница и нажать на кнопку Сохранить.
Поиск на страницеИногда, особенно когда страница длинная, нужно найти в нем какое-либо слово. Для этого воспользуемся режимом поиска (Файл →Найти).
Снизу появится поле, куда нужно ввести слово для поиска.
Введем
в него первый
символ – «п». Затем щелкнем по режиму Подсветить
все
(
Введем следующий символ – «о», получится «по».
Введем символы «пол». На текущей странице не будет подобных символов, поэтому появится часть страницы, на которой находится данные символы.
Нажмем
на кнопку
нахождения следующего сочетания ( Для
того, чтобы убрать
строчку поиска, нужно щелкнуть по кнопку с крестиком, которая находится
слева
строки (
Установка домашней страницыДомашней страницей называет страница, которая появляется после загрузки программы. Для того чтобы это сделать нажмем на надпись Инструменты в меню, затем выберем режим Настройки. На вкладке Основные находится режим Домашняя страница.
Вставим адрес в поле Домашняя страница, и страница с этим адресом будет появляться каждый раз при запуске программы.
РасширенияВ программу можно устанавливать расширения, которые расширяют ее возможности. Например, можно выводить на экран текущее время, дату, температуру, биржевые показатели, установить часы, игры, изменения оформления элементов окна, и многое другое. Существуют дополнения, которые позволяют скачать видео, звуковые файлы с сайтов Вконтакте, Яндекса.видео, Youtube и других. Однако часто владельцы этих сайтов меняют формат для вывода на экран и программы перестают работать, но возникают новые дополнения и так далее. Отметим, что программа Firefox имеет большое количество разных дополнений. Их можно также называть по-другому, расширения, программы, аплеты. Перейдем на страницу, где имеются расширения по адресу: https://addons.mozilla.org/ru/firefox/. На экране появится следующая страница.
Допустим, нам интересно найти приложение, которое позволяет перевести текст на иностранном языке на открываемой странице. В левой части окна (она не видна на рисунке) находится поля для поиска.
Можно в него ввести слово перевод. Но на начальной странице имеется один из трех модулей, которые нас могут заинтересовать.
Щелкнем по этому квадрату.
Прочитав небольшое описание, щелкнем по кнопке Добавить в Firefox.
Нажмем на кнопку Установить сейчас.
Нажмем на Перезапустить сейчас. Программа прекратит свою работу и сама будет запущена снова. Теперь перейдем на англоязычный сайт, например, на сайт президента США – Барака Обамы по адресу - http://www.barackobama.com/. Щелкнем правой кнопкой мыши по тексту.
Увидим, что в панно правой кнопки появились новые режимы, которые содержат слово из названия дополнения (ImTranslation). Если нажать на слово ImTranslation, то на экране появится окно режима.
Для того чтобы перевести текст, нужно выделить его на странице сайта, скопировать в буфер обмена и затем в вышепоказанное окно в поле Original text (Оригинальный текст), установить исходный и язык на выходе, после чего нажать на кнопку Translate. Переведенный текст появится в нижнем поле. Соответственно, если выбрать режим ImTranslation Google Translation, то появится аналогичное окно, в котором также можно перевести текст.
Третий режим ImTranslation Tools содержит несколько режимов, из которых интересен режим ImTranslation TTS.
Войдем в этот режим.
Введем текст в окно, установим язык (English (male) – английский, мужской) и нажмем на кнопку Say It (скажи это).
Начнется воспроизведение мужским голосом текста. При этом, уже произнесенный текст будет высвечен красным цветом. В окне имеются кнопки для прослушивания текста. Кроме английского можно установить и другие языки, в том числе русский. Приложение позволяет переводить между следующими языками: албанским, английским, арабским, африкаанс, белорусским, болгарским, валлийском, венгерским, вьетнамским, галисийским, голландским, греческим, датским, ивритом, идиш, индонезийским, ирландским, исландским, испанским, итальянским, каталанским, китайским (simp.), китайским (трад.), корейским, латышским, литовским, македонским, малайским, мальтийским, немецким, норвежским, персидским, польским, португальским, румынским, русским, сербским, словацким, словенским, суахили, тайским, турецким, филиппинским, финским, французским, хинди, хорватским, чешским, украинским, эстонским, шведским, японским. Программа выполняет онлайн проверки орфографии, позволяет искать слова в словаре на английском, немецком, французском, итальянском, португальском, русском и испанском языках; прослушать текст на английском языке (Англия и США), китайском, французском, немецком, итальянском, японском, корейском, португальском, русском и европейском испанском языках.
Для того, чтобы отключить расширение, нужно воспользоваться режимом Инструменты →Дополнения.
При этом в новой вкладке появится список установленных расширений.
Эти расширения можно Отключить (временно), Удалить (полностью, но в дальнейшем можно снова установить) или настроить.
В левой части окна загрузок расширений (https://addons.mozilla.org/ru/firefox/extensions/appearance/) имеется список разделов.
Если щелкнуть по кнопке Внешний вид, то можно найти вариант, который позволит изменить вид окна программы, как это показано на рисунке ниже.
Для того чтобы удалить этот вариант внешнего стиля, воспользуемся режимом Инструменты →Дополнение.
Нажмем на кнопку Отключить или Удалить и старый вид будет восстановлен (так как нет других включенных дополнений). |
(переход
на оглавление о браузерах)
|
О↙О↘О↙О↘О↙О↘О↙О↘О↙О↘О↙О↘О↙О↘О↙О↘О |
|
|
|
|
Информация
данного сайта предназначена для бесплатного изучения персонального
компьютера. Можно копировать, передавать материалы другим лицам.
Запрещается
использовать материалы для получения личной финансовой выгоды, а также
размещать на сайтах в интернете.
|
|
|
|