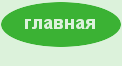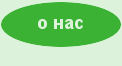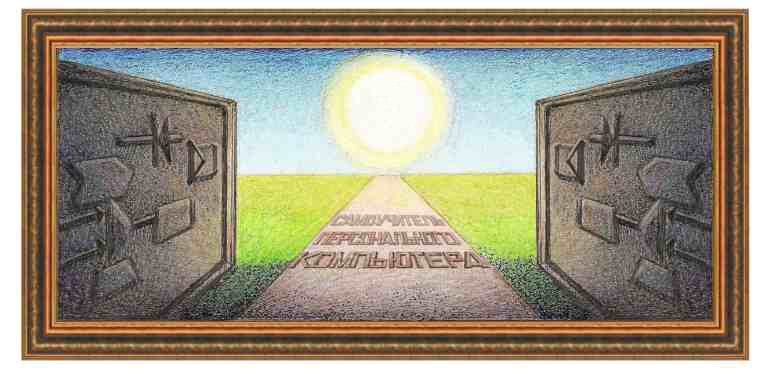
| работа в интернете |
|
Дальнейшая
работа с программой
Google Chrome Экспорт
и импорт
закладок
Сохранение страницы Поиск на странице Установка домашней страницы Расширения
Экспорт и импорт закладокВремя
от времени нужно
запомнить где-нибудь на компьютере закладки, например, когда нужно
переустановить операционную систему или установить другую ее версию.
Как
правило, в этом случае уничтожаются все программы. Поэтому покажем как
это
сделать. Для того чтобы это сделать нажмем
на кнопку
главного меню (
Откроется новая вкладка.
Нажмем на кнопку Упорядочить и в появившемся панно выберем режим Экспортировать закладки в файл HTML.
В появившемся окне найдем папку, в которую нужно поместить архив закладок.
Имя архивного файла будет - bookmarks_28.01.13.html, которое находится в поле Имя файла. После нужных установок нажмем на кнопку Сохранить.
Для того, чтобы потом восстановить закладки, снова воспользуемся диспетчером закладок, нажмем на кнопку Упорядочить и выберем режим Импортировать закладки из файла HTML.
В появившемся окне найдем нужную папку, где находятся файлы и в папке найдем нужный архивный файл, после чего нажмем на кнопку Открыть.
На панели появится папка с названием Выполнен импорт, в которой находятся все архивированные ранее закладки. На рисунке ниже видно, что папка Выполнен импорт содержит папку Панель закладок, которая в свою очередь содержит закладки и папки, находившиеся ранее в панели закладок до их экспорта. Перетащим их при помощи мыши на панель и можно продолжать работать.
Сохранение страницыИногда
нужно сохранить
страницу на жесткий диск компьютера, чтобы потом, когда не будет связи
с
интернетом, снова ее открыть (для того, чтобы ее открыть, нужно в
проводнике
найти папку, где она находится и дважды щелкнуть по ее названию). Для того чтобы это сделать нажмем на кнопку
главного меню (
В появившемся окне нужно найти папку, куда будет сохраняться текущая страница и нажать на кнопку Сохранить.
Поиск на страницеИногда, особенно когда страница длинная, нужно найти в нем какое-либо слово. Для этого воспользуемся режимом поиска.
Справа сверху появится окно, куда нужно ввести слово для поиска.
Введем в него первый символ – «п» и сразу все символы «п» будет выделены светло-желтым цветом, а первый символ «п» - оранжевым.
Как видно из рисунка, справа от введенного символа «п» находится надпись 1 из 177, что означает, что оранжевым цветом выделен первый символ «п», а всего их имеется – 177. Справа окна на линии прокрутки желтыми полосками показаны, где на странице находятся символы «п». Введем следующий символ – «о», получится «по».
Как видно из рисунка таких сочетаний имеется – 61, а полоса прокрутки содержит уже меньше желтых линий. Введем символы «пол». На текущей странице не будет подобных символов, поэтому появится часть страницы, на которой находится данные символы.
Всего
таких сочетаний
символов уже 8. Нажмем на кнопку нахождения следующего сочетания (
Установка домашней страницыДомашней
страницей
называет страница, которая появляется после загрузки программы. Для того чтобы это сделать нажмем на кнопку
главного меню (
Сначала установим активным переключатель – Следующие страницы. То есть, щелкнем по этому названию левой кнопкой мыши, чтобы справа от названия появилась точка.
Затем нажмем на надпись добавить.
Можно ввести адрес начальной (домашней) страницы в поле Добавить страницы и нажать на кнопку ОК. Можно также нажать на кнопку Использовать текущие страницы.
Для
того, чтобы удалить
вторую страницу, подведем курсор к ее названию и справа появится
крестик (
РасширенияВ программу можно устанавливать расширения, которые расширяют ее возможности. Например, можно выводить на экран текущее время, дату, температуру, биржевые показатели, установить часы, игры, изменения оформления элементов окна, и многое другое. Существуют дополнения, которые позволяют скачать видео, звуковые файлы с сайтов Вконтакте, Яндекса.видео, Youtube и других. Однако часто владельцы этих сайтов меняют формат для вывода на экран и программы перестают работать, но возникают новые дополнения и так далее. Перейдем на страницу, где имеются расширения. Для этого откроем новую вкладку и щелкнем по значку ниже.
На экране появится следующая страница.
Допустим, нам интересно посмотреть тиц текущего сайта. Тиц – это показатель системы Яндекс, который обозначает много ли имеется качественных ссылок на сайт и принимает значение от 10. Введем в строку поиска слово – «тиц».
Как видно справа появились три вкладки: Apps (приложения), Extension (расширения), Themes (темы для оформления окна программы). Перейдем на вкладку расширений - Extension.
На экране появится список расширений, которые нас устраивают. Щелкнем по названию одной из них, например, Yandex CY (TIC)…
На
экране появится вид
окна программы с этим расширением. Кроме того, имеются вкладки, где
можно
посмотреть более подробную информацию о расширении. Перейдем на
предыдущую
страницу, нажав на кнопку -
Появится окно, в котором нажмем на кнопку Добавить.
В правой части окна появится значок расширения.
Откроем сайт, про который хотим узнать тиц, например, Пушкинский музей и нажмем на кнопку расширения.
Как видно из рисунка Тиц сайта – 650, имеются и другие показатели.
Предположим, что мы решили установить виртуальное пианино. В строке поиска введем слово – «пианино». НА экране появится список расширений, которые отвечают данному слову. Щелкнем по кнопке Add to Chrome.
Данное приложение требует регистрации в Google, то есть, нужно иметь почтовый ящик в этой системе. Укажем адрес и пароль в следующем окне.
Произойдет запрос на установку программы.
Значок программы будет помещен на новую вкладку, которая открывается.
Щелкнем по значку программы и появится окно программы.
Можно щелкать по клавишам при помощи мыши, а можно и нажимая клавиши. Для удаления программы щелкнем по значку программы и выберем режим Удалить.
Существуют и другие программы, например, электронная гитара, электронный альт и пр. Для поиска наберите в окне поиска нужный инструмент. Также имеется большое количество игр, калькуляторов, информационных расширений и пр.
Можно установить тему, то есть оформление окна. Щелкнем по названию Theme, которое находится в левой части окна.
Появятся образцы тем.
Подведем курсор к нужно картинке и она перевернется.
Щелкнем по появившейся кнопке Choose theme. Тема загрузится и начнет устанавливаться. Ниже приведен пример одной из тем.
Или такие.
Для того, чтобы восстановить вид окна программы, нажмем на кнопку главного меню, выберем режим Настройки, где найдем раздел Внешний вид. Щелкнем по кнопке Восстановить тему по умолчанию, после этого вид окна программы вернется к прежнему состоянию.
|
(переход
на оглавление о браузерах)
|
О↙О↘О↙О↘О↙О↘О↙О↘О↙О↘О↙О↘О↙О↘О↙О↘О |
|
|
|
|
Информация
данного сайта предназначена для бесплатного изучения персонального
компьютера. Можно копировать, передавать материалы другим лицам.
Запрещается
использовать материалы для получения личной финансовой выгоды, а также
размещать на сайтах в интернете.
|
|
|
|