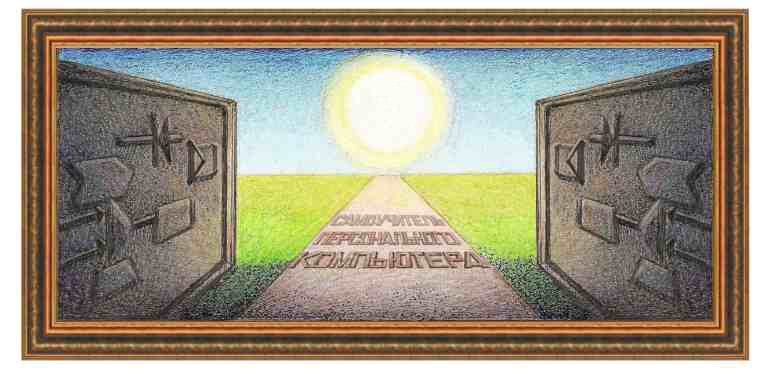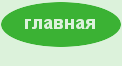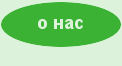Установка
программы Google
Chrome
Программа Google
Chrome
является
лидером среди программ-браузеров. Она выпускается компанией Google,
поэтому в ее названии используется это слово. Слово Chrome
является
названием программы, которая легла в основу.
В
настоящее время
(январь 2013 года) последнюю версию данной программы можно скачать со
страницы
- https://www.google.com/intl/en/chrome/browser/.
На
этой странице щелкнем по кнопке Download
Chrome.

Затем
на следующей
странице щелкнем по кнопке Accept
and Install
(Принимаю и установить). То есть, принимаем лицензионное
соглашение,
которое можно посмотреть в окошке окна и после загрузки будет
произведена
автоматическая установка программы.

В
зависимости от
браузера, который скачивал файл программы, будет либо произведена
установка,
либо нужно запустить файл самостоятельно. Если установка не началась,
то
найдите файл под именем ChromeSetup.exe и запустите его из
проводника,
щелкнув два раза по его названию левой кнопкой мыши.



Окончанием
работы данной программы будет установка значка программы, который
показан ниже
на рисунке, на рабочем столе.

Теперь
настроим
программу. Для этого сначала запустим ее. Для этого найдем значок
программы на
рабочем столе и щелкнем по нему дважды левой кнопкой мыши. На экране
появится
окно программы с просьбой зарегистрироваться.

Регистрация
полезна для
выполнения синхронизации между различными устройствами, чтобы программа
на
разных устройствах имела одни характеристики. Так как нам это не надо,
то
регистрироваться не будем.
На
следующем этапе
перейдем на русский язык в программе. Для этого нажмем на кнопку с
режимами
программы ( ),
которая
находится справа сверху окна. Появится панно с режимами.
),
которая
находится справа сверху окна. Появится панно с режимами.

Выберем
режим Settings
(параметры).
Откроется вкладка с параметрами.

Используя
кнопки
прокрутки посмотрим, что находится внизу окна.

Так
как на странице
были выведены не все параметры, нажмем на надпись Show
advanced settings,
что позволит посмотреть другие параметры. Среди появившихся параметров
найдем
параметр Languages and
spell-checker
settings
и нажмем на эту кнопку.

На
экране появится
следующее окно.

Нажмем
на кнопку Add
(Добавить).

Нажмем
на кнопку со
стрелкой ( ),
чтобы добавить язык.
),
чтобы добавить язык.

На
экране появится
ниспадающее меню, в списке которого выберем язык – русский.

Русский
язык (Russian)
появится в окне и он будет выделен. Теперь
щелкнем
сначала
по
надписи
– Display Google Chrome in the language,
затем
по
Use this language for spell checking.

Затем
закроем
программу, нажав на крестик, который находится сверху справа окна ( ) и снова
запустим
программу. Она будет работать на русском языке.
) и снова
запустим
программу. Она будет работать на русском языке.