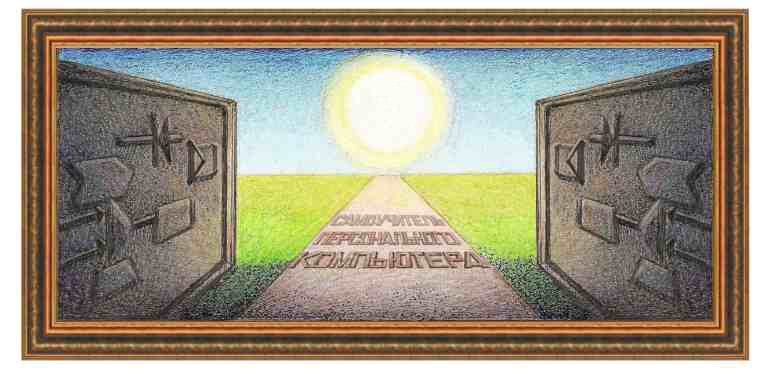
| работа в интернете |
|
Кнопки на передней панели Настройка
передней панели.
Яндекс.Бар Командная строка. Предварительный просмотр Режим Страница Безопасность Сервис Статусная строка Работа со справочной системой.
На передней панели программы находятся следующие кнопки.
Для этого подведем курсор мыши к нужному названию и щелкнем левой кнопкой мыши. Данная страница будет загружена в основное окно. Если подержать курсор мыши около кнопки, то появится панно с названием страницы, на которую произойдет переход, если щелкнуть на эту кнопку.
Настройка передней панели.Щелкнем правой кнопкой мыши по свободной части панели. На экране появится контекстное меню со списком режимов.
Она содержит в верхней части список тех панелей, который можно установить или убрать. Если стоит галочка, то панель присутствует на экране. Это могут быть следующие панели. Строка меню.
Панель избранного.
Кнопка представления совместимости -
Командная строка.
Строка состояния – самая нижняя строка окна программы, которую убирают, если нужно на одну строчку больше вывести страницу сайта. Ниже в списке находится три строчки, которые позволяют вывести строчки от различных компаний для облегчения работы в интернете. Этот список может быть разным, в зависимости от того, каким программам было ранее разрешено быть установленным в программу. При первоначальном запуске обычно не должно быть таких программ.
Ниже в контекстном меню находится строчка Закрепить
панели инструментов. Если снять галочку с этого режима, то слева
от каждой панели появится вертикальная строчка с точками ( Самый последний режим Настройка, позволяет вывести дополнительное панно.
Если выбрать режим Крупные значки, то кнопки на панели будут крупнее, что позволяет лучше работать слабовидящим людям. Режим Добавление и удаление команд позволяет удалить или вставить новые кнопки на панели командная строка. В левой части окна режима находятся кнопки, которые можно установить, в правой установленные кнопки. Для того чтобы убрать кнопку из панели, нужно в правой части окна выделить нужное название кнопки и щелкнуть по кнопке Удалить. Соответственно, для того, чтобы установить новую кнопку, нужно выбрать ее в правой части окна, щелкнув по ней левой кнопкой мыши и щелкнуть по кнопке Добавить.
Для того, чтобы посмотреть какие функции выполняет кнопка, нужно сначала щелкнуть по ней левой кнопкой мыши (выделить кнопку), затем правой кнопкой мыши. Появится надпись: Что это такое?. Щелкнем по ней левой кнопкой мыши и получим описание кнопки. После установки кнопок, щелкнем по кнопке Закрыть. Кнопка Сброс позволяет установить первоначальные кнопки. Советуем воспользоваться режимом Отображать кнопки «Остановить» и «Обновить» перед адресной строкой. При этом, в верхней левой части окна появятся две кнопки.
Первая кнопка (
Вторая кнопка ( Яндекс.БарРассмотрим установку Яндекс.Бар. Поставим галочку слева от данного названия и на панели появится строка данной программы.
Как видно появилась новая панель, которая состоит из двух частей. В правой части находится справочная информация: значок облачности, текущая температура, количество баллов по автомобильным пробкам столицы и текущий курс обмена валюты (доллара США). Если подвести курсор на значок температуры, то появится панно с дополнительными данными (давление, влажность и пр.). Также можно подвести курсор к любому значку в правой части этой панели. Левая часть содержит кнопки режимов: поиск в системе яндекс, посмотреть отзывы о текущей странице, проверить орфографию страницы, выполнить перевод слов (нажмите кнопку режима, выделите слова и нажмите правую кнопку мыши), перевести текст страницы с английского на русский язык, войти в службы яндекса, если уже имеется логин и пароль, посмотреть количество пришедших электронных писем, состояние счета в системе Яндекс.Деньги, добавление страницы в Яндекс.Закладки, новости Яндекс.Бара и настройка. Ниже показан рисунок режима настроек.
В левой части находятся кнопки, которые можно установить
в панель Яндекс.Бара, в правой – установленные кнопки. Для того
чтобы убрать кнопку из панели, нужно в правой части окна выделить
нужное название кнопки и щелкнуть по кнопке с треугольником (
Командная строка.
Рассмотрим кнопки командной строки.
Если нажать на первую строчку, на которой высвечивается адрес домашней страницы, то произойдет переход на эту страницу. Режим Добавление или изменение домашней страницы позволяет установить новую домашнюю страницу. Удалить позволяет удалить домашнюю страницу.
На панели избранно появится кнопка Новости.
Если нажать наэту кнопку, появится панно с новостями.
Если нажать на кнопку с треугольником, которая находится справа от кнопки, то появится панно с тремя режимами.
Печать позволяет напечатать текущую страницу, которая находится в основном окне.
Предварительный просмотрПредварительный просмотр позволяет просмотреть страницу, как она будет выглядеть на бумаге, сколько страниц она будет занимать.
Сверху окна предварительного просмотра находится панно с кнопками:
Внизу окна указывается текущий номер листа (1) и сколько всего листов имеется (2), то есть, сколько листов нужно для печати страницы сайта.
Надпись Страница не совсем корректна, так как получается, сколько страниц на странице. Так как печатаем страницу сайта. Поэтому правильнее было сказать, сколько листов (бумаги) требуется для распечатки, а не страниц. Справа находятся четыре кнопки, которые означают следующее:
Для выход из режима предварительного просмотра, нужно
нажать на кнопку, которая находится справа сверху окна -
Режим Страница
Новое окно позволяет открыть текущую страницу в новом окне программы. Существует два вида открытия страницы: - на новой вкладке и в новом окне программы. Три следующие режима позволяют работать с буфером обмена: Вырезать в буфер обмена, Копировать в буфер обмена и Вставить из буфера обмена. Режим Отправить по Яндекс.Почте позволяет войти в режим написания письма. Данный режим действует, если пользователь авторизирован, то есть, имеет электронную почту на яндексе и авторизировался, то есть, указывал свой логин и пароль.
Режим Поделиться на Я.ру позволяет, если понравился сайт, написать об этом в службу Я.ру, которая будет рассмотрена позже. Форма заполнения показана ниже.
Режим Все ускорители содержит режимы, которые помогаю быстро работать в интернете и показаны в виде отдельного табло на рисунке ниже. То есть, включают в себя возможность поместить ссылку или текст сообщения в различных службах, при помощи электронного письма, перевести текст на другой язык, поиск значения слова по словарю и так далее.
Далее находятся режимы, которые позволяют Сохранить как – сохранить текст страницы на жестком диске, Отправить страницу по электронной почте, Отправить ссылку по электронной почте. Следующий режим Правка или Править в Microsoft Office Word – позволяет открыть программу Word (если она установлена) и поместить в нее текст страницы. Далее текст можно корректировать или сохранить в нужном формате. О представлении совместимости было написано ранее. Масштаб позволяет увеличивать/уменьшать как рисунки, так и текст на странице. Размер шрифта позволяет увеличивать/уменьшать только размер шрифта (без картинок). Если что-то написано на рисунке, то данная надпись при помощи режима размера шрифта не изменится. Стиль позволяет изменить стиль выделенной области (если имеются пользовательские стили). Кодировка позволяет отображать страницу разной кодировки. Применяется, если пользователь попал на страницу, на которой вместо кириллицы имеются непонятные знаки. Это означает, что была использована неправильная кодировка и нужно подобрать новую кодировку для того, чтобы прочитать текст. Переход клавишами позволяет использовать клавиши со стрелками, а также Page Down, Page Up для перемещению по текущей странице. Свойства выводят свойства текущей страницы, как это показано на рисунке ниже.
Просмотр HTML-кода позволяет вывести на экран не картинку, а код страницы, который написан на HTML-языке. Данный режим обычно используется, когда пользователь имеет свой сайт и хочет просмотреть код для изучения возможностей построения сайта.
Безопасность
Удалить журнал обозревателя. Данный режим позволяет удалить ссылки на страницы, которые просматривали до текущего момента. Эта функция используется в том случае, когда не хотим, чтобы кто-то другой на нашем компьютере мог посмотреть на какие страницы каких сайтов ранее заходили. Просмотр InPrivate, Фильтрация InPrivate, Параметры фильтрации InPrivate – позволяют использовать режим InPrivate. Данный режим позволяет во-первых не сохранять ссылки на пройденные страницы в журнале, во-вторых не оставлять своих данных на сайтах, которые были просмотрены (так называемые cookie). Для того, чтобы не было записи в журнал, нажмите на надпись режима Просмотр InPrivate. При этом появится страница, на которой с левом верхнем углу будет появится кнопка InPrivate.
Если открыть новую страницу, то на ней также будет эта кнопка, что означает, что запись в журнал не производится. Для того, чтобы прекратить действие данного режима, нужно закрыть окна с этой кнопкой. Для того, чтобы не оставлять данных у просмотренных сайтов, щелкните по режиму Фильтрация InPrivate. При этом справа от режима появится галочка. Если повторно нажать на этот режим, то галочка пропадет и режим фильтрации перестанет действовать. Режим Параметры фильтрации InPrivate позволяет оставлять часть информации о себе избранным сайтам. В программе установлен фильтр SmartScreen, который позволяет определять является ли сайт мошенническим. Список мошеннических сайтов находится на сервере корпорации Майкрософт. Если пользователь попадет на этой сайт при работе программы Internet Еxplorer, то пользователь получит либо сообщение о том, что с данным сайтом нужно работать с осторожностью, либо появится окно предупреждение красного цвета с надписью, что данный узел не безопасен. Режимы в панно позволяют отправить сообщение о том, что данный сайт, на который они зашли не безопасен, отключить этот режим, либо проверить подозрительный сайт. Центр обновления Windows позволяет проверить, все ли программы установлены для работы Internet Explorer. Воспользуемся этим режимом. На экране появится окно, вид которого показан ниже. Как видно из рисунка, нужно установить элемент управления ActiveX. Для установки щелкнем по надписи «Для этого веб-узла нужна следующая надстройка:…»
При этом появится панно с режимами.
Щелкнем по надписи Запустить надстройку левой кнопкой мыши.
Нажмем на кнопку Выполнить.
Нажмем на кнопку Быстрая.
После проверки на экране появится следующее окно.
Щелкнем по кнопке Загрузить и установить сейчас.
Нажмем на кнопку Готово.
Сервис
Режим Повторное открытие последнего сеанса просмотра позволяет вывести в новой вкладке последнюю просмотренную страницу, которая была в последнем сеансе просмотра. Блокирование всплывающих окон. Как правило, всплывающие окна относятся к рекламе. Поэтому часто их блокируют. Надстройки. Данный режим позволяет включать выключать установленные модули по следующим направлениям. Панели инструментов и расширения позволяет включить или отключить модули, которые подключены к программе. Как правило, это два типа программ. Первый – программы, которые позволяют работать операторам языка ява. Эти программы позволяют анимировать картинки, выполнять другие функции, которые применяются на языке ява. Как правило, такие программы оставляют включенными (на рисунке ниже это – Shockwave Flash Object). Второй тип программ – бары, например, Яндекс.Бар, которые могут устанавливать строчку с дополнительными режимами на панели инструментов. В этом случае пользователь сам определяет, нужны ли ему эти программы. Часто их отключают, так как они занимают место на передней панели, что сокращает основное окно и занимают оперативную память.
Для того, чтобы отключить включенный модуль, нужно щелкнуть по названию и внизу появится кнопка либо Включить, либо Отключить. На рисунке ниже показано выделение включенного модуля AVG Safe Seach. Внизу справа находится кнопка Отключить. Если бы модуль был отключен, то внизу находилась бы кнопка Включить.
Следующий набор – Службы поиска. Служба поиска находится сверху справа окна. На примерах выше было показано окно программы Internet Explorer, но приведем изображение еще раз (рисунок ниже).
Как видно имеется служба поиска – AVG Secure Search. AVG – это бесплатная антивирусная программа, которая установлена на компьютере, на котором пишется данный текст. При установке она и вставила свой поиск в программу Internet Explorer. Многие программы при их установке часто устанавливают свои бары, кнопки, режимы. Нормальные программы часто запрашивают нужно ли модули устанавливать. Но, если нужно установить кнопку, то обычно об этом не запрашивают. Например, программа Skype устанавливает не кнопку или режим, а модуль, который преобразует телефонный номер в ссылку, нажав на которую можно сразу позвонить по программе Skype. Приведем пример. Рассмотрим как выглядит телефонный номер на сайте без модуля Skype.
Если щелкнуть по показанному телефонному номеру, то ничего не произойдет. Теперь посмотрим, как будет выглядеть тот же номер при установленных модулях Skype.
Если щелкнуть по этому номеру, то произойдет телефонный звонок по этому номеру. Для того, чтобы отключить этот модуль, нужно найти их в надстройках и отключить.
Поэтому передняя панель программы Internet Explorer со временем может поменяться в сторону увеличения режимов и появления новых кнопок. Следующий набор – ускорители. Ускорители – это режимы, которые позволяют ускорить работу в интернете. Например, можно находясь на сайте, переслать ссылку сайта своим друзьям, получить значение слова или перевести его и так далее. Можно отключить или включить модули, которые установлены в программе. Для того, чтобы воспользоваться режимами ускорителя нужно пройти Страница – Все ускорители – выбрать ускоритель. Фильтрация InPrivate позволяет установить, какие сайты можно посещать в режиме InPrivate, оставляя свои данные. Работать автономно. То есть, работать без подключения к интернету. В этом режиме можно просматривать файлы, которые находятся на компьютере. Так как интернет у большинства пользователей безлимитный, то данный режим редко используется. Представление совместимости с более ранними версиями программы Internet Explorer. Если страница написана для более ранней версии программы, то данный режим позволяет лучше представить страницу сайта на экране. Параметры режима представления совместимости позволяет добавить текущий сайт в режим представления совместимости. Когда в следующий раз пользователь попадет на этот сайт снова, который был добавлен этим режимом, то он будет представлен в улучшенном виде. Во весь экран. Текущая страница сайта будет выведена во весь экран. При этом передняя панель программы также пропадет. Для того чтобы передняя панель снова появилась на экране, нужно подвести курсор мыши в самый верх экрана. Для того, чтобы выйти из режима, нужно сделать так, чтобы появилась передняя панели и в ней воспользоваться режимом Сервис –Во весь экран. Панели позволяет вывести на экран или прекратить вывод панелей. Данный режим был рассмотрен в начале данного раздела. Тем не менее снова выводим вид панно с режимами на рисунке ниже.
Панели Explorer имеет панно с режимами, как это показано ниже.
Если нажать на режимы Избранное, Журнал и Веб-каналы, откроется соответствующая вкладка слева окна, как это было рассмотрено ранее. При этом слева от названия режима появится галочка. Если нажать второй раз, то панно пропадет. Режим BabylonToolbar.com не является стандартным при установке. У меня он появился при установке какой-то из новых программ. При нажатии на эту кнопку, слева окна появится панель этого режима. У меня оно пустое. Справочные материалы позволяет вывести панель слева окна, как это показано на рисунке ниже.
Как видно из рисунка это панель справочной системы, которая по идее позволяет перевести слово на другой язык. Попробуем набрать в поле Искать слово Explorer и получим результат, показанный на рисунке ниже.
Как видно из рисунка данный режим довольно неудобен, лучше воспользоваться режимом Словари в системе Яндекс, который со временем рассмотрим.
Для того, чтобы выйти из панели, нужно щелкнуть по
крестику, который находится сверху справа панели ( Средства разработчика позволяет просмотреть код html текущей страницы, как это показано на рисунке ниже. Данный режим интересен авторам сайтов для того, чтобы посмотреть, как делать сайт.
Рекомендуемые сайты позволяет браузера Internet Explorer подбирать сайты для просмотра. При этом на экране появится окно, в котором нужно подтвердить, что собираетесь воспользоваться этим режимом.
Далее рекомендации можно просмотреть в режиме Рекомендуемые сайты, которая находится на панели Избранное. Windows Messenger позволяет обмениваться мгновенными сообщениями. Для того, чтобы воспользоваться этим сервисом, нужно сначала зарегистрироваться (войти в этот режим и пройти режим регистрации). Кроме того, нужно, чтобы ваш друг также был зарегистрированным в этой системе и чтобы у него также работала программа Internet Explorer. На практике существует достаточно большое количество программ, которые позволяют обмениваться сообщениями, среди которых – Skype, которую позже мы рассмотрим более подробно. Диагностика проблем подключения с интернетом позволяет в виде советов определить почему нет подключения. Skype click to call – данный режим появится после установки программы Skype. Данный режим позволяет выводить на выводимых страницах номер телефона, нажав на который можно перейти в режим звонка через программу Skype. Эту возможность мы ранее рассмотрели в надстройках. Отправить в OneNote позволяет содержимое страницы отправить в программу OneNote. Данный режим появится после установки пакета программ Microsoft Office. Свойства обозревателя подобен режиму Сервис – Свойства обозревателя, который рассмотрим далее. Рассмотрим оставшиеся режимы панели командная строка.
Справка Internet Explorer позволяет вывести справочную систему программы. Отметим, что такое же окно вызывается, если щелкнуть по клавише F1 в любое время при работе с программой. О том, как работает эта система опишем далее. Другие режимы (Новые возможности Internet Explorer, Техническая поддержка и Параметры отзывов пользователей) используется редко. Иногда на практике используется режим О программе, чтобы узнать, какая версия используется.
По кнопке Сведения о системе можно получить информацию о компьютере. Данный режим можно также вызвать из Панели управления.
Режим Отправить в OneNote рассмотрен ранее. Режим Research подобен режиму Справочные материалы, а режим Messenger режиму Windows Messenger, которые рассмотрены ранее (в панно Сервис).
Статусная строкаСтатусная строка – нижняя строка программы. Вид ее показан на рисунке ниже
В левой его части указывается как загружается текущая страница. При загрузке появляется табло, в котором появляются зеленые прямоугольники, указывающие как идет загрузка. После ее окончания появится надпись Готово.
Справа находятся две кнопки. Одна для работы режима
InPrivate. А вторая (
Можно указать определенный вид, например, 400%. В этом случае все картинки и текст будет увеличен в 4 раза. Но можно указать и Особый, когда нужного размера нет в панно. В этом случае на экране появится окно, в котором нужно указать требуемый размер.
Работа со справочной системой.Довольно часто требуется справка, как выполнить то или иное действие и что обозначают некоторые режимы. Первые справочные системы, которые устанавливались на компьютере, страдали неполнотой, кроме того, они были довольно непонятными. В современных системах имеется обилие информации, однако стало трудно найти то, что ищешь, приходится затрачивать довольно много времени на поиск информации. Для того чтобы войти в справочную систему, нужно нажать на клавишу F1.
Как видно, в появившемся окне имеются четыре режима работы: Содержание, Указатель, Поиск и Избранное. Рассмотрим их подробнее.
Вкладка Содержание включает
содержание справочной системы и выполнена в виде книги. Она состоит
из разделов (
Теперь выберем произвольный раздел (например, Поиск нужных веб-страниц), установим курсор на названии данного раздела и щелкнем левой кнопкой мыши.
Допустим нужно просмотреть страницу Куда делся помощник по поиску. Щелкнем по данному названию, и содержимое данной страницы появится в правой части окна.
В тексте могут быть слова, выделенные не черным, а синим цветом, и, если подвести к нему указатель, то он примет вид ладони. Это ссылки на другие страницы справки. Если щелкнуть левой кнопкой мыши по названию, то произойдет переход на другой раздел, куда указывала ссылка. На рисунке выше ссылкой является надпись См. также. В тексте также могут находиться кнопки со знаком плюс.
Эти кнопки обозначают, что в этом месте находится скрытый текст. Щелкнем по названию пункта (Используйте несколько служб поиска) и на экране появится скрытый текст.
Таким образом, можно путешествовать по разным страницам данной вкладки. Вкладка Указатель позволяет найти описание по ключевому слову. Фактически данная вкладка содержит словарь терминов.
Допустим, нужно посмотреть, что такое указатель. Набираем в верхней строчке данное слово.
При этом ниже введенного слова появятся статьи с этим словом. В данном случае увидим две статьи: Указатель в виде руки и Указатель в виде руки на веб-странице. Щелкнем по названию страницы и ее содержимое появится в правой части окна. Либо можно ввести первые буквы нужного слова. При этом в нижнем окне появятся разделы, которые соответствуют первым введенным буквам. Например, введя «К», получим слово Каналы RSS. Введя «Кл» получим разделы с клавиатурой и клавишами. Некоторые словосочетания могут находиться в нескольких статьях. Поэтому можно дважды щелкнуть левой кнопкой мыши по названию (например, по «Каналы RSS») и на экране появится список статей. Подведем курсор мыши к нужному месту и щелкнем левой кнопкой мыши. На экране появится содержимое данной статьи. Если статья одна, то при этом появится только содержимое одной статьи справа от экрана.
Вкладка Поиск выполняет поиск статей, в которых содержится нужное пользователю слово. Для этого слово надо ввести с клавиатуры в левое верхнее окно и нажать на клавишу Enter. Допустим интересно прочитать статьи, в которых находится слово клавиша. Так как данное слово имеет разные склонения и могут быть интересны также слова: клавишей, клавишу и так далее, то наберем слово клавиш и нажмем на клавишу Enter.
Ниже появятся разделы с этим словом. Выберем нужную статью и щелкнем по ней левой кнопкой мыши, оно появится в правой части окна. К сожалению, не все нужные слова можно найти в справочной системе. Например, нас интересует устройство статусной строки. Введем первые символы дл яэтого запроса и получим ответ, что разделы не найдены.
При работе со справочной системой нужно учитывать следующее. Если слово, которое вы ищете, никак не находится, попробуйте поискать по синонимам, по словам, близким по смыслу, а если понятие содержит два слова, то можно поменять их порядок. Не все справочные системы отражают те режимы, которые присутствуют в пакете, в операционной системе. Часто развитие программ идет быстрее, чем написание документации, поэтому можно встретить, например, описание горячих клавиш, которые выполняют действия, отсутствующие в справочной системе. Это происходит потому, что в данном режиме задействована уже другая комбинация клавиш, которая не описана в справочной системе. В этом случае можно просмотреть режимы программ, которые их описывают, и их горячие клавиши. Кроме того, при установке программ часто имеются файлы с названием Read и разным расширением, например, .doc, .txt и другие, в которых описаны изменения, не вошедшие в описание программ.
Вкладка Избранное содержит избранные пользователем разделы ранее. При первом вхождении в эту вкладку, поле Разделы будет пустым. Можно добавить только текущую статью, которая высвечивается в правой части окна. Для этого щелкнем правой кнопкой мыши по пустому полу и в появившемся панно выберем режим Добавить. Затем можно перейти к другому разделу справки, чтобы она появилась в правой части окна (например, из вкладки Поиск), и снова добавить в полу вкладки Избранное. Таким образом, можно добавлять столько статей (или как они называются в справочной системе – разделы), сколько нужно. Для удаления ненужной статьи, щелкнем по ее названию правой кнопкой мыши и выберем режим Удалить.
Кнопки сверху панели обозначают следующее:
Чтобы узнать, что означает та или иная клавиша или режим, нужно подвести курсор мыши на кнопку и рядом с курсором появится небольшое табло с текстом, описывающим кнопку.
Можно установить курсор на кнопке (режиме) и нажать на правую кнопку мыши, после чего на экране появится надпись «Что это такое?». Далее нужно щелкнуть по этой надписи, в результате на экране появится конкретное объяснение. К сожалению, в первых операционных системах (9х) можно таким образом просмотреть описание многих режимов. Со временем в более старших операционных системах эта возможность присутствует все реже и реже, но иногда она действует. |
| (переход на следующую страницу) |
|
О↙О↘О↙О↘О↙О↘О↙О↘О↙О↘О↙О↘О↙О↘О↙О↘О |
|
|
|
|
Информация
данного сайта предназначена для бесплатного изучения персонального
компьютера. Можно копировать, передавать материалы другим лицам.
Запрещается
использовать материалы для получения личной финансовой выгоды, а также
размещать на сайтах в интернете.
|
|
|
|
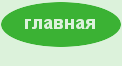

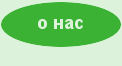


 -
переход на последнюю просмотренную страницу. Если нажать на данную
кнопку повторно, то произойдет переход на следующую предыдущую
страницу и так далее.
-
переход на последнюю просмотренную страницу. Если нажать на данную
кнопку повторно, то произойдет переход на следующую предыдущую
страницу и так далее.
 - переход на следующую страницу, из которой недавно
произошел переход по предыдущей кнопке. Если нажать на кнопку со
стрелочкой вниз (
- переход на следующую страницу, из которой недавно
произошел переход по предыдущей кнопке. Если нажать на кнопку со
стрелочкой вниз ( ),
то появится табло со списком просмотренных страниц, которые можно
выбрать.
),
то появится табло со списком просмотренных страниц, которые можно
выбрать.




 ,
которая если нажать, то должна улучшить представление страницы,
которое разработано для предыдущих версий браузера (можно не
использовать).
,
которая если нажать, то должна улучшить представление страницы,
которое разработано для предыдущих версий браузера (можно не
использовать).
 ).
Если ухватить эту линию при помощи левой кнопкой мыши (то есть,
подвести курсор мыши к линии, нажать левую кнопку мыши и, не отпуская
ее перенести на другое место, после чего отпустить левую кнопку
мыши), то можно перенести панель в другое место.
).
Если ухватить эту линию при помощи левой кнопкой мыши (то есть,
подвести курсор мыши к линии, нажать левую кнопку мыши и, не отпуская
ее перенести на другое место, после чего отпустить левую кнопку
мыши), то можно перенести панель в другое место.


 )позволяет
обновить текущую страницу. Этот режим используется, когда на текущей
странице во время сеанса могли произойти изменения. Кроме того, этот
режим используется, если страница загрузилась не полностью и связь
прервалась или на экране появилось сообщение, что страница не
найдена. В этом случае происходит подключение и дозагрузка страницы.
Если нажать на кнопку в автономном режиме, то возникает запрос на
новое подключение и страница загружается заново.
)позволяет
обновить текущую страницу. Этот режим используется, когда на текущей
странице во время сеанса могли произойти изменения. Кроме того, этот
режим используется, если страница загрузилась не полностью и связь
прервалась или на экране появилось сообщение, что страница не
найдена. В этом случае происходит подключение и дозагрузка страницы.
Если нажать на кнопку в автономном режиме, то возникает запрос на
новое подключение и страница загружается заново. )
– предназначена для остановки загрузки текущей страницы. Этот
режим используется тогда, когда на экране имеется несколько страниц и
для того, чтобы ускорить получение данных на одной из них, в других
окнах производится остановка загрузки. Наиболее часто используется
первая кнопка. Если текущая страница была давно открыта, то и
информация на ней того времени, когда она была загружена. Для того,
чтобы ее обновить (снова загрузить) нажимаем на кнопку обновления.
Таким образом, если была загружена первая страница Яндекса, то можно
посмотреть пришла ли почта, изменится текущая температура, котировки,
новости и пр.
)
– предназначена для остановки загрузки текущей страницы. Этот
режим используется тогда, когда на экране имеется несколько страниц и
для того, чтобы ускорить получение данных на одной из них, в других
окнах производится остановка загрузки. Наиболее часто используется
первая кнопка. Если текущая страница была давно открыта, то и
информация на ней того времени, когда она была загружена. Для того,
чтобы ее обновить (снова загрузить) нажимаем на кнопку обновления.
Таким образом, если была загружена первая страница Яндекса, то можно
посмотреть пришла ли почта, изменится текущая температура, котировки,
новости и пр.

 ).
Соответственно, для того, чтобы установить новую кнопку, нужно
выбрать ее в правой части окна, щелкнув по ней левой кнопкой мыши и
щелкнуть по кнопке с другим треугольником (
).
Соответственно, для того, чтобы установить новую кнопку, нужно
выбрать ее в правой части окна, щелкнув по ней левой кнопкой мыши и
щелкнуть по кнопке с другим треугольником ( ).
).
 - переход на домашнюю страницу. Домашней страницей
называется страница, которая вызывается при начале работы программы.
Для того чтобы изменить адрес домашней страницы, нужно
воспользоваться режимом Сервис
→Свойства
обозревателя
→Общие
→Домашняя
страница, куда ввести
адрес домашней страницы. Обычно в этом качестве устанавливается
страница
- переход на домашнюю страницу. Домашней страницей
называется страница, которая вызывается при начале работы программы.
Для того чтобы изменить адрес домашней страницы, нужно
воспользоваться режимом Сервис
→Свойства
обозревателя
→Общие
→Домашняя
страница, куда ввести
адрес домашней страницы. Обычно в этом качестве устанавливается
страница  ),
нажав на который получим панно из трех режимов.
),
нажав на который получим панно из трех режимов.
 - добавление веб-фрагмента. На некоторых страницах
сайтов может находиться динамическая информация, например, новости,
которые время от времени меняются. Если щелкнуть по треугольнику (
- добавление веб-фрагмента. На некоторых страницах
сайтов может находиться динамическая информация, например, новости,
которые время от времени меняются. Если щелкнуть по треугольнику (


 - содержит режимы работы с почтой, при которых
вызывается почтовая программа, установленная по умолчанию. Для того,
чтобы изменить имя почтовой программы, требуется воспользоваться
режимом: Сервис
→Свойства
обозревателя
→Программы
→Программы
Интернета, где в поле
Электронная
почта выбрать название
нужной программы
- содержит режимы работы с почтой, при которых
вызывается почтовая программа, установленная по умолчанию. Для того,
чтобы изменить имя почтовой программы, требуется воспользоваться
режимом: Сервис
→Свойства
обозревателя
→Программы
→Программы
Интернета, где в поле
Электронная
почта выбрать название
нужной программы - печать текущей страницы. В силу того, что некоторые
страницы могут выводиться на большое количество листов, может
потребоваться возможность отменить режим печати. В этом случае
щелкните по значку принтера (
- печать текущей страницы. В силу того, что некоторые
страницы могут выводиться на большое количество листов, может
потребоваться возможность отменить режим печати. В этом случае
щелкните по значку принтера ( ),
который находится слева внизу экрана, и в появившемся окне щелкните
правой кнопкой по названию документа, который выводится в данный
момент времени на принтер. В появившемся панно выберите режим
Отменить. После этого
произойдет удаление документа. Тем не менее, удаление, к сожалению
происходит не сразу, так как часть страниц уже была направлена в
принтер. Будет удалена часть документа, которая не была переслана в
принтер. Можно попробовать вынуть листы из принтера и после печати
очередной страницы выключить принтер из сети. Но этот прием не всегда
срабатывает, так как часть информации о текущем листе может
досылаться в принтер.
),
который находится слева внизу экрана, и в появившемся окне щелкните
правой кнопкой по названию документа, который выводится в данный
момент времени на принтер. В появившемся панно выберите режим
Отменить. После этого
произойдет удаление документа. Тем не менее, удаление, к сожалению
происходит не сразу, так как часть страниц уже была направлена в
принтер. Будет удалена часть документа, которая не была переслана в
принтер. Можно попробовать вынуть листы из принтера и после печати
очередной страницы выключить принтер из сети. Но этот прием не всегда
срабатывает, так как часть информации о текущем листе может
досылаться в принтер.

 - если все нормально, то можно отправить страницу на
печать;
- если все нормально, то можно отправить страницу на
печать;
 - вывод в книжной ориентации (когда высота листа больше
его ширины);
- вывод в книжной ориентации (когда высота листа больше
его ширины); - вывод в альбомной ориентации (когда высота листа
меньше его ширины);
- вывод в альбомной ориентации (когда высота листа
меньше его ширины); - настройка вывода изображения. Можно изменить вид
шрифта, его размер, поля страницы, установить колонтитулы, в которых
можно указать адрес страницы, дату вывода, номер страницы и так
далее. Окно настройки показано ниже.
- настройка вывода изображения. Можно изменить вид
шрифта, его размер, поля страницы, установить колонтитулы, в которых
можно указать адрес страницы, дату вывода, номер страницы и так
далее. Окно настройки показано ниже.
 - позволяет отобразить или не отобразить в окне
колонтитул страницы.
- позволяет отобразить или не отобразить в окне
колонтитул страницы. - лист в окне будет выровнен по ширине листа.
- лист в окне будет выровнен по ширине листа. - просмотр страницы целиком.
- просмотр страницы целиком. - позволяет в окне отобразить одну, две, …
двенадцать страниц. Если нажать на галочку, которая находится справа
от кнопки (
- позволяет в окне отобразить одну, две, …
двенадцать страниц. Если нажать на галочку, которая находится справа
от кнопки ( ),
то появится панно с количеством страниц.
),
то появится панно с количеством страниц. - позволяет установить размер рисунков и текста. Если
нажать на галочку, которая находится справа от кнопки (
- позволяет установить размер рисунков и текста. Если
нажать на галочку, которая находится справа от кнопки (
 - вызов справочной системы.
- вызов справочной системы.
 - переход на первую страницу (лист);
- переход на первую страницу (лист);
 - переход на предыдущую страницу;
- переход на предыдущую страницу; - переход на следующую страницу;
- переход на следующую страницу; - переход на последнюю страницу.
- переход на последнюю страницу. .
. - имеет панно с режимами, которые показаны ниже.
- имеет панно с режимами, которые показаны ниже.




 - набор режимов, которые появляются в панно, как это
показано на рисунке ниже.
- набор режимов, которые появляются в панно, как это
показано на рисунке ниже.










 - состоит из нескольких режимов, которые появляются в
панно, если нажать на эту кнопку.
- состоит из нескольких режимов, которые появляются в
панно, если нажать на эту кнопку.










 ).
).

 - при нажатии на эту кнопку, появится панно с режимами.
- при нажатии на эту кнопку, появится панно с режимами.


 - обычно данная кнопка обозначает, что не все кнопки
выведены на панель. Поэтому при нажатии на нее, на экране появятся
дополнительные режимы.
- обычно данная кнопка обозначает, что не все кнопки
выведены на панель. Поэтому при нажатии на нее, на экране появятся
дополнительные режимы.


 )
для изменения размера картинок и шрифта. Если щелкнуть по
треугольнику, то появится панно, в котором указаны режима увеличения,
уменьшения.
)
для изменения размера картинок и шрифта. Если щелкнуть по
треугольнику, то появится панно, в котором указаны режима увеличения,
уменьшения.


 )
и страниц с описанием режимов (
)
и страниц с описанием режимов ( ).
Выберите раздел, при этом раздел или значок книги (
).
Выберите раздел, при этом раздел или значок книги ( )
и появится список файлов с документами (
)
и появится список файлов с документами (










 -
позволяет скрыть левую панель. Чтобы ее восстановить, нужно нажать на
кнопку, которая появится на месте данной кнопки под
названием Показать;
-
позволяет скрыть левую панель. Чтобы ее восстановить, нужно нажать на
кнопку, которая появится на месте данной кнопки под
названием Показать; -
позволяет перейти к предыдущей просмотренной странице;
-
позволяет перейти к предыдущей просмотренной странице; -
позволяет перейти к следующей просмотренной странице. Работает, если
предыдущий режим был задействован;
-
позволяет перейти к следующей просмотренной странице. Работает, если
предыдущий режим был задействован; -
содержит следующие параметры: Скрыть
вкладки –
убрать левую часть справочного окна. Восстановить можно при помощи
режима Показывать вкладки, который появится на месте данного
режима. Назад и Вперед аналогичны
предыдущим кнопкам с аналогичным названием. Домой –
переход на первоначальную страницу справки. Остановить –
остановить передачу страницы в Интернете. Обновить –
обновить данные из Интернета. Параметры
Интернета… -
установка параметров Интернета, которые будут рассмотрены в следующей
статье. Печать… -
печать выбранных разделов справки;
-
содержит следующие параметры: Скрыть
вкладки –
убрать левую часть справочного окна. Восстановить можно при помощи
режима Показывать вкладки, который появится на месте данного
режима. Назад и Вперед аналогичны
предыдущим кнопкам с аналогичным названием. Домой –
переход на первоначальную страницу справки. Остановить –
остановить передачу страницы в Интернете. Обновить –
обновить данные из Интернета. Параметры
Интернета… -
установка параметров Интернета, которые будут рассмотрены в следующей
статье. Печать… -
печать выбранных разделов справки;
 -
позволяет перейти к соединению с сервером компании Microsoft, где
можно получить ответы на вопросы.
-
позволяет перейти к соединению с сервером компании Microsoft, где
можно получить ответы на вопросы.