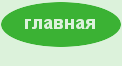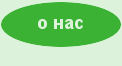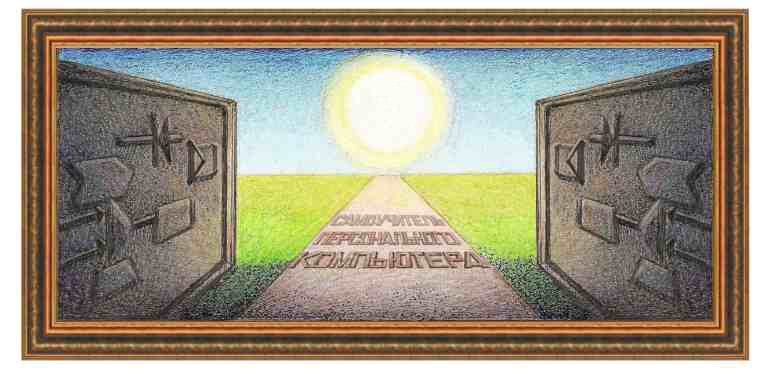
| работа в интернете |
Установка программы Internet Explorer
Вышла 9я версия Internet Explorer, но она работает с операционными системами Windows Vista и выше (Windows 7, Windows 8).
Кроме того, 8ю и 9ю версии этих программ можно скачать со страницы http://ie.yandex.ru/?from=prov_soft. Далее опишем работу с программой 8й версии.
После скачивания на компьютере
появится файл с именем -
IE8-WindowsXP-x86-RUS.exe, который и запустим из
проводника, найдя его в нем и щелкнув
два раза по его названию. Начнется установка.
Сначала появится запрос на разрешение выполнения программы, как это показано на рисунке ниже. Нажмем на кнопку Выполнить. В других операционных системах также появляется подобный запрос. Остальные окна программы одинаковы для различных операционных систем.
На первом этапе начнется извлечение файлов из архива, который находится в программе, которую мы запустили. Нужно подождать, пока синяя полоска не дойдет до правой границы окна.
В следующем окне указана рекомендация о том, чтобы закрыть все работающие программы. Закроем все программы (кроме антивирусной). Это нужно сделать желательно, но не обязательно.
Как видим, в окне кнопка Далее не активирована, то есть, у нее серый фон. Если попробовать нажать на нее, то никакого действия не произойдет. Для того чтобы активизировать этот процесс, нужно выбрать один из параметров: Хочу помочь совершенствованию Internet Explorer и Пока не хочу участвовать в этой программе. Для того, чтобы узнать, что это такое – программа усовершенствования, можно нажать на ссылку дополнительные возможности и на экране появится текст объяснением данного вопроса, после чего нужно снова перейти на окно, вид которого показан ниже.
Щелкнем по кругу, который находится слева от названия переключателя Пока не хочу участвовать в этой программе и в круге появится точка, как это показано на рисунке ниже. При этом кнопка Далее также активируется.
Нажмем на кнопку Далее.
В следующем окне появится лицензионное соглашение. С ним можно ознакомиться, прочитав, перемещая текст либо при помощи колесика мыши, предварительно щелкну по тексту левой кнопкой мыши, либо использовать кнопку прокрутки, которая находится справа в окне. Если щелкнуть по кнопке Не принимаю, то произойдет выход из программы установки, при этом программа Internet Explorer не установится. Если щелкнуть по кнопке Принимаю, то появится следующее окно, показанное ниже.
В этом окне галочка поставлена в переключателе Установить обновления, то есть обновления, который были выпущены после разработки программы также будут установлены. Этот переключатель желательно оставить включенным. Нажмем на кнопку Далее. После чего начнется установка программы, как это показано ниже.
Как видно из рисунка выше, загрузка состоит из пяти этапов: Загрузка, Проверка компьютера на наличие вредоносного ПО, Установка Internet Explorer 8, Выполняется установка обновлений и Выполнение установки. Надпись Загрузка выделена жирным начертанием, то есть, в данный момент именно она и выполняется. Когда она выполнится то будет жирной следующая надпись и так далее. Так на рисунке ниже показан выполнение стадии Выполняется установка обновлений.
После того, как будут пройдены все стадии установки, на экране появится окно с просьбой перезагрузиться, как это показано на рисунке ниже.
Нажмем на кнопку перезагрузить сейчас (рекомендуется), компьютер выключится и включится автоматически.
после загрузки операционной системы на рабочем столе найдем значок программы Internet Explorer и дважды щелкнем по нему левой кнопкой мыши.
Появится окно программы, внутри которой будет находиться окно для настройки программы, вид которого показан ниже.
Если нажать на кнопку Отложить этот вопрос, то можно начать работать с программой. Но нажмем на кнопку Далее и появится окно, вид которого показан ниже.
В этом окне происходит запрос на установку программы по умолчанию. Что это означает? Если в проводнике увидим файл с расширением html, то при нажатии на значок программы он будет открыт программой, которая установлена по умолчанию. Если у вас имеет только одна программа браузер, а именно Internet Explorer, то щелкнем по кружку с надписью Да. Если имеются и другие программы, то, скорее всего удобнее, если одна из них будет установлена по умолчанию, тогда пометим Нет. При этом кнопка Далее станет активной и нажмем на нее.
В этом окне можно включить или не включать функцию Рекомендуемые сайты. Например, если в дальнейшем будем пользоваться поисковой системой Яндекс, то при нажатии на одноименную кнопку будут выведены и другие поисковые сайты. Поэтому включим переключатель Да, включить функцию «Рекомендованные сайты» и нажмем на кнопку Далее.
В окне щелкнем по переключателю Использовать стандартные параметры, чтобы не устанавливать параметры по отдельности и нажмем на кнопку Далее.
Данное окно появляется, если установлена другая программа браузер. В нашем примере это программа Opera. Может быть несколько программ. На этом шаге будут перенесены параметры программы, в частности избранные страницы. Поэтому щелкнем по названию Opera и нажмем на кнопку Далее.
Станет активной кнопка Импорт, которую и нажмем. Параметры будут перенесены.
Настройка готова, поэтому нажмем на кнопку Готово, после чего можно начинать работу с программой, вид окна которой показан на рисунке ниже.
| (переход на следующую страницу) |
|
О↙О↘О↙О↘О↙О↘О↙О↘О↙О↘О↙О↘О↙О↘О↙О↘О |
|
|
|
|
Информация
данного сайта предназначена для бесплатного изучения персонального
компьютера. Можно копировать, передавать материалы другим лицам.
Запрещается
использовать материалы для получения личной финансовой выгоды, а также
размещать на сайтах в интернете.
|
|
|
|