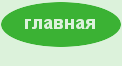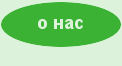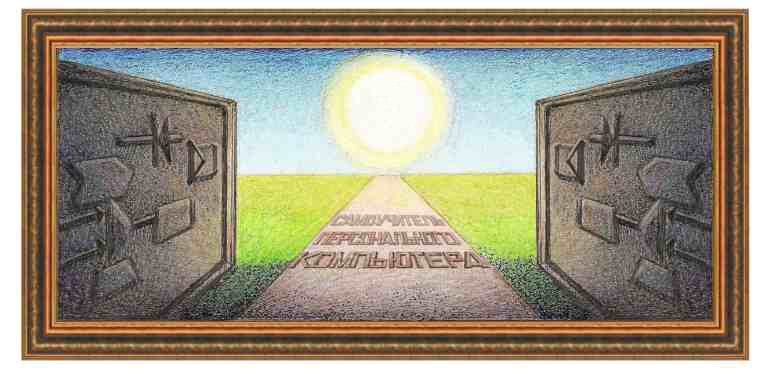
| самоучитель персонального компьютера |
|
Получение имени пользователя и вход в Интернет. На прошлом уроке было рассмотрено установка гостевого входа. Следующим шагом является получение имени пользователя и его пароля. Несмотря на то, что в разных системах данная установка имеет довольно много общих моментов, мы рассмотрели установку в конкретных версиях системы Windows. Система Windows ХР поставляется вместе с программой Internet Explorer версии 6.0. Как правило, новая версия имеет аналогичный интерфейс, как и у прочих версий, а основное отличие заключается в добавлении новых возможностей. Основные возможности, которые используют пользователи однотипные и имеются во всех версиях, поэтому описание программы Internet Explorer шестой версии, приводимое ниже, справедливо и для предыдущих версий. Отличия шестой версии можно узнать из справочной системы. Единственное исключение будет сделано в отношении вызова программы, которое также имеет аналогичные черты в разных системах, но имеются некоторые различия в виде окон, поэтому вызов программы и отключение связи будет рассмотрено применительно к разным системам . На следующей стадии установим сайт провайдера в качестве домашней страницы. Это иногда бывает полезно для того, чтобы сразу после входа в систему Интернет, на экране появилась страница провайдера, так как на этой странице бывает много новой информации. Как обычно одно и то же действие можно выполнить разными способами, например, можно было бы войти в гостевой режим, а на страницу провайдера попасть при помощи режима Файл →Открыть, в которой указать адрес страницы. Но сейчас установим эту страницу в качестве домашней для того, чтобы не тратить время затем для открытия страницы. Дело в том, что находиться на гостевой странице можно определенное время, так как провайдер дает для работы в гостевом режиме несколько минут. Этот период время от времени может меняться провайдером, поэтому лучше настроить вызов страницы, не находясь в режиме связи. Установка страницы провайдера в качестве домашней. Вначале запустим программу Internet Explorer. Для вызова этой программы можно воспользоваться следующими возможностями. 1. Программу Internet Explorer можно вызвать, используя кнопку Пуск. Для этого подведите курсор мыши к данной кнопке, щелкните левой кнопкой мыши, то есть нажмите левую кнопку мыши, после чего на экране появится панно с режимами, как это было рассказано в предыдущих уроках. Выберите режим Программы (в Windows ХР – Все программы), далее переведите курсор на новое, появившееся панно с названиями программ, подведите к названию Internet Explorer и щелкните левой кнопкой мыши, то есть нажмите и отпустите левую кнопку мыши. Данный путь будем писать как Пуск →Программы →Internet Explorer (для Windows ХР: Пуск →Все программы →Internet Explorer). 2. Кроме того значок программы Internet Explorer имеется на Рабочем столе во всех системах Windows 9Х, вид которого показан на рисунке ниже. Подведите курсор мыши к данному значку и дважды щелкните по нему.
3. Самый простой способ вызова программы Internet Explorer – с панели быстрого запуска, которая находится на нижней строчке экрана. Вид значка такой же, как и значка, расположенного на Рабочем столе и показан на рисунке ниже. Щелкните по данному значку один раз и программу Internet Explorer будет запущена.
Перейдем в автономный режим. После вызова программы на экране появится окно программы Internet Explorer и небольшое окошко для соединения с провайдером. Это окошко имеет разный вид и зависит от типа применяемой операционной системы. Для операционной системы Windows 98 вид окошка Удаленного соединения показан на рисунке ниже. Так как нам нужно установить страницу провайдера как домашнюю, и это сделать можно при автономной работе, без подключения к провайдеру, то нажмем на кнопку Работать автономно, для чего подведем курсор мыши к данной кнопке и щелкнем левой кнопкой мыши.
В системе Windows ХР на экране появится несколько другое окно, вид которой показан на рисунке ниже. Для того чтобы работать в автономном режиме, щелкните по кнопке Отмена.
Установка домашней страницы. Вызовем режим Сервис →Свойства обозревателя. Для этого подведем курсор мыши к названию Сервис и щелкнем левой кнопкой мыши. В появившемся меню, вид которого показан на рисунке ниже, подведем курсор к тексту Свойства обозревателя и щелкнем левой кнопкой мыши. В дальнейшем мы не будет так подробно описывать вызов режима, указывая общий путь в виде Сервис →Свойства обозревателя.
После нажатия на режим Свойства обозревателя на экране появится окно с параметрами программы. Эти параметры расположены на разных вкладках, для перехода к которым нужно щелкнуть по названию вкладки, расположенные в верхней части окна. Так как нам нужна вкладка Общие и эта вкладка является первой, то ее содержимое появится после входа в режим. Далее установим страницу провайдера в качестве домашней.
Это можно сделать двумя способами.
Можно выделить имеющийся текст в поле
Адрес, для чего подведем курсор мыши к
началу этого поля, нажмем на левую кнопку
мыши, и, не отпуская ее, перенесем курсор
мыши к концу текста, после чего отпустим
левую кнопку мыши. В результате весь
текст в этом поле будет выделен синим
цветом и после ввода символов с клавиатуры,
имеющийся в поле текст пропадет и на
его месте появится введенный текст. Сам
адрес страницы можно взять из карточки
оплаты, например, для компании МТУ Интел
это будет «dialup.mtu.ru».
При вводе текста не забудьте перейти
на английскую раскладку клавиатуры.
Для этого нажмите сначала левую клавишу
Shift, затем, не отпуская
ее на клавишу Alt, после
чего индикатор слева внизу экрана укажет
английскую раскладку ( Во втором случае установите курсор мыши в поле с текстом, подведя курсор к данному полю и щелкнув левой кнопкой мыши, то есть, нажав и отпустив левую кнопку мыши. Когда в поле появится вертикальная мигающая черта, то нажмите на клавишу Delete, для удаления символов, находящихся правее от курсора или Backspace (или со стрелочкой влево, которая находится над клавишей Enter), для удаления символов слева. После удаления текста введите новые символы, как это указано выше. После того, как текст будет введен, нажмите на кнопку ОК.
Окончание работы в программе
Internet Explorer. Теперь выйдем из программы
Internet Explorer, для чего воспользуемся режимом
Файл →Закрыть.
Кроме того, можно щелкнуть по кнопке,
на которой изображен крестик, находящейся
вверху справа окна (
Установка связи с провайдером и ее завершение. В силу того, что установка связи несколько различается в разных системах, рассмотрим ее работы в версиях операционных системах. Windows 98, МЕ, 2000. Вызовем снова программу Internet Explorer и в появившемся окне (см. рисунок ниже) нажмем на кнопку Подключиться. При этом будет включен динамик модема и можно услышать, как набирается номер телефона. Сначала будет слышен длинный гудок, который аналогичен гудку в трубке после ее снятия, потом слышно, как набираются цифры номера щелчками. Затем идут шумы, при помощи которых модемы сообщаются друг с другом, устанавливая рабочую частоту передачи данных. После этого динамик отключается.
Далее происходит установление связи с провайдером и проверка имени пользователя и его пароля. При соединении могут быть разные случаи, при которых соединение не будет установлено. Если при соединении будут слышен набор номера, значит, модем нормально работает. Если не слышно, то причиной может быть отключение динамика. Для его включения нужно воспользоваться режимом Пуск →Настроить →Панель управления →Система →(щелкнуть два раза по названию модему) →Модем →Громкость динамика. Если щелчки набора номера не появились, то просмотрите правильность установки модема и его драйвера. Если щелчки слышны, но соединения нет, то, скорее всего, неправильно установлен вид набора тоновый вместо импульсного, перестановите его. Для проверки хорошо иметь подключенный параллельно АОН. Если происходит набор номера, но табло АОНа не меняется, то есть, не показывает, что происходит набор номера, то выполняется импульсный набор. Для установки импульсного набора нужно его установить в режиме Пуск →Настроить →Панель управления →Модемы →Общие → (выделить нужное название модема, если их несколько) Свойства →Тип набора номера: импульсный. Если набор номера происходит и выполняется соединение, то о выполняемой процедуре происходит выдача соответствующего текста в окне удаленного соединения, как это показано на рисунке выше.
Сначала на экран выдается надпись
«Набор номера», во время которого включен
динамик модема. Затем, после выработки
протокола соединения, то есть частоты
передачи, будет выдана надпись «Соединение
с удаленным компьютером установлено».
Последним шагом при соединении будет
проверка имени пользователя и пароля,
после чего окно пропадет и внизу справа
экрана появится значок установленного
соединения. Если в значке экраны двух
компьютеров светлые ( Возможен вариант, когда после проверки имени пользователя и пароля, соединение прерывается и значок не появляется внизу экрана. Это свидетельствует о том, что неверно введено имя пользователя или его пароль. Для корректировки нажмите на кнопку Настройка, которое имеется в окне удаленного соединения, далее установите курсор на нужном соединении в поле Настройка удаленного доступа вкладки Подключение, если их несколько и нажмите на кнопку Настройка. Далее в полях Имя пользователя и пароль введите снова нужные данные, после чего снова попробуйте подключиться.
Для отключения нужно дважды
щелкнуть по значку -
Если компьютер зависнет, а требуется отключить компьютер, то либо отключите внешний модем от сети, либо выключите компьютер, либо выньте вилку из телефонной розетки. В любом из перечисленных случаев пройдет отключение от провайдера. Работа в Windows ХР не слишком отличается от работы в Windows 98. При вызове программы Internet Explorer на экране появится окно, вид которого показан на рисунке.
В поле Подключения находится название установленного ранее соединения, которое имеет то название, которое дал ему пользователь. Может иметься несколько соединений, например, для соединения с разными провайдерами. В этом случае следует щелкнуть по нужному названиями и затем нажать на кнопку Подключить.
На экране появится другое окно, вид которого показан на рисунке.
Для продолжения соединения нужно нажать на кнопку Вызов, после чего произойдет соединение с появлением окошка, показанного на рисунке ниже.
Также, как и при работе в Windows 98,
происходит набор телефонного номера
провайдера, а после соединения, также
справа внизу экрана появится значок
соединения ( Для того чтобы установить импульсный набор, нажмите на кнопку Правила, далее по кнопке Изменить. Появится окошко, в котором нужно установить импульсный набор. Если кнопки Правила нет, то нужно щелкнуть по кнопке Свойства и в появившемся окне включить переключатель Использовать правила набора номера. Далее нажать на кнопку Правила, Изменить и выбрать импульсный набор.
Для выхода из сеанса связи,
щелкните по значку компьютеров, который
находится внизу справа экрана (
После входа на страничку провайдера, вид которой показан на рисунке выше, в ней нужно найти надпись типа: «Регистрация нового пользователя», как это показано на рисунке ниже.
При подводе курсора на нужное название оно выделится, в частности, курсор мыши превратится в ладонь, а надпись окажется подчеркнутой, как это показано на рисунке.
Само название «Регистрация нового пользователя» является ссылкой на другую страницу и при щелчке по нему, произойдет переход на новую страницу. Вся сеть Интернет состоит из множества таких страниц, причем страницы имеют ссылки на другие страницы, которые в свою очередь являются ссылками на другие страницы и так далее.
На странице регистрации нового
пользователя вам могут предложить
ознакомиться с договором, после чего
указать принятие договора и нажать на
кнопку ОК, после
чего будет показано имя пользователя
и пароль, который соответствует этому
имени. Запишите эти данные, так как время
от времени она может потребоваться.
Далее нужно перейти обратно на
первоначальную страницу, для чего
нажмите на кнопку
Зачисление денег на счет.
Теперь на первоначальной странице
найдем надпись типа Логин, который
обозначает имя пользователя и пароль
и введем записанные нами данные, после
ввода нажмем на кнопку, которая находится
справа от этих полей ( В новом окне указывается количество имеющихся денег на счету, сколько их использовано в текущий период (с начала месяца) и другая информация (рисунок ниже).
Соответственно при первом вхождении во всех полях будут находиться нули. Кроме того, на данной странице можно установить почтовый адрес, посмотреть статистику соединений и другую информацию. Нас интересует возможность зачисления денег на счет. Сначала возьмем карточку и найдем на ней серийный номер. На той же стороне находится ключ карточки, покрытый защитным слоем. Монеткой сотрем защитный слой. Затем найдем на странице пользователя место, где происходит зачисление денег, примерный вид которой показан на рисунке.
Установим курсор в поле Серийный номер и введем номер с клавиатуры. Затем установим курсор мыши в поле Ключ карты и введем туда цифры из карточки оплаты, после чего нажмем на кнопку Зачислить на счет! На экране должна появиться надпись о том, что деньги зачислены на счет с указанием суммы, которой соответствует карточка. Если деньги не были занесены на счет, то нужно еще раз повторить операцию зачисления денег, так как основной причиной является ошибка при вводе цифр. Проверьте, что деньги поступили на счет, после чего можно прекращать сеанс связи, как это было указано ранее.
Установка нового соединения. Так как получено новое имя пользователя и пароль, с которыми происходит работа в Интернет, то добавим новое соединение с этими данными. Как всегда это сделать можно многими способами. Прежде всего это режим в программе Internet Explorer: Сервис →Свойства обозревателя →Подключения →Установить, после чего следует повторить процедуру создания соединения, как это было сделано для гостевого соединения ранее. Кроме того, можно воспользоваться режимом создания удаленного соединения в Мой компьютер →Удаленное соединение →Создание нового соединения, а в системе Windows ХР Пуск →Подключение →Отобразить все подключения →Создание нового подключения, работа в которых аналогична описанным выше. При следующем запуске программы Internet Explorer при установке соединения нужно выбрать новое соединение и установить связь с провайдером, после чего будет происходить работа непосредственно в системе Интернет, работу в которой будет описана далее. Что делать, если пароль утерян? Ведь в окошке находится только имя пользователя, а код скрыт под звездочками. В этом случае нужно позвонить в техническую службу провайдера, чтобы узнать пароль. Могут попросить вас принести ксерокопию карточки или саму карточку или выполнить какие-либо другие действия, чтобы убедиться, что запрашиваемый счет принадлежит именно вам, после чего вам укажут пароль. Если возникли проблемы с установкой или с работой в системе Интернет, то не стесняйтесь, звоните в техническую службу провайдера, которая специально создана для ответов на подобные вопросы. Кроме того можно в гостевой странице найти ссылку на страницу часто задаваемых вопросов, а также обратиться к информации об установке модема и программного обеспечения. Желательно на первых шагах работы с провайдером просмотреть эти страницы. Отметим, что если у пользователя имеется модем, который работает со скоростью 56 кбит/сек, а после соединения указывается связь со скоростью 28 или даже 14 кбит/сек, то это обычно вина не провайдера, а качества связи. В разных частях города скорость будет разная, в зависимости от АТС, через которую происходит соединение. Возможно, что связь даже не установится, так как АТС старая и имеет много шумов на линии. В этом случае позвоните в техническую службу провайдера и проконсультируйтесь, какой вид модема и каких марок лучше использовать, можно ли установить связь с существующим и что нужно для этого сделать. Узнать скорость подключения модема можно после подключения в системе Windows ХР, которая указывается внизу справа на экране, как это показано на рисунке.
Если некоторое время подержать курсор около значка двух компьютеров, который находится справа внизу экрана, то на экране появится сообщение о количестве полученных и отправленных байт, как это показано на рисунке ниже. Если щелкнуть дважды по этому значку, то на экране появится окно, в котором можно узнать скорость подключения.
Редко какие телефонные линии позволяют подключиться к провайдеру со скоростью 56 кбит/сек. Поэтому скорость 40 или 32 кбит в секунду является приемлемой. Для того, чтобы улучшить подключение, следует указать более низкую скорость. Кроме того, можно отключиться и затем снова подключиться. Чем больше скорость подключения, тем больше вероятность ошибок, при которых данные нужно снова и снова повторно передавать. В случае значительного количества ошибок лучше перейти на более низкую скорость работы модема. Существуют утилиты, которые при работе модема анализируют частоты его работы и позволяют устанавливать оптимальную скорость, при которой быстродействие наиболее высокое. Иногда, несмотря на то, что скорость установлена высокая, страницы обновляются довольно медленно. Причиной может быть медленная работа провайдера из-за того, что большое количество пользователей подключено в данный момент времени. Решение указанных вопросов зависит от практики пользователя. В следующих уроках будут приведены примеры работы в системе Интернет.
|
| (переход обратно) |
|
О↙О↘О↙О↘О↙О↘О↙О↘О↙О↘О↙О↘О↙О↘О↙О↘О |
|
|
|
|
Информация
данного сайта предназначена для бесплатного изучения персонального
компьютера. Можно копировать, передавать материалы другим лицам.
Запрещается
использовать материалы для получения личной финансовой выгоды, а также
размещать на сайтах в интернете.
|
|
|
|