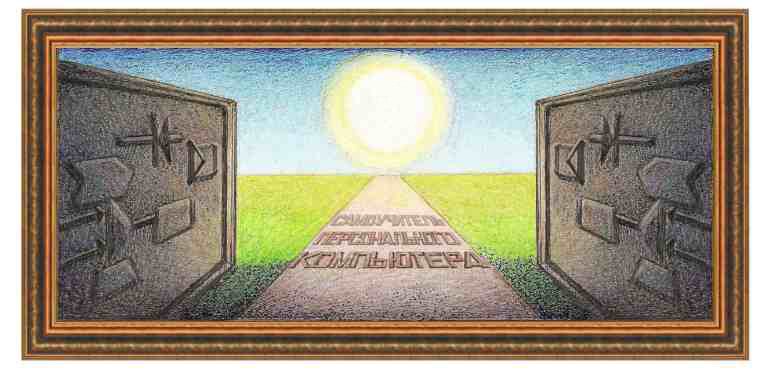
|
табличный редактор Excel xp, 2003 |
| Основные режимы программы Excel
В этом пункте рассмотрены режимы работы программы Excel, которые вызываются из главного меню. Названия режимов, их полей и переключателей набраны иным шрифтом, чем их описание. Например, написание режима: “Сохранить как” в дальнейшем будет использоваться без кавычек. Как и во многих других главах, путь к режиму
указывается при помощи стрелок (→). Начальное значение берется из
главного меню, далее следуют подрежимы, поля, окна и т.д. Например, Формат →Ячейки… →Число →Числовые форматы обозначает Формат - имя группы режимов, Ячейки… - режим из данной группы, далее находится имя вкладки (Число) и поле Числовые форматы. Слева от режима могут находиться знак вкладки: Иногда справа от названия режима находится сочетание клавиш, которыми можно вызвать этот режим без входа в главное меню, например, Ctrl+N для режима Файл →Создать. То есть при работе в основном окне, нажав на клавиши Ctrl+N, мы произведем то же действие, что и при входе в режим Файл →Создать. При работе с режимами может случиться так, что, нажав на кнопку, мы попадем на окно, параметры которого уже описаны. В таких случаях будет приводиться название этого режима, например, Файл →Открыть. Во многих окнах имеются кнопки: ОК - выполнение подрежима с установленными параметрами в окне, Отмена - отмена выполнения подрежима. Поэтому, в силу их стандартности, далее эти кнопки упоминаться не будут. Для получения более подробной информации о конкретном окне запроса, переключателе, кнопке нужно установить курсор на нем (при помощи клавиши Tab) и вызвать справку, нажав Shift+F1. Если щелкнуть правой кнопкой мыши по названию поля, переключателя или кнопки, то на экране может появиться надпись «Что это такое». Если щелкнуть по этой надписи левой кнопкой мыши, то появится окошко с описанием действия этого элемента. Для тех элементов, для которых нет справки, надпись не появляется. Вместо названия «папка» будем иногда пользоваться названием «директория». Полужирным начертанием выделены названия основных режимов. Слева от названия режима будет находиться пиктограмма, если она имеется, которая в меню отображается также слева от названия. Эта пиктограмма обозначает кнопку, которая предназначена для вызова панели режима. Названия режимов, полей и переключателей на экране содержат один подчеркнутый символ, например, Файл, что означает: этот режим вызывается при помощи нажатия на клавиши Alt+Ф, что бывает полезно при отсутствии мыши. В дальнейшем это подчеркивание не будет указано, так как его легко увидеть в названии режимов. Не все режимы могут быть доступны в каждый отдельный момент. Например, если ничего нет в буфере обмена, то режим Правка →Вставить не задействован и выделен серым цветом. После помещения значения в буфер, режим будет задействован. То же относится и к другим режимам. Значок управляющего меню (
Переместить – перемещает окно с документом. Размер – устанавливает размер окна с документом.
Файл
Закрыть
- закрытие документа, то есть завершение сеанса корректировки. Если
после последнего сохранения были сделаны новые корректировки, то на
экране появится запрос, нужно ли записывать изменения в файл.
Сохранить как... - сохраняет документ в файле с новым именем. Сохранить как Веб-страницу – позволяет сохранить книгу в формате Веб-страницы. В этом же формате можно сохранить и при помощи режима Файл →Сохранить как…, используя поле тип файла. Кроме того, данный режим позволяет сохранить не всю книгу целиком, а только выделенную часть. Сохранить рабочую область… позволяет сохранить в файл все открытые книги и расположения окон, далее появится окно, параметры которого аналогичны режиму Файл →Сохранить как…  Найти – позволяет
найти файлы, содержащие текст, который нужно ввести в поле Текст. Ниже
находятся параметры поиска, где можно указывать логические диски, на
которых производится поиск и тип файлов. После окончания поиска, в
данном окне появится список файлов, удовлетворяющих поиску. Если дважды
щелкнуть по имени файла, то он откроется. Найти – позволяет
найти файлы, содержащие текст, который нужно ввести в поле Текст. Ниже
находятся параметры поиска, где можно указывать логические диски, на
которых производится поиск и тип файлов. После окончания поиска, в
данном окне появится список файлов, удовлетворяющих поиску. Если дважды
щелкнуть по имени файла, то он откроется. Предварительный просмотр Веб-страницы – вызывает программу Internet Explorer, в которой выводится текущий документ. Параметры страницы… - позволяет установить параметры страницы документа.
Область печати – позволяет установить областью печати выделенные ячейки и убрать предыдущие установки для вывода на принтер.
Отправить – позволяет отправить документ по электронной почте. Свойства – содержат основную информацию о документе: Имена файлов, которые вызывались для редактирования – при щелчке по имени файла этот документ быстро загрузится на экран для корректировки. Выход - выход из программы. Если в документе были сделаны изменения, то на экране появится запрос, следует ли записать последние изменения в файл или нет. При ответе Да - произойдет запись информации в файл и сеанс закончится, Нет - все изменения пропадут и сеанс закончится. Ответ Отмена позволяет вернуться в сеанс редактирования. Правка  Отменить имя-операции Ctrl+Z - отмена
предыдущего действия. В имени команды находится имя последней команды,
которую нужно отменить. Если два раза выполнить команду, то будут
отменены две предыдущие команды, три раза - три последние операции. Отменить имя-операции Ctrl+Z - отмена
предыдущего действия. В имени команды находится имя последней команды,
которую нужно отменить. Если два раза выполнить команду, то будут
отменены две предыдущие команды, три раза - три последние операции.  Повторить имя-операции Ctrl+Y - позволяет
повторить последнее выполненное действие, имя которой указано в имени
операции. Часто используется для отмены действий, то есть отмены
предыдущего режима. Повторить имя-операции Ctrl+Y - позволяет
повторить последнее выполненное действие, имя которой указано в имени
операции. Часто используется для отмены действий, то есть отмены
предыдущего режима. Вырезать Ctrl+X - перемещение
выделенного фрагмента документа в буфер обмена для последующего
копирования в другое место или в другое приложение. Исходный фрагмент в
документе будет уничтожен, но появится в буфере обмена. Вырезать Ctrl+X - перемещение
выделенного фрагмента документа в буфер обмена для последующего
копирования в другое место или в другое приложение. Исходный фрагмент в
документе будет уничтожен, но появится в буфере обмена. Копировать Ctrl+C -
копирование выделенного фрагмента документа в буфер обмена, то есть
фрагмент в документе останется, а копия появится в буфере обмена. Копировать Ctrl+C -
копирование выделенного фрагмента документа в буфер обмена, то есть
фрагмент в документе останется, а копия появится в буфере обмена. Буфер обмена Office
– выводит в правой части окно буфера обмена, в котором можно
просмотреть имеющиеся фрагменты, находящиеся в буфере, очистить буфер. Буфер обмена Office
– выводит в правой части окно буфера обмена, в котором можно
просмотреть имеющиеся фрагменты, находящиеся в буфере, очистить буфер. Вставить Ctrl+V
- копирование фрагмента из буфера обмена в текст, в место, где
находится курсор. Можно копировать множество раз, так как после
копирования фрагмент в буфере не уничтожается. Вставить Ctrl+V
- копирование фрагмента из буфера обмена в текст, в место, где
находится курсор. Можно копировать множество раз, так как после
копирования фрагмент в буфере не уничтожается.Специальная вставка... - позволяет произвести вставку из буфера обмена в разных форматах из других приложений. Можно установить связь таким образом, что когда в нескольких документах имеется ссылка на один файл, например, рисунок, при изменении рисунка он изменится во всех документах, а можно сделать так, чтобы он не изменялся. Можно поместить фрагмент в виде значка, щелкнув по которому его можно просмотреть, воспроизвести звук и т.д. Вставить как гиперссылку – вставка объекта в виде ссылки из буфера обмена в текущее положение курсора из другого документа. Заполнить – позволяет заполнить выделенные ячейки. Вниз – заполняет нижележащие ячейки из верхней строки, Вверх – нижними, Влево – правыми, Вправо – левыми. По листам позволяет, когда выделено несколько листов, заполнить значениями выделенных ячеек другие листы. Прогрессия позволяет заполнять выделенные ячейки в зависимости от типа операции. Например, 1, 2, 3 – для арифметической прогрессии, можно заполнять последовательными датами (подряд или рабочими), месяцами и т.д.. Можно указать шаг прогрессии и предельное значение, больше которого не вводить значения, и оставшиеся ячейки не будут заполненными. Очистить – позволяет очистить содержимое выделенных ячеек, убрать форматирование, содержимое выделенных ячеек, примечания без удаления ячеек. Удалить… – позволяет удалить строки, столбцы, ячейки со сдвигом, например, если убрать строку 5, то на ее место будет перемещено содержимое из строки 6, строка 7 заменит 6-ю строку и т.д. Удалить лист – позволяет удалить текущий лист. Если были листы 1, 2, 3, то при удалении листа 2 останутся листы 1 и 3. Переместить/скопировать лист… – позволяет переместить текущий лист в другое место текущей книги или в другую книгу. Если включен переключатель Создать копию, то будет выполнена операция копирования.
Заменить Ctrl+H - позволяет заменить текст. Режим аналогичен поиску, но имеет дополнительное поле – Заменить на. Перейти Ctrl+G - позволяет перейти в определенное место в таблице по имени ячейки. Связи - работа со связями в документе. Под связями подразумеваются ссылки на фрагменты, находящиеся в других файлах. Это может быть рисунок, таблица, текст и т.д.. Объект - позволяет работать с данными, которые созданы и перенесены из другого приложения. Когда рисунок создан в приложении Paintbrush, название этого режима будет: Объект точечный рисунок ВМР. При входе в него возникнет подменю: Edit - позволяет войти в это приложение и корректировать исходный файл. Перед использованием этого режима выделите необходимый объект, в данном случае - рисунок. Вид
Область задач – вывод в левой части окно для открытия книги, создания книги и пр. Панели инструментов - устанавливает и удаляет панель инструментов с кнопками на экране. В поле Панели инструментов: можно установить панели: Стандартная, Форматирование, Visual Basic, Web, WordArt, Веб-узел, Внешние данные, Граница, Диаграммы, Защита, Настройка изображения, Область задач, Окно контрольного значения, Рецензирование, Рисование, Сводные таблицы, Текст в речь, Формы, Элементы управления. Эти панели рассмотрены ранее. Настройка позволяет настроить стандартные панели и создать пользовательские. О том, как настраивать панели, говорится в уроках ранее. Строка формул - устанавливает строку формул на экране. После установки строки около названия режима появится галочка, в противном случае ее не будет. Строка состояния - устанавливает строку состояния, которая находится внизу окна. После установки строки около названия режима появится галочка, в противном случае ее не будет. Колонтитулы - верхняя или нижняя часть листа. Режим аналогичен режиму: Файл →Параметры страницы… →Колонтитулы.
Масштаб… - масштаб отображения страницы, в котором можно выбрать вывод в процентах (200 % - в два раза увеличить, 50 % - в два раза уменьшить). Можно также установить произвольный размер, для чего необходимо ввести числовое значение. Вставка Ячейки... – позволяет вставить ячейку со сдвигом текущей и нижележащих вниз или текущей и находящихся слева – со сдвигом влево или вставить строку, столбец. Строки – вставляет строчку, при этом текущая и нижележащие строчки сдвинутся на одну позицию вниз. Столбцы - вставляет столбец, при этом текущий и находящиеся справа столбцы сдвинутся на одну позицию вправо. Лист – вставка нового листа в текущую позицию.
Символ... - вставка специальных символов, где Разрыв страницы - устанавливает разрыв в тексте, то есть текст после курсора внизу и справа будет находиться на следующей странице. При выполнении этого режима на экране появятся вертикальная и горизонтальная линии, обозначающие разрыв. Чтобы убрать горизонтальную линию разрыва страницы, нужно выделить ячейку, находящуюся под ней, и выбрать режим Вставка →Убрать разрыв страницы. Если вы хотите убрать вертикальный разрыв, нужно выделить ячейку, находящуюся справа от нее, и также воспользоваться режимом Вставка →Убрать разрыв страницы.
Имя... – позволяет работать с именами диапазонов ячеек, чтобы использовать их в дальнейшем как аргументы формул. Присвоить – присвоение имени выделенным ячейкам, Вставить – вставка имени в строку формул, Создать – создание имен для выделенных списков, Применить – поиск в выделенных ячейках формул, где встречаются ячейки, имеющие имена, и замена стандартного адреса на имя ячейки.
Рисунки - устанавливает в таблицу рисунки, которые могут быть: стандартными из коллекции программы (Картинки), Из файла пользователя, Организационная диаграмма, Автофигуры, Объект WordArt, Организационная диаграмма, рассмотренные ранее.
Организационная диаграмма – позволяет создать блок-схемы. Объект… - позволяет вставить объекты, созданные в других приложениях.
Формат
Строка – позволяет установить высоту строки в пунктах, выполнить автоподбор высоты выделенных ячеек в зависимости от размера шрифта текста, скрыть строки, на которых находятся выделенные ячейки, или их отобразить, для чего нужно выделить ячейки, которые расположены выше и ниже скрытых строк. Столбец – позволяет установить ширину столбца в количестве символов стандартного размера, выполнить автоподбор ширины выделенных ячеек в зависимости от введенного текста, скрыть столбцы, на которых находятся выделенные ячейки, или их отобразить, для чего нужно выделить ячейки, которые расположены левее и правее скрытых столбцов, а также установить стандартную ширину. Лист – позволяет
переименовать название текущего листа (после входа в режим наберите
новое название), скрыть текущий лист и отобразить скрытые листы, а
также выбрать файл, содержимое которого будет служить подложкой (фоном)
листа, установить цвет ярлычка (надпись Лист1 внизу слева окна).
Условное форматирование – позволяет установить форматирование (начертание шрифта и цвет) при выполнении определенных условий. Например можно выделять ячейки красным цветом, если их значения больше 100. Для этого выделите ячейки, для которых нужно установить это условие, войдите в режим, установите Условие 1 (значение), больше, 100 (ввести с клавиатуры), далее нажмите на кнопку Шрифт, где выберите цвет или вид формата, например, полужирный. Можно установить несколько условий (А также >>), применить разные правила для разных ячеек. Стиль – позволяет установить стиль для выделенных ячеек, а также изменить, добавить, удалить стиль. Стиль – вид, в котором будет выводиться на экран текст и цифры, включая цвет, рамки, выравнивание, защиту и пр.) Чтобы установить стиль, выделите ячейки, к которым он будет применяться, войдите в режим, выберите нужное название стиля, установите параметры, которые будут изменяться (выравнивание, шрифт, рамка и т.д.) и нажмите ОК. Нажав на кнопку Изменить…, можно изменить текущий стиль, причем на экране появится окна, аналогичное режиму Формат →Ячейки…Кроме того, можно создать свой пользовательский стиль (Добавить).
Доступ к книге… – позволяет установить параметры для совместного с другими пользователями доступа при работе в сети. Исправления – позволяет отслеживать исправления, сделанные другими пользователями при работе в сети. Чтобы воспользоваться этим режимом, надо предыдущим режимом установить совместный доступ Сравнить и объединить книги – позволяет объединить исправления, сделанные разными пользователями в разных копиях одной книги. При входе в режим указывается файл, с которым происходит объединение. Защита – позволяет установить защиту листа, книги от корректировки, причем можно отдельно защитить корректировку значений, рисунков, сценариев. Можно установить пароль для изменения защиты, а также установить совместный доступ к книге при работе в сети. Совместная работа – позволяет работать в сети нескольким пользователям с данной книгой одновременно. Подбор параметра – позволяет подобрать значение в зависимости от значения, находящегося в одной из ячеек. В таблице может существовать много зависимостей одних ячеек от других. Например, значением нижней ячейки таблицы часто является сумма предыдущих ячеек. Эти ячейки в свою очередь могут зависеть от других ячеек, например, являться суммой значений ячеек, расположенных слева от них. Иногда случаются ситуации, когда известно конечное значение, а содержимое одной из ячеек может изменяться, причем если для операции суммирования значение легко подобрать вручную, то при большом количестве разнообразных формул это сделать сложнее. Вот для такого случая и предназначен этот режим. Установите курсор на итоговой ячейке, войдите в режим, установите конечное значение и укажите ячейку, содержимое которой может меняться, после чего нажмите на кнопку ОК. Сценарии… – позволяет установить значения для некоторых выделенных ячеек, так называемые сценарии, запомнить их, и, когда это необходимо, восстановить эти значения. Каждому диапазону ячеек присваивается свое имя, выбрав который при режиме вставки, можно вспомнить значения ячеек.
Средства в Интернете – производит поиск в Интернете интегрированных средств для работы с программой Excel. Макрос... – позволяет работать с макрокомандами, например, пользователь может выполнить некую последовательность действий, которую можно записать и вызывать в дальнейшем при помощи определенных клавиш. Надстройки… – позволяет добавить подпрограммы к программе Excel. При входе в режим на экране появляется список стандартных подпрограмм, которые можно установить в текущий сеанс работы. При этом может появиться новая панель в списке панелей, которые можно вывести на экран монитора.
Настройка – позволяет установить строчки с кнопками режимов, изменить строчки с кнопками: добавить новые, удалить старые, то есть настроить интерфейс окна программы. Аналогичен режиму: Word →Вид →Панели инструментов →Настройка. Параметры… содержит основные параметры программы:
Данные
Фильтр – имеет несколько режимов. Автофильтр – устанавливает кнопки во всех строчках, в которых имеются значения. При нажатии на кнопку со стрелкой вниз можно выбрать условия, при которых будут выводиться строчки, имеющие значения, не имеющие значения, содержащие определенное значение, удовлетворяющие определенному условию и т.д. Выбрав условия по одному столбцу, можно выбирать условия по другим столбцам и т.д. Отобразить все – позволяет снова вывести все строчки. Форма… – позволяет работать со списком, как это было описано выше. Итоги – позволяет вывести итоговые значения в таблице, как это было указано выше. Проверка – позволяет установить в выделенных ячейках условия для ввода данных. Например, можно указать, что вводятся целые числа со значением от 5 до 10, а во вкладке Сообщение об ошибке указать текст, который будет выводиться, если набрать неверное значение. Таблица подстановки – позволяет подставить в формулу несколько значений для получения определенного результата, например, выбрать максимум или минимум по заданным значениям. Текст по столбцам – позволяет установить общий формат данных в столбце, которые перенесены из других приложений. При выполнении режима начинает действовать мастер, который при помощи вопросов и ответов настраивает преобразование данных. Консолидация – позволяет создать новую книгу из существующих книг. Для выполнения этой операции откройте книги, из которых необходимо взять данные, и книгу, куда нужно поместить результат. При входе в режим выберите функцию и диапазоны ячеек, которые нужно использовать. Группа и структура – позволяет: Скрыть детали, то есть свернуть данные до верхнего уровня, Отобразить детали – показать данные, кроме нижнего уровня, Группировать… – группировка выделенных данных, Разгруппировать… - убрать уровень с выделенными ячейками, Создание структуры – создание структуры из выделенной таблицы, как это было описано выше, Удалить структуру – преобразовать структуру в обычную таблицу, Настройка.. - позволяет установить размещение итоговых строк и столбцов ниже и левее от значений.
Импорт внешних данных – позволяет импортировать данные из других приложений.
Окно Новое - позволяет организовать второе, третье и так далее окна текущего документа. При этом в меню Окно появится новая строчка с тем же именем файла, а далее находится двоеточие и номер версии (:1). При редактировании изменения произойдут во всех окнах. Расположить - позволяет отобразить на экране несколько окон документов одновременно в разном порядке: вертикально одно за другим, горизонтально, каскадом и т.д.. Скрыть – позволяет скрыть окно, для его вывода на экран нужно воспользоваться следующим режимом. Отобразить – позволяет вывести на экран окна, которые были скрыты. Разделить –
позволяет разделить окна на две или четыре части, чтобы просматривать и
сравнивать данные, находящиеся в разных частях документа. Закрепить области – позволяет закрепить область, где находится курсор, чтобы ее не прокручивать и она выводила на экран одни и те же ячейки. Для снятия закрепления нужно воспользоваться режимом Снять разделение. Имя_документа – позволяет сделать его активным, что полезно, когда открыто несколько документов. ? – вызов справочной системы, описание которой дано ранее. |
| (переход на оглавление) |
|
О↙О↘О↙О↘О↙О↘О↙О↘О↙О↘О↙О↘О↙О↘О↙О↘О |
|
|
|
|
Информация
данного сайта предназначена для бесплатного изучения персонального
компьютера. Можно копировать, передавать материалы другим лицам.
Запрещается
использовать материалы для получения личной финансовой выгоды, а также
размещать на сайтах в интернете.
|
|
|
|





 . Взаимоисключающие параметры отличаются от обычных тем, что может быть выбран только один переключатель из списка. Три точки
в названии режима (подрежима) (...) обозначают, что при входе в него на
экране появится новое окно, содержащее параметры для данного режима
(подрежима).
. Взаимоисключающие параметры отличаются от обычных тем, что может быть выбран только один переключатель из списка. Три точки
в названии режима (подрежима) (...) обозначают, что при входе в него на
экране появится новое окно, содержащее параметры для данного режима
(подрежима). ) содержит режимы:
) содержит режимы: Восстановить размеры окна, то есть установить другие его размеры.
Восстановить размеры окна, то есть установить другие его размеры. Свернуть – позволяет свернуть окно с документом в полоску.
Свернуть – позволяет свернуть окно с документом в полоску. Развернуть – раскрытие окна с документом на весь экран.
Развернуть – раскрытие окна с документом на весь экран. Закрыть Ctrl+
Закрыть Ctrl+

 Да – сохранить последние изменения и окончание сеанса работы с документом;
Да – сохранить последние изменения и окончание сеанса работы с документом; 



 - текущее время,
- текущее время,  - путь к текущему файлу,
- путь к текущему файлу,  - имя файла,
- имя файла,  - номер листа,
- номер листа,  - вставка рисунка из файла,
- вставка рисунка из файла,  - установка параметров рисунка, включая его размеры. поворот, обрезку и пр.,
- установка параметров рисунка, включая его размеры. поворот, обрезку и пр., около названия поля, выделить столбцы (или строки) и снова нажать на
эту кнопку в новом окне, можно печатать сетку, указать, где печатать
примечания, как печатать ошибки, порядок печати листов, черновик без
рисунков, порядок печать листов и пр.
около названия поля, выделить столбцы (или строки) и снова нажать на
эту кнопку в новом окне, можно печатать сетку, указать, где печатать
примечания, как печатать ошибки, порядок печати листов, черновик без
рисунков, порядок печать листов и пр.

 Найти… Ctrl+
Найти… Ctrl+ Разметка страницы
- вид просмотра, при котором на экране лист выводится в уменьшенном
виде, с убранными слева и снизу пустыми столбцами и строками. Чтобы
изменить размеры страницы, нужно подвести курсор к правой или нижней
границе, а когда он превратится в две соединенные между собой стрелки,
нажать на левую кнопку, и, не отпуская ее, перенести на новое место.
Разметка страницы
- вид просмотра, при котором на экране лист выводится в уменьшенном
виде, с убранными слева и снизу пустыми столбцами и строками. Чтобы
изменить размеры страницы, нужно подвести курсор к правой или нижней
границе, а когда он превратится в две соединенные между собой стрелки,
нажать на левую кнопку, и, не отпуская ее, перенести на новое место. Примечания
- позволяет работать с примечаниями. При первом входе в режим
происходит вывод на экран имеющихся примечаний, при втором – без их
вывода.
Примечания
- позволяет работать с примечаниями. При первом входе в режим
происходит вывод на экран имеющихся примечаний, при втором – без их
вывода. Во весь экран – выводит документы во весь экран. Чтобы выйти из режима, нужно Вернуть обычный режим.
Во весь экран – выводит документы во весь экран. Чтобы выйти из режима, нужно Вернуть обычный режим. Диаграммы…
- устанавливает диаграмму на основе данных текущего листа или
выделенных ячеек. При входе начинает работать мастер диаграмм, в
котором сначала устанавливается вид диаграммы, затем пользователь
выбирает, как строить диаграмму: по столбцам или по строкам, где также
можно изменить диапазон строк и столбцов, ввести название диаграммы и
выбрать дополнительные параметры, вид которых зависит от вида
диаграммы.
Диаграммы…
- устанавливает диаграмму на основе данных текущего листа или
выделенных ячеек. При входе начинает работать мастер диаграмм, в
котором сначала устанавливается вид диаграммы, затем пользователь
выбирает, как строить диаграмму: по столбцам или по строкам, где также
можно изменить диапазон строк и столбцов, ввести название диаграммы и
выбрать дополнительные параметры, вид которых зависит от вида
диаграммы.  Функция… - устанавливает функцию в текущую ячейку. Например, если нужно установить в ячейку
Функция… - устанавливает функцию в текущую ячейку. Например, если нужно установить в ячейку  Примечание
- устанавливает примечание в выделенной ячейке. При входе в режим около
ячейки появится окошко для ввода текста примечания, а после его ввода в
правой верхней части ячейки появится красный треугольник, обозначающий
наличие примечания. Если при работе с программой подвести курсор к
такой ячейке, то на экране появится тест примечания.
Примечание
- устанавливает примечание в выделенной ячейке. При входе в режим около
ячейки появится окошко для ввода текста примечания, а после его ввода в
правой верхней части ячейки появится красный треугольник, обозначающий
наличие примечания. Если при работе с программой подвести курсор к
такой ячейке, то на экране появится тест примечания. Тип объекта:. Его описание представлено в поле Результат. Можно после вставки объекта изображать его
Тип объекта:. Его описание представлено в поле Результат. Можно после вставки объекта изображать его  В виде значка, а
не показывать сам объект. Для просмотра фрагмента нужно дважды щелкнуть
по значку, при этом будет вызвано приложение, к которому фрагмент
относится.
В виде значка, а
не показывать сам объект. Для просмотра фрагмента нужно дважды щелкнуть
по значку, при этом будет вызвано приложение, к которому фрагмент
относится. 
 Ячейки…
Ячейки…  Автоформат
– позволяет установить вид таблицы. Выделите ячейки с таблицей, затем
войдите в этот режим, после чего экране появится окно с разным видом
таблиц, пример которой показан на рисунке слева. По кнопке Параметры
позволяет вывести те параметры, которые изменяются. Если не нужно
изменять выравнивание, то уберите галочку из переключателя с таким
названием. Можно не менять также вид рамки, формат чисел, шрифт, узоры,
ширину и высоту ячеек.
Автоформат
– позволяет установить вид таблицы. Выделите ячейки с таблицей, затем
войдите в этот режим, после чего экране появится окно с разным видом
таблиц, пример которой показан на рисунке слева. По кнопке Параметры
позволяет вывести те параметры, которые изменяются. Если не нужно
изменять выравнивание, то уберите галочку из переключателя с таким
названием. Можно не менять также вид рамки, формат чисел, шрифт, узоры,
ширину и высоту ячеек. Сервис
Сервис  Орфография... F7 – проверяет
орфографию в выделенных ячейках или на листе. При проверке орфографии
происходит проверка слов текста на наличие его в словаре. Если
встретится непонятное слово, на экране появится окно, вид которого
показан на рисунке справа. Само слово появляется в поле Нет в словаре: (например, слово маарт). Пропустить - позволяет пропустить неправильное слово и перейти к следующему неправильному с точки зрения программы слову; Пропустить все
– пропускает данное слово в данном месте и далее в тексте. В словаре
может не оказаться довольно распространенных слов, поэтому при
нахождении незнакомого слова нужно нажать на кнопку Добавить…, после чего значение заносится в словарь пользователя и слово далее не будет считаться ошибочным. Заменить - позволяет заменить слово, указанное в окне Нет в словаре, на слово, на котором находится курсор в поле Варианты. Чтобы поменять слово, подведите курсор на нужное слово в списке Варианты: и нажмите на левую клавишу мыши. Заменить все - заменяет слово, указанное в окне Нет в словаре, на слово, которое находится в окне Заменить на:, причем будет произведена замена таких же слов и далее в тексте. Автозамена позволяет в дальнейшем при вводе текста в ячейку автоматически заменять. Например, если нажать в приведенном примере на кнопку Автозамена, то при вводе в ячейку текста: маарт, он автоматически будет заменен на слово март. Параметры... - позволяет установить опции режима проверки орфографии.
Орфография... F7 – проверяет
орфографию в выделенных ячейках или на листе. При проверке орфографии
происходит проверка слов текста на наличие его в словаре. Если
встретится непонятное слово, на экране появится окно, вид которого
показан на рисунке справа. Само слово появляется в поле Нет в словаре: (например, слово маарт). Пропустить - позволяет пропустить неправильное слово и перейти к следующему неправильному с точки зрения программы слову; Пропустить все
– пропускает данное слово в данном месте и далее в тексте. В словаре
может не оказаться довольно распространенных слов, поэтому при
нахождении незнакомого слова нужно нажать на кнопку Добавить…, после чего значение заносится в словарь пользователя и слово далее не будет считаться ошибочным. Заменить - позволяет заменить слово, указанное в окне Нет в словаре, на слово, на котором находится курсор в поле Варианты. Чтобы поменять слово, подведите курсор на нужное слово в списке Варианты: и нажмите на левую клавишу мыши. Заменить все - заменяет слово, указанное в окне Нет в словаре, на слово, которое находится в окне Заменить на:, причем будет произведена замена таких же слов и далее в тексте. Автозамена позволяет в дальнейшем при вводе текста в ячейку автоматически заменять. Например, если нажать в приведенном примере на кнопку Автозамена, то при вводе в ячейку текста: маарт, он автоматически будет заменен на слово март. Параметры... - позволяет установить опции режима проверки орфографии.
 Проверка наличия ошибок – проверка правильности ссылок при вычислении формул. Вид окна показан на рисунке слева.
Проверка наличия ошибок – проверка правильности ссылок при вычислении формул. Вид окна показан на рисунке слева. Зависимости формул – позволяет
вывести на экран стрелочки, указывающие на ячейки, от которых зависит
текущая ячейка, на те, которые зависят от текущей ячейки, убрать
выведенные стрелочки зависимостей, указать ошибочные ячейки, для
которых было выведено сообщение об ошибках, вывести панель исправления
ошибок. На рисунке слева приведен показ зависимостей для ячейки
Зависимости формул – позволяет
вывести на экран стрелочки, указывающие на ячейки, от которых зависит
текущая ячейка, на те, которые зависят от текущей ячейки, убрать
выведенные стрелочки зависимостей, указать ошибочные ячейки, для
которых было выведено сообщение об ошибках, вывести панель исправления
ошибок. На рисунке слева приведен показ зависимостей для ячейки  Параметры автонастройки
- позволяет вводить сочетания символов в текст и заменять на текст,
набранный пользователем, автоматически. Если вам часто нужно вводить
«Иванов И.И.», то, чтобы каждый раз это не набирать, можно
воспользоваться автозаменой, введя «ИИИ». Набирая в тексте «ИИИ», далее
пробел, в документе вместо «ИИИ» получите «Иванов И.И.». Содержит:
Параметры автонастройки
- позволяет вводить сочетания символов в текст и заменять на текст,
набранный пользователем, автоматически. Если вам часто нужно вводить
«Иванов И.И.», то, чтобы каждый раз это не набирать, можно
воспользоваться автозаменой, введя «ИИИ». Набирая в тексте «ИИИ», далее
пробел, в документе вместо «ИИИ» получите «Иванов И.И.». Содержит: 

 Обновить данные – позволяет обновить в ячейках данные, которые зависят от данных, находящихся в другом месте, например, в другой книге.
Обновить данные – позволяет обновить в ячейках данные, которые зависят от данных, находящихся в другом месте, например, в другой книге.