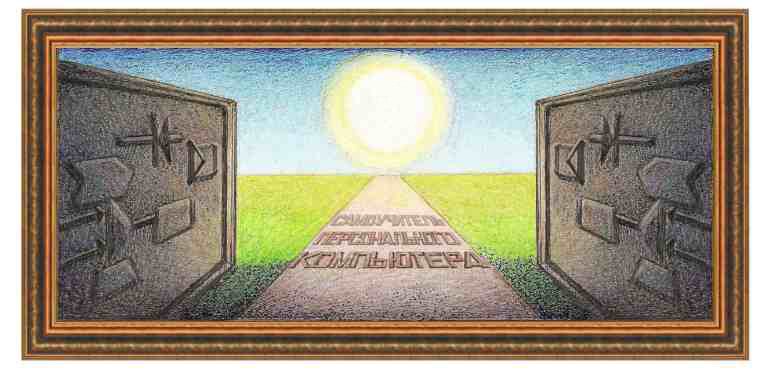
|
табличный редактор Excel xp, 2003 |
|
Урок 16. Создание платежного поручения Предположим, что нужно создать форму платежного поручения, вид которого показан на рисунке ниже.
Так
как ширина ячеек довольна мала по сравнению с текстом, который нужно
ввести, то передвинем границы столбцов. Для этого подведите курсор к
границе между столбцами в верхней части окна, нажмите на левую кнопку
мыши и, не отпуская ее, перенесите границу вправо. Лучше начать с
границы между первым и вторым столбцом, а потом передвигать границу
между вторым и третьим и так далее. Некоторый
текст может не помещаться в ячейку, поэтому некоторые ячейки нужно
объединить. Для этого выделим ячейки, которые нужно объединить,
например, ячейки R2C1 и R2C2, после этого нажмем на кнопку объединения ячеек - Следующим шагом заведем текст в ячейки таблицы. Для того, чтобы это сделать сначала щелкнем мышкой внутри той ячейки, в которой нужно набрать текст, а затем наберем текст. То есть, нужно подвести указатель мыши внутрь ячейки, а затем нажать и отпустить левую кнопку мыши, после чего начать вводить символы с клавиатуры. Далее тоже сделаем со следующей ячейкой и так далее. Результат ввода данных и объединения ячеек показан на рисунке.
Иногда
требуется вставить две строчки, например на одной должна находиться
надпись «Назн.», а на второй «плат.». В этом случае наберем текст
«Назн.», затем нажмем на клавишу Enter, после чего курсор перейдет на нижнюю ячейку, где наберите текст «плат.». Следующим шагом будет установка границ в таблице. Нажмем на стрелочку кнопки границ (
Для того, чтобы установить жирную линию для границы ячейки, выберем его тип в поле тип линии:, для этого щелкнем левой кнопкой мыши по нужному образцу. Далее для установки границы нужно щелкнуть по кнопке, на которой она нарисована и которая находится вокруг поля, в котором имеется текст Надпись. При этом в этом поле будут появляться выбранные границы. Обратим внимание, что текст из %Р
находится в одной ячейке, а для правильного расположения нужно
поместить его в двух ячейках. Для этого выделим данную ячейку с
текстом, а также правую ячейку и нажмем на кнопку -
Далее
займемся форматированием текста. Щелкнем по ячейке, в которой находится
текст: «ПЛАТЕЖНОЕ ПОРУЧЕНИЕ №». Затем установим размер текста 9, далее
нажмем на кнопку полужирный ( Теперь
расположим текст в ячейках: «0401002», «Сумма», «ДЕБЕТ», «КРЕДИТ», «Код
Н-7», «Код 12», «сч. №», «сумма с пеней», «М.П.» посередине ячейки. Для
этого нужно установить курсор поочередно в этих ячейках и нажимать на
кнопку Далее
установим текст с расположением слева: «Банк плательщика», «Банк
получателя», «сумма прописью», «Дата получения товара, оказания услуги
______200__г.», «Назначение платежа, наименование товара, выполненных
работ, оказанных услуг, №№ сумм», «_______200__г.» и «Подписи банка».
Для этого щелкнем по каждой из указанных выше ячеек и нажмем на кнопку
- Обратим внимание на то, что в надписи «Дата получения товара, оказания услуги ______200__г.» дата не подходит близко к границе ячейки, поэтому вставим несколько пробелов между текстом и датой. Для этого щелкнем по ячейке и нажмем клавишу F2, после этого установим курсор между текстом и датой, используя клавиши со стрелочками и несколько раз нажмем на клавишу пробел. Т Остался последний шаг – изменение ширины столбцов и высоты строк, для этого подведем курсор к заголовку и перенесем границы. Кроме того, надпись «М.П.» должна находиться в ячейке ниже. Поэтому удалим эту надпись щелкнув по ячейке и нажав на клавишу Del. Далее установим ее в ячейку ниже, удалим старые границы и установим новые. В результате получим рисунок, показанный на рисунке ниже. Отметим, что при создании большой таблицы могут быть ошибки, поэтому в данном примере мы постарались показать, что можно это исправить, причем используя незначительное число действий.
Для установки линий можно использовать панно Граница. Это панно вызывается режимом Вид →Панели инструментов →Граница. Рассмотрим режимы этой панели:
|
| (переход на следующую страницу) |
|
О↙О↘О↙О↘О↙О↘О↙О↘О↙О↘О↙О↘О↙О↘О↙О↘О |
|
|
|
|
Информация
данного сайта предназначена для бесплатного изучения персонального
компьютера. Можно копировать, передавать материалы другим лицам.
Запрещается
использовать материалы для получения личной финансовой выгоды, а также
размещать на сайтах в интернете.
|
|
|
|






 ,
которая находится на передней панели. Для того, чтобы объединить
ячейки, которые находятся в прямоугольнике, по вертикали и горизонтали
которой находится более одной ячейки, нужно подвести курсор к левой
верхней ячейке, затем, не отпуская кнопку мыши, подвести на правый
нижний угол прямоугольника, после этого нажать на кнопку -
,
которая находится на передней панели. Для того, чтобы объединить
ячейки, которые находятся в прямоугольнике, по вертикали и горизонтали
которой находится более одной ячейки, нужно подвести курсор к левой
верхней ячейке, затем, не отпуская кнопку мыши, подвести на правый
нижний угол прямоугольника, после этого нажать на кнопку - 

 ,
,  и
и  .
. Существует
вторая возможность для установки границ, которой нам все равно придется
воспользоваться, так как вокруг некоторых ячеек нужно установить жирную
границу. Для этого щелкнем по ячейке, в которой нужно установить
границы, правой кнопкой мыши и появившемся панно выберем режим Формат ячеек, где перейдем на вкладку Граница. Виде этого окна показан на рисунке слева.
Существует
вторая возможность для установки границ, которой нам все равно придется
воспользоваться, так как вокруг некоторых ячеек нужно установить жирную
границу. Для этого щелкнем по ячейке, в которой нужно установить
границы, правой кнопкой мыши и появившемся панно выберем режим Формат ячеек, где перейдем на вкладку Граница. Виде этого окна показан на рисунке слева.
 ) и на кнопку расположения текста справа (
) и на кнопку расположения текста справа ( ).
).  .
Для того, чтобы сдвинуть надпись «Подписи клиента» вправо, вставим
несколько пробелов перед данным текстом, для чего нужно поставить
курсор перед текстом и нажать несколько раз на клавишу пробел.
.
Для того, чтобы сдвинуть надпись «Подписи клиента» вправо, вставим
несколько пробелов перед данным текстом, для чего нужно поставить
курсор перед текстом и нажать несколько раз на клавишу пробел.  .
. 
 -
режим рисования таблицы. После нажатия на эту кнпоку, курсор
превратится в вид карандаша, который изображен на кнопке. Вначале
устанавливаются общие рамки таблицы. Для этого нужно нажать на левую
кнопку мыши на том месте, где будет располагаться левый верхний угол
таблицы, затем, не отпуская кнопку, перенести в противоположный угол,
после чего отпустить кнопку мыши.
-
режим рисования таблицы. После нажатия на эту кнпоку, курсор
превратится в вид карандаша, который изображен на кнопке. Вначале
устанавливаются общие рамки таблицы. Для этого нужно нажать на левую
кнопку мыши на том месте, где будет располагаться левый верхний угол
таблицы, затем, не отпуская кнопку, перенести в противоположный угол,
после чего отпустить кнопку мыши.  -
данная кнопка позволяет удалить границы ячеек. При входе в данный режим
курсор превратится в изображение ластика. Для того, чтобы убрать линию,
нужно подвести ластик к границе, нажать и отпустить левую кнопку мыши.
Для того, чтобы выйти из режима, можно либо щелкнуть по данной кнопке
второй раз, либо щелкнуть вне пределов таблицы.
-
данная кнопка позволяет удалить границы ячеек. При входе в данный режим
курсор превратится в изображение ластика. Для того, чтобы убрать линию,
нужно подвести ластик к границе, нажать и отпустить левую кнопку мыши.
Для того, чтобы выйти из режима, можно либо щелкнуть по данной кнопке
второй раз, либо щелкнуть вне пределов таблицы. - установка типа линии. Вид линии может быть простой, а может состоять из нескольких линий, волнистых линий и пр.
- установка типа линии. Вид линии может быть простой, а может состоять из нескольких линий, волнистых линий и пр.  -
установка цвета линии. При входе в режим на экране появится табло с
образцами различных цветов, из которых нужно выбрать необходимый.
-
установка цвета линии. При входе в режим на экране появится табло с
образцами различных цветов, из которых нужно выбрать необходимый.