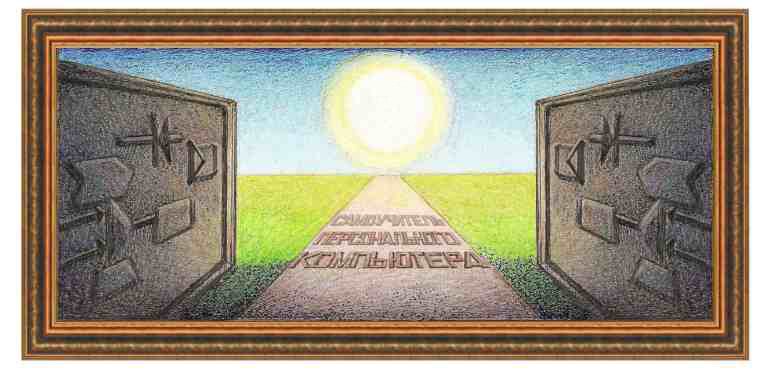
|
табличный редактор Excel xp, 2003 |
|
Урок 11. Работа с графическими объектами. Вставка рисунков Для того, чтобы повысить наглядность таблиц Ms Excel позволяет добавить в них всевозможные рисунки и графику, создаваемую как самим пользователем, так и уже имеющуюся в различных приложениях, как, например, в Ms Clip Gallery. Это могут быть эмблемы, иллюстрации, специализированные схемы и т.д. Созданные пользователем графические элементы можно редактировать в соответствии с теми задачами, которые стоят перед создателями рабочих книг. В Можно найти картинку, просматривая директории. Для этого войдите в режим Коллекция картинок. Так как рисунки выводятся все сразу, то довольно трудно найти подходящий. Если известно, где находится рисунок, то воспользуйтесь режимом Коллекция картинок.
В левой части окна этого режима представлен список имеющихся директорий
на компьютере, а в правой выводится эскиз рисунков, которые находятся в
текущей директории. Если нажать на крестик в квадрате ( Понравившуюся картинку можно перенести на рабочий лист. Для этого подведите курсор к картинке, нажмите левую кнопку мыши и, не отпуская ее, перенесите на рабочий лист, после чего левую кнопку мыши отпустите. Если место на рабочем окне, куда нужно вставить картинку, закрыто окном режима Коллекция картинок, то перенесите это окно в другое место. Для этого ухватитесь за синюю линию, которая находится в верхней части окна и перенесите ее в другое место экрана, держа нажатой левую кнопку мыши. Можно
рисунок скопировать в рабочий лист, используя буфер обмена. Для того,
чтобы поместить картинку в буфер обмена, щелкните по ней правой кнопкой
мыши и в появившемся панно выберите режим Копировать. Затем установите курсор в ячейку, в которую нужно копировать картинку и нажмите на кнопку - О Некоторые вопросы при работе с рисунками. После того, как рисунок вставлен на рабочий лист, может возникнуть необходимость его корректировки, например, изменения его размера. Если подвести курсор мыши на рисунок, то форма курсора изменится на четыре стрелки, которые идут от центра ( Если щелкнуть по картинке левой кнопкой мыши, то вокруг рисунка появятся кружочки (рисунок справа). Если нажать на клавишу Del, то картинка будет удалена. Для
того, чтобы изменить размер картинки по горизонтали, подведите курсор к
среднему кружку на вертикальной границе, при этом курсор будет иметь
вид двух стрелок ( Если подвести курсор к зеленому кружку, то курсор превратится в круглую стрелку, которую можно переместить вокруг рисунка, при этом рамка рисунка будет вращаться, как это показано на рисунке слева. После того, как левую кнопку мыши отпустить, рисунок окажется повернутым. Можно также изменить ранее нарисованные фигуры. Для этого подведите курсор мыши на фигуру и щелкните левой кнопкой. При этом вокруг фигуры появятся квадраты, с которыми можно проводить действия, описанные выше. Если щелкнуть по рисунку левой кнопкой мыши, то появится панно с режимами, которые производят работу с буфером обмена (Вырезать, Копировать, Вставить). Кроме того, имеются режимы Отобразить панели настройки изображения и Формат рисунка. Отобразить панель настройки изображения – позволяет вывести панно с кнопками этого режима, которые обозначают:
Второй режим Формат рисунка имеет вкладки: Цвета и линии: в рисунке, Размер позволяет установить размер и поворот рисунка, Рисунок – устанавливает параметры поля Обрезка, которые могут быть сверху:, снизу:, слева:, справа: и Изображение, в котором устанавливаются цвет, яркость и контрастность. Свойства – указывает, нужно ли перемещать рисунок, если слева или сверху от него добавлены строки и столбцы. |
| (переход на следующую страницу) |
|
О↙О↘О↙О↘О↙О↘О↙О↘О↙О↘О↙О↘О↙О↘О↙О↘О |
|
|
|
|
Информация
данного сайта предназначена для бесплатного изучения персонального
компьютера. Можно копировать, передавать материалы другим лицам.
Запрещается
использовать материалы для получения личной финансовой выгоды, а также
размещать на сайтах в интернете.
|
|
|
|






 вести рисунки в рабочие листы можно из встроенного приложения
вести рисунки в рабочие листы можно из встроенного приложения  ),
расположенный слева от названия директории, то раскроется список, где
показаны вложенные папки. Таким образом можно открывать любые
директории и просматривать картинки, которые имеются в них. Так, на
рисунке ниже справа в качестве текущей директории показана папка: Мои коллекции →
),
расположенный слева от названия директории, то раскроется список, где
показаны вложенные папки. Таким образом можно открывать любые
директории и просматривать картинки, которые имеются в них. Так, на
рисунке ниже справа в качестве текущей директории показана папка: Мои коллекции → ) и список подчиненных директорий не будет выводиться на экран.
) и список подчиненных директорий не будет выводиться на экран.
 , которая находится на передней панели окна программы.
, которая находится на передней панели окна программы. писанный
выше режим позволяет просматривать картинки только из некоторой части
директорий, однако, если картинки находятся на компакт-диске, следует
воспользоваться другой программой. Вначале выделите ячейки, куда должно
быть совершено копирование рисунка, затем воспользуйтесь режимом Вставка →Рисунок →Из файла.
При этом на экране появится окно, показанное на рисунке слева, которое
похоже на окно открытия файла, где выводятся эскизы рисунков из
директории Мои рисунки. О том, как работать с этим окном, было описано ранее. Выберите нужный рисунок и щелкните по нему дважды левой кнопкой мыши.
писанный
выше режим позволяет просматривать картинки только из некоторой части
директорий, однако, если картинки находятся на компакт-диске, следует
воспользоваться другой программой. Вначале выделите ячейки, куда должно
быть совершено копирование рисунка, затем воспользуйтесь режимом Вставка →Рисунок →Из файла.
При этом на экране появится окно, показанное на рисунке слева, которое
похоже на окно открытия файла, где выводятся эскизы рисунков из
директории Мои рисунки. О том, как работать с этим окном, было описано ранее. Выберите нужный рисунок и щелкните по нему дважды левой кнопкой мыши. ). Если нажать на левую кнопку мыши и не отпускать ее, то можно перенести фигуру на другое место.
). Если нажать на левую кнопку мыши и не отпускать ее, то можно перенести фигуру на другое место.
 ),
которые указывают направление перемещения. Нажмите на левую клавишу
мыши и, не отпуская ее, перенесите квадрат в другое место, при этом
форма фигуры будет изменяться. Для изменения вертикального размера
картинки, подведите курсор мыши на средний кружок на горизонтальной
границе, при этом курсор будет иметь вид двух стрелок (
),
которые указывают направление перемещения. Нажмите на левую клавишу
мыши и, не отпуская ее, перенесите квадрат в другое место, при этом
форма фигуры будет изменяться. Для изменения вертикального размера
картинки, подведите курсор мыши на средний кружок на горизонтальной
границе, при этом курсор будет иметь вид двух стрелок ( ),
которые указывают направление перемещения. Далее измените размер, как
было указано ранее. Если подвести курсор на угловые кружки, то курсор
превратится в наклонные стрелки (
),
которые указывают направление перемещения. Далее измените размер, как
было указано ранее. Если подвести курсор на угловые кружки, то курсор
превратится в наклонные стрелки ( ,
,  ) и можно изменить размер картинки по горизонтали и вертикали одновременно.
) и можно изменить размер картинки по горизонтали и вертикали одновременно. 
 – вставляет рисунок в документ. Этот режим аналогичен режиму Вставка →Рисунок →Из файла;
– вставляет рисунок в документ. Этот режим аналогичен режиму Вставка →Рисунок →Из файла;  - выводит рисунок в разных цветовых характеристиках: Авто (автоматически выбирает режим отображения), Оттенки серого, Черно-белое или Подложка;
- выводит рисунок в разных цветовых характеристиках: Авто (автоматически выбирает режим отображения), Оттенки серого, Черно-белое или Подложка; - увеличить контрастность рисунка;
- увеличить контрастность рисунка; - уменьшить контрастность рисунка;
- уменьшить контрастность рисунка; - увеличить яркость рисунка;
- увеличить яркость рисунка; - уменьшить яркость рисунка;
- уменьшить яркость рисунка; -
вырезать из рисунка. После входа в режим установите курсор на квадрате
по бокам рисунка и переместите курсор, при этом из рисунка будет
вырезана его часть;
-
вырезать из рисунка. После входа в режим установите курсор на квадрате
по бокам рисунка и переместите курсор, при этом из рисунка будет
вырезана его часть; - поворот рисунка при каждом нажатии на кнопку на 900;
- поворот рисунка при каждом нажатии на кнопку на 900;  - установить толщину линии, если они имеются в рисунке. Работа с линиями описана далее, где идет речь о рисовании;
- установить толщину линии, если они имеются в рисунке. Работа с линиями описана далее, где идет речь о рисовании; - сжатие рисунка, чтобы он занимал меньше места на диске;
- сжатие рисунка, чтобы он занимал меньше места на диске; - установить формат объекта. Аналогичен режиму с одноименным названием, рассмотренному далее;
- установить формат объекта. Аналогичен режиму с одноименным названием, рассмотренному далее; - установить прозрачный цвет. После входа в режим установите курсор на нужном цвете рисунка и щелкните левой кнопкой мыши;
- установить прозрачный цвет. После входа в режим установите курсор на нужном цвете рисунка и щелкните левой кнопкой мыши; - установить исходные параметры до обрезки, установки цвета, яркости и контрастности рисунка.
- установить исходные параметры до обрезки, установки цвета, яркости и контрастности рисунка.