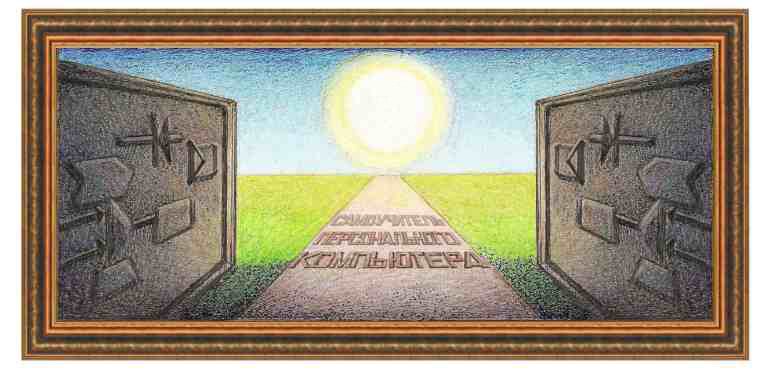
|
табличный редактор Excel xp, 2003 |
|
Урок 7. Другие возможности при работе с таблицами Автоформат. Иногда довольно долго выполнять форматирование таблицы самому. Проще воспользоваться имеющимися возможностями, которые предоставляет программа Excel. Введем данные в таблицу без их форматирования, как это было сделано в уроке 2. Далее выделим эту таблицу и войдем в режим Сервис →Автоформат. В результате на экране появится окно, вид которого показан на рисунке справа. Выберите вид, который более всего подходит к выделенной таблице, и нажмите на кнопку ОК.
Чтобы использовать в таблице отдельные элементы форматирования, войдите в режим Параметры. Можно применить только границы, можно только шрифт, только выравнивание и другие параметры, а можно комбинацию или все виды оформления.
Исправлять ДВе ПРописные буквы в начале слова означает, что после ввода слова, в котором набраны два первые символа прописными (большими), а остальные - строчными (маленькими буквами), второй символ станет автоматически строчным. Например, если ввести слово «МОсква», то после того, как будет за этим словом введен символ пробела или произойдет переход на другую ячейку, то слово превратится в слово «Москва». Делать первые буквы предложений прописными позволяет автоматически устанавливать прописные (заглавные) символы вместо строчных (маленьких), если перед словом была введена точка. Названия дней с прописной буквы позволяет устанавливать в названия дней недели первый символ прописным (заглавным). Данный режим действует только на англоязычные названия дней недели. Устранять последствия случайного нажатия cAPS LOCK. Если нажать на клавишу Caps Lock, то все прописные символы вводятся как прописные и наоборот. Данная клавиша может быть случайно нажата, при нажатии на находящуюся рядом клавишу Shift. Если программа определит, что текст был введен неправильно (например, введено слово «вТОРНИК»), то слово будет исправлено и клавиша Caps Lock выключится. Заменять при вводе. Это один из самых полезных режимов, при котором пользователь сам может определить, что нужно заменить. Для этого нужно в поле заменять: ввести слово, которое будет добавляться, а в поле на: тот текст, который должен быть вставлен. После этого нажмите на кнопку Добавить. Предположим, что нужно часто вставлять текст «Иванов Иван Петрович». Введите в поле заменять: слово «иип», а в поле на: «Иванов Иван Петрович», после чего нажмите на кнопку Добавить. Далее, при вводе введите текст «иип». После того, как введете пробел, вместо введенного слова появится текст: «Иванов Иван Петрович». Для того, чтобы удалить введенную запись из возможностей автозамены, найдите в списке этот текст и нажмите на кнопку Удалить. Иногда нужно оставить слово, которое было автоматически заменено. Например, после ввода слова «КОстрома», оно автоматически превратится в слово «Кострома». В этом случае после ввода нажмите на кнопку отмены последней операции или на клавиши Alt+Backspace. Вставка, скрытие, удаление столбца, строки. Для вставки нового столбца нужно установить курсор ниже того места, где нужно вставить новый столбец, после чего выполнить режим Вставка →Столбцы. Аналогично для вставки строки нужно использовать режим Вставка →Строки. Для удаления строки нужно выделить ее, нажать на ее название, которое находится слева на экране правой кнопкой мыши, после чего выбрать режим Удалить. Аналогично удаляется столбец. Режим Формат →Строка имеет несколько режимов. Режим Высота позволяет изменить высоту строки, причем в появившемся окне нужно указать высоту в пунктах. Автоподбор высоты позволяет программе автоматически устанавливать высоту в зависимости от высоты текста, картинок в выделенных строчках. Скрыть позволяет скрыть выделенные строчки, то есть строчки останутся в таблице, но не будут выводиться на экран монитора. Режим Отобразить позволяет вывести на экран ранее скрытые строчки. Выделите несколько строк, между которыми находятся скрытые строчки, и выполните этот режим. Для того, чтобы выделить несколько строчек, нажмите левой кнопкой мыши на название первой из них (слева экрана) и, не отпуская кнопку мыши, перенесите курсор мыши на другое название, после чего отпустите курсор мыши. Аналогично выделяются столбцы. И Сохранение стиля таблицы. Создайте таблицу со стилем, который Вас устраивает, выделите ее, затем войдите в режим Формат →Стиль. В появившемся окне в поле Имя стиля введите новое имя стиля, под которым он будет использоваться. После этого установите переключатели тех элементов стиля, которые нужно запомнить, например, формат числа, выравнивание, рамка и так далее, после этого нажмите на кнопку ОК. Далее создайте новую таблицу, выделите ее и снова воспользуйтесь режимом Формат →Стиль, в котором найдите Ваше новое имя в поле Имя стиля и нажмите на кнопку ОК. После этого новая таблица примет новый Ваш стиль. |
| (переход на следующую страницу) |
|
О↙О↘О↙О↘О↙О↘О↙О↘О↙О↘О↙О↘О↙О↘О↙О↘О |
|
|
|
|
Информация
данного сайта предназначена для бесплатного изучения персонального
компьютера. Можно копировать, передавать материалы другим лицам.
Запрещается
использовать материалы для получения личной финансовой выгоды, а также
размещать на сайтах в интернете.
|
|
|
|






 В результате таблица будет выделена в соответствии с выбранным форматом. Примеры таких таблиц представлены на рисунке слева.
В результате таблица будет выделена в соответствии с выбранным форматом. Примеры таких таблиц представлены на рисунке слева.  Автозамена. При вводе данных, можно автоматически исправлять ошибки и быстро вводить данные при помощи вкладки Автозамена режима Сервис →Параметры автозамены. В этом окне находится несколько переключателей, рассмотрим их.
Автозамена. При вводе данных, можно автоматически исправлять ошибки и быстро вводить данные при помощи вкладки Автозамена режима Сервис →Параметры автозамены. В этом окне находится несколько переключателей, рассмотрим их.  спользование примечаний. Программа
Excel позволяет устанавливать примечания к ячейкам. При этом эти
примечания не выводится на принтер. Для того, чтобы создать примечание,
нужно сначала выделить ячейку, где оно будет находиться и
воспользоваться режимом Вставка →Примечания.
Около ячейки возникнет окно, показанное на рисунке слева, в которое
можно ввести текст примечания. Как видно, сверху окна находится надпись
с именем пользователя, который создал примечание. После ввода текста,
щелкните мышкой на другой ячейке и окно примечаний пропадет, но
останется красный треугольник в углу ячейки, что означает наличие
примечания. Для того, чтобы просмотреть текст примечания, нужно
выделить эту ячейку или просто подвести к ней курсор мыши и текст
появится. Для того, чтобы убрать примечание, щелкните по ячейке правой
кнопкой мыши и выберите в появившемся панно режим Удалить примечание.
спользование примечаний. Программа
Excel позволяет устанавливать примечания к ячейкам. При этом эти
примечания не выводится на принтер. Для того, чтобы создать примечание,
нужно сначала выделить ячейку, где оно будет находиться и
воспользоваться режимом Вставка →Примечания.
Около ячейки возникнет окно, показанное на рисунке слева, в которое
можно ввести текст примечания. Как видно, сверху окна находится надпись
с именем пользователя, который создал примечание. После ввода текста,
щелкните мышкой на другой ячейке и окно примечаний пропадет, но
останется красный треугольник в углу ячейки, что означает наличие
примечания. Для того, чтобы просмотреть текст примечания, нужно
выделить эту ячейку или просто подвести к ней курсор мыши и текст
появится. Для того, чтобы убрать примечание, щелкните по ячейке правой
кнопкой мыши и выберите в появившемся панно режим Удалить примечание.