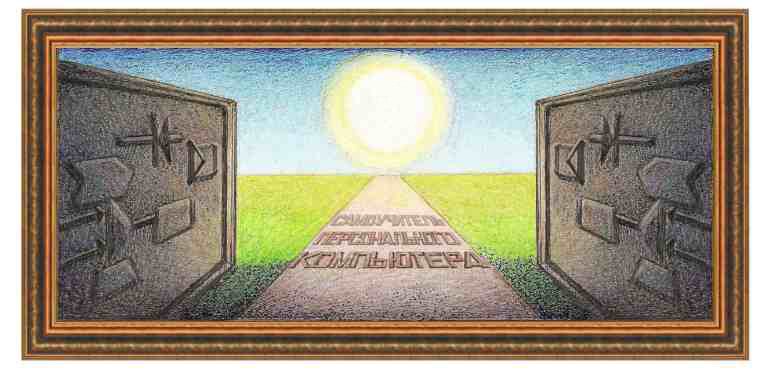
|
табличный редактор Excel xp, 2003 |
|
Урок 4. Работа со справочной системой При работе с пакетом Excel могут возникнуть вопросы. Для того, чтобы разрешить их можно воспользоваться справочной системой. С В данном окне имеется надпись «Печать (НР LaserJet 5L)». Первое слово обозначает действие, которое будет выполнено при нажатии на кнопку, далее находится имя текущего принтера, которое будет отличаться в зависимости от того, какой принтер установлен в данный момент в компьютере. Второй возможностью является получение подсказки по параметрам при работе режимов. Предположим, что мы воспользовались режимом Формат →Ячейки. В появившемся окне нам непонятен параметр Общий. Предположим, что нам нужно знать, что означает поле «Числовые форматы».
Щелкнем правой кнопкой по данному названию, то есть, подведем курсор
мыши к данному названию, нажмем и отпустим правую кнопку мыши. При этом
на экране появится текст «Что это такое?», как это показано на рисунке слева. Подведите курсор мыши на это название и щелкните уже левой кнопкой мыши, при этом на экране появится подсказка, вид которой показан на рисунке справа. Данный способ лучше всего применять для переключателей, имеющихся в окнах режимов. Однако данные виды подсказок не могут ответить на все возникающие вопросы пользователя. В этом случае нужно воспользоваться справочной системой. С Наиболее полно справочная система представлена в режиме Справка, вызываемом из строки меню. При щелчке по названию Справка появится список режимов (рисунок слева). Внизу данного панно имеется значок ( Итак, панно Справка содержит следующие режимы: - - Показать помощника – вызывает картинку помощника и его справочную службу, - Что это такое ? Shift + F1 – после нажатия на это название курсор превращается в знак вопроса и при наведении его на интересующий вас элемент окна появится описание этого элемента, - Office в Интернете – позволяет получить справку по Интернету, - Активизировать продукт… - вызывает Мастер активизации Microsoft Office через Интернет, - Найти и восстановить… - позволяет автоматически найти и удалить ошибки в приложении, - О программе – содержит сведения о защите авторских прав на программный продукт. Рассмотрим некоторые из этих режимов подробнее.
Данное окно содержит три вкладки: Содержание, Мастер ответов и Указатель. Как видно, на экране текущей является вкладка Указатель.
Для того, чтобы перейти на другую вкладку, нужно подвести курсор мыши
на ее название и щелкнуть левой кнопкой мыши. При этом в окне появятся
другие параметры. А сейчас рассмотрим работу вкладки Указатель. В поле 1. Введите ключевые слова можно ввести нужное слово, которое требуется для справки. Допустим, нам нужна информация о строке. Введем это слово в данное поле. Для этого подведем курсор мыши в это поле и щелкнем левой кнопкой мыши. При этом здесь появится курсор клавиатуры в виде мигающей вертикальной линии. После чего введите слово при помощи клавиатуры.
Как видно из рисунка, в нижнем поле (3. Выберите раздел (найдено 201)) появился список режимов, в которых встречается данное слово. Верхняя строчка «Изменение ширины столбца и высоты строк» выделена, что говорит о том, что текст данного раздела выводится в правой стороне окна. Для того, чтобы просмотреть все названия разделов, используются кнопки прокрутки. В правой стороне окна выведенный текст показан двумя цветами: черным и синим. Синий цвет указывает на то, что он является ссылкой. Если щелкнуть по тексту Одного столбца, то в правой части появится текст, соответствующий этой ссылке. Может появиться текст красного цвета. Это означает, что по данной ссылке пользователь уже просматривал информацию. Поле 2. Или выберите ключевые слова содержит список ключевых слов, для которых можно выполнять поиск. Для того, чтобы воспользоваться этим полем, нужно, используя кнопки прокрутки, найти нужное слово и дважды щелкнуть по нему. При этом в нижнем, третьем поле, как и раньше, появится список разделов, соответствующих этому слову. Кнопка Очистить позволяет очистить текст, который находится в поле 1. Введите ключевые слова.
Также полезны кнопки, которые находятся сверху слева в окне, которые позволяют:
Р Щелкните
по нему, и над ним появится окно, в котором можно ввести вопрос о
работе программы Excel (рисунок справа). После ввода вопроса, нажмите
на кнопку Найти. Вместо вопроса можно ввести одно и Предположим, что мы ввели два слова: «строка столбец». Нажмем на кнопку Найти, после чего на экране появится список разделов, которые содержат данные слова, как это показано на рисунке слева. Если в данное панно выводятся не все разделы. то внизу появится надпись «См. далее…», щелкнув по которой можно получить список следующих разделов. Если щелкнуть по названию разделов, то на экране появится текст нужного раздела. Для того, чтобы убрать помощника, можно воспользоваться режимом Справка →Скрыть помощника, либо щелкнуть по значку помощника правой кнопкой и в появившемся панно выбрать режим Скрыть. Для того, чтобы поменять вид помощника, воспользуйтесь режимом Параметры, в котором выбрать вкладку: Коллекция, в которой при помощи клавиш Назад и Дальше выбрать изображения Скрепыша, Колобка, Робота, Эмблемы Office, Мага, Планеты Земля, Мурки и Бобика, после чего нажать на кнопку ОК.
Режим О программе позволяет вывести информацию о названии программы, номере версии, лицензионном соглашении программы. Кнопка О системе… выводит список технических и программных компонентов компьютера. Около каждого элемента этого списка находится квадратик с плюсом внутри, при нажатии на него список раскрывается, плюс превращается в минус и появляются названия составляющих компонентов выбранного элемента. После повторного нажатия на такой элемент список исчезнет. Кнопка Поддержка… представляет информацию о сервисных центрах компании Microsoft, где можно получить справочные сведения и необходимые консультации от представителей компании. Кнопка Откл. объекты приводит список элементов, препятствующих нормальному функционированию программы. Такие элементы автоматически отключаются режимом, но если вы хотите этот список добавить элементами, которые по вашему мнению мешают нормальному функционированию программы, то введите необходимые названия в расположенное поле под названием Выделите элементы. |
| (переход на следующую страницу) |
|
О↙О↘О↙О↘О↙О↘О↙О↘О↙О↘О↙О↘О↙О↘О↙О↘О |
|
|
|
|
Информация
данного сайта предназначена для бесплатного изучения персонального
компьютера. Можно копировать, передавать материалы другим лицам.
Запрещается
использовать материалы для получения личной финансовой выгоды, а также
размещать на сайтах в интернете.
|
|
|
|





 уществует
несколько возможностей получить ответ на нужный вопрос. Если непонятна
функция кнопки на передней панели, то установите курсор мыши около
этого значка и подержите несколько секунд. Около курсора появится
подсказка, как это показано на рисунке слева.
уществует
несколько возможностей получить ответ на нужный вопрос. Если непонятна
функция кнопки на передней панели, то установите курсор мыши около
этого значка и подержите несколько секунд. Около курсора появится
подсказка, как это показано на рисунке слева. 

 уществует несколько возможностей вызова справочной системы
уществует несколько возможностей вызова справочной системы  ),
указывающий, что в панно выведены не все режимы. Если подождать
несколько секунд или щелкнуть по данному значку, появится панно со
всеми режимами, которое оно имеет. Это сделано для того, чтобы
высвечивать не все режимы, а только самые необходимые. Если
воспользоваться каким-либо режимом, который используется довольно
редко, то при повторном появлении панно в нем появится недавно
использованный режим.
),
указывающий, что в панно выведены не все режимы. Если подождать
несколько секунд или щелкнуть по данному значку, появится панно со
всеми режимами, которое оно имеет. Это сделано для того, чтобы
высвечивать не все режимы, а только самые необходимые. Если
воспользоваться каким-либо режимом, который используется довольно
редко, то при повторном появлении панно в нем появится недавно
использованный режим. Справка
Справка  После вызова на экране появится окно режима, показанное на рисунке слева.
После вызова на экране появится окно режима, показанное на рисунке слева.
 Далее нажмем на клавишу «
Далее нажмем на клавишу « Вкладка Содержание. Во вкладке Содержание
находится описание работы с программой. В левой части окна находятся
разделы описания, слева от текста которого находятся значки. Значок
Вкладка Содержание. Во вкладке Содержание
находится описание работы с программой. В левой части окна находятся
разделы описания, слева от текста которого находятся значки. Значок  обозначает, что в данном разделе имеются подразделы. Для того чтобы
посмотреть список подразделов, нужно щелкнуть по данному названию. При
этом сам значок изменится на значок раскрытой книги (
обозначает, что в данном разделе имеются подразделы. Для того чтобы
посмотреть список подразделов, нужно щелкнуть по данному названию. При
этом сам значок изменится на значок раскрытой книги ( ), а знак плюс перейдет в знак минус. В раскрывшемся списке появятся также новые книги и листы, которые имеют знак вопроса (
), а знак плюс перейдет в знак минус. В раскрывшемся списке появятся также новые книги и листы, которые имеют знак вопроса ( Вкладка Мастер ответов позволяет ввести вопрос, который возник у пользователя в поле Выберите действие. После ввода вопроса нажмите на кнопку Найти, при этом, как и ранее, в поле Выберите раздел появятся найденные справочной системой разделы, которые можно просмотреть, как было указано ранее.
Вкладка Мастер ответов позволяет ввести вопрос, который возник у пользователя в поле Выберите действие. После ввода вопроса нажмите на кнопку Найти, при этом, как и ранее, в поле Выберите раздел появятся найденные справочной системой разделы, которые можно просмотреть, как было указано ранее. -
вывести справочную системы и окно программы Excel на одном экране.
Соответственно второе нажатие на данную кнопку позволяет снова перейти
в исходное состояние;
-
вывести справочную системы и окно программы Excel на одном экране.
Соответственно второе нажатие на данную кнопку позволяет снова перейти
в исходное состояние; - позволяет скрыть левую часть окна. Соответственно, второе нажатие на данную кнопку позволяет снова вывести левую часть окна;
- позволяет скрыть левую часть окна. Соответственно, второе нажатие на данную кнопку позволяет снова вывести левую часть окна; - позволяет перейти к предыдущей выведенной странице, которая показывалась в правой части окна;
- позволяет перейти к предыдущей выведенной странице, которая показывалась в правой части окна; - позволяет перейти к следующей странице, если перед этим был использован предыдущий режим;
- позволяет перейти к следующей странице, если перед этим был использован предыдущий режим; - позволяет вывести на принтер текущую страницу текста;
- позволяет вывести на принтер текущую страницу текста; - содержит дополнительные параметры, которые включают в себя: Скрыть вкладки, т.е. выводить или нет вкладки; Назад, Домой и Вперед, позволяющие перемещаться по справочной системе; Остановить, приостанавливающее вывод справочной информации, Обновить вводящую новую информацию в справочную систему; Параметры Интернета, настраивающая получение справок через Интернет и Печать…, обеспечивающее настройку печати справочной информации.
- содержит дополнительные параметры, которые включают в себя: Скрыть вкладки, т.е. выводить или нет вкладки; Назад, Домой и Вперед, позволяющие перемещаться по справочной системе; Остановить, приостанавливающее вывод справочной информации, Обновить вводящую новую информацию в справочную систему; Параметры Интернета, настраивающая получение справок через Интернет и Печать…, обеспечивающее настройку печати справочной информации.
 ежим Показать помощника позволяет вывести на экран картинку помощника, вид которого показан на рисунке слева.
ежим Показать помощника позволяет вывести на экран картинку помощника, вид которого показан на рисунке слева.  ли несколько ключевых слов, то есть информацию можно вводить в достаточно произвольном виде.
ли несколько ключевых слов, то есть информацию можно вводить в достаточно произвольном виде.  Режим Что это такое ?
Режим Что это такое ?