Урок 2. Создание таблицы, набор текста, печать таблицы и выход из программы
П редположим,
нужно создать небольшую таблицу и ее напечатать. В основном поле
находится выделенная ячейка, куда можно заводить текст или цифры, а
курсор мыши имеет вид крестика. редположим,
нужно создать небольшую таблицу и ее напечатать. В основном поле
находится выделенная ячейка, куда можно заводить текст или цифры, а
курсор мыши имеет вид крестика.
Н а
рисунке выше показан вид таблицы в программе Excel ХР, а на рисунке
слева в более ранней версии программы Excel – Excel 2000. Как видно,
основное различие состоит в названии номера столбца. В версии ХР
находятся числа, а в более ранних версиях - текстовые символы. Далее мы
будем оговаривать имеющиеся различия в версиях, которые минимальны. а
рисунке выше показан вид таблицы в программе Excel ХР, а на рисунке
слева в более ранней версии программы Excel – Excel 2000. Как видно,
основное различие состоит в названии номера столбца. В версии ХР
находятся числа, а в более ранних версиях - текстовые символы. Далее мы
будем оговаривать имеющиеся различия в версиях, которые минимальны.
Д ля
начала введем в первую ячейку текст «продажа товаров». Как правило, при
создании новой таблицы первая ячейка обведена жирными линиями. Сверху
экрана находится номер ячейки (R1C1),
с которой производится работа в данный момент времени. Этапы создания
такой таблицы будут описаны ниже, а результаты представлены на
рисунках. ля
начала введем в первую ячейку текст «продажа товаров». Как правило, при
создании новой таблицы первая ячейка обведена жирными линиями. Сверху
экрана находится номер ячейки (R1C1),
с которой производится работа в данный момент времени. Этапы создания
такой таблицы будут описаны ниже, а результаты представлены на
рисунках.
И так,
введем с клавиатуры текст «продажа товаров». В результате он появится
на экране, причем займет не одну, а две последовательные ячейки – R1C1 и R1C2
(А1 и В1 в более ранних версиях). Как вы уже знаете, все ячейки имеют
свое наименование, которое определяется номером столбца и номером
строки. Номер столбца в более ранних версиях программы Excel состоит из
символа (A, B, C, D, …). После символа «Z» находится «АА», затем «АВ»,
после «ZZ» - три символа и так далее. При
наборе текста в строчке над названиями столбцов находится название
ячейки (А1) и справа показано ее содержимое (продажа товаров). так,
введем с клавиатуры текст «продажа товаров». В результате он появится
на экране, причем займет не одну, а две последовательные ячейки – R1C1 и R1C2
(А1 и В1 в более ранних версиях). Как вы уже знаете, все ячейки имеют
свое наименование, которое определяется номером столбца и номером
строки. Номер столбца в более ранних версиях программы Excel состоит из
символа (A, B, C, D, …). После символа «Z» находится «АА», затем «АВ»,
после «ZZ» - три символа и так далее. При
наборе текста в строчке над названиями столбцов находится название
ячейки (А1) и справа показано ее содержимое (продажа товаров).
Далее установим курсор на ячейке R2C4
(D2), для чего можно использовать клавиши клавиатуры со стрелками либо
щелкнуть по ячейке. Под понятием «щелкнуть по ячейке» здесь и далее
подразумевается, что нужно подвести курсор мыши на выбранную ячейку,
нажать и отпустить левую кнопку мыши. В эту ячейку введем при помощи
клавиатуры название месяца – «январь». Действуя аналогичным образом,
вводим текст в другие ячейки, пока не получим таблицу, показанную на
рисунке ниже.

Если при введении данных произошла ошибка, например, введен неверный символ, то для удаления неверного последнего символа можно использовать клавишу Backspace.
Если ошибка ввода обнаружена, когда весь текст уже введен, то можно
установить курсор на неправильной ячейке, нажать на клавишу Del, при этом удалится содержимое всей ячейки, и снова ввести текст, или нажать на клавишу F2
и провести корректировку содержимого. Можно также выделить ячейку, при
этом текст ячейки появится в строке формул, далее в ней установить
курсор и откорректировать текст. 
Итоговые
цифры можно подсчитать и ввести вручную, однако лучше использовать
возможности программы по суммированию значений в ячейках, так как при
изменении значения исходных данных должна измениться и итоговая сумма.
В случае автоматического суммирования итоговое значение изменять не
нужно.
 Чтобы ввести в ячейку D6 значения расположенных выше ячеек, нужно выделить эту ячейку и нажать на кнопку суммирование ( Чтобы ввести в ячейку D6 значения расположенных выше ячеек, нужно выделить эту ячейку и нажать на кнопку суммирование ( )
в панели инструментов. При этом ячейки, находящиеся выше, будут
обведены переливающейся пунктирной линией, в самой ячейке будет
выведена формула суммирования, которую вы увидите также в строке
формул. Если это выделение вас удовлетворяет, нажмите еще раз на кнопку
суммирования – и в ячейке появится значение суммы. Выделяя таким же
образом другие ячейки, и в них можно установить суммирование. Может
случиться так, что после нажатия на кнопку суммирования выделятся
ненужные ячейки. В этом случае щелкните левой кнопкой мыши по нужной
ячейке, при этом она выделится пунктирными линиями, нажмите на клавишу Shift
и, не отпуская ее, щелкните по последней нужной ячейке, если они
находятся подряд. Если ячейки находятся в разных частях таблицы, то
нужно, удерживая клавишу Ctrl, щелкнуть по всем нужным ячейкам. )
в панели инструментов. При этом ячейки, находящиеся выше, будут
обведены переливающейся пунктирной линией, в самой ячейке будет
выведена формула суммирования, которую вы увидите также в строке
формул. Если это выделение вас удовлетворяет, нажмите еще раз на кнопку
суммирования – и в ячейке появится значение суммы. Выделяя таким же
образом другие ячейки, и в них можно установить суммирование. Может
случиться так, что после нажатия на кнопку суммирования выделятся
ненужные ячейки. В этом случае щелкните левой кнопкой мыши по нужной
ячейке, при этом она выделится пунктирными линиями, нажмите на клавишу Shift
и, не отпуская ее, щелкните по последней нужной ячейке, если они
находятся подряд. Если ячейки находятся в разных частях таблицы, то
нужно, удерживая клавишу Ctrl, щелкнуть по всем нужным ячейкам.
После
введения всех значений в таблицу, ее вид, каким он будет при печати,
можно просмотреть при помощи кнопки предварительного просмотра ( ).
Вид таблицы показан на рисунке ниже, она не содержит границ между
полями, и текст выглядит не слишком хорошо. Чтобы поправить положение,
нужно провести форматирование, которое будет рассмотрено в следующем
пункте, а сейчас мы перейдем к операции печати и сохранения в файл. ).
Вид таблицы показан на рисунке ниже, она не содержит границ между
полями, и текст выглядит не слишком хорошо. Чтобы поправить положение,
нужно провести форматирование, которое будет рассмотрено в следующем
пункте, а сейчас мы перейдем к операции печати и сохранения в файл.

Сначала нужно выйти из режима предварительного просмотра, для чего нажмите на кнопку Закрыть. Для печати нужно нажать на кнопку, которая также находится в панели инструментов сверху слева ( ). Если принтер подключен к компьютеру, то будет распечатана страница, на которой окажется выбранный текст. ). Если принтер подключен к компьютеру, то будет распечатана страница, на которой окажется выбранный текст.
В конце работы сохраним документ в файле, для чего воспользуемся режимом Файл →Сохранить как.
Для его вызова нужно подвести курсор на текст с названием «Файл»,
которое находится в главном меню и щелкнуть левой кнопкой мыши, то
есть, нажать и отпустить левую кнопку мыши. В результате на экране
появится меню, вид которого показан на рисунке слева. Переведите курсор
на название «Сохранить Как…» и снова щелкните левой кнопкой мыши. В
результате на экране появится окно, вид которого показан на рисунке
ниже.
Далее эту операцию мы будем описывать как Файл →Сохранить как. В этой надписи действия пользователя отделены символом стрелочка (→), то есть, нужно вначале нажать на текст Файл, затем, когда появится панно (или окно), в нем на текст Сохранить как.
 В появившемся окне, в поле Имя файла:
находится название, которое вы можете изменить, введя новое с
клавиатуры. Для этого нужно подвести курсор мыши в это поле и щелкнуть
левой кнопкой мыши, после чего набрать при помощи клавиатуры
необходимое имя файла. При первом сохранении, можно набрать, например,
«111», то есть, любую последовательность цифр, или «Тест», любое
количество символов. После набора нажмите при помощи курсора и левой
кнопки мыши на кнопку Сохранить. На этом работа с документом будет закончена. В появившемся окне, в поле Имя файла:
находится название, которое вы можете изменить, введя новое с
клавиатуры. Для этого нужно подвести курсор мыши в это поле и щелкнуть
левой кнопкой мыши, после чего набрать при помощи клавиатуры
необходимое имя файла. При первом сохранении, можно набрать, например,
«111», то есть, любую последовательность цифр, или «Тест», любое
количество символов. После набора нажмите при помощи курсора и левой
кнопки мыши на кнопку Сохранить. На этом работа с документом будет закончена.
Чтобы закончить работу с программой, нужно воспользоваться режимом Файл →Выход, при этом на экране может появиться запрос на выход. Если нужно сохранить сделанные исправления, то нажмите на кнопку Да, если сохранять не нужно, то - Нет, если нужно возвратиться для продолжения работы в программе, то – Отмена 9).
К ак и ранее, отличным от основного текста шрифтом в данной книге будут написаны названия режимов верхнего меню. Например, запись Файл →Выход
означает, что нужно подвести курсор на название «Файл» в верхней
строчке меню программы, щелкнуть по нему левой кнопкой мыши, а когда
появится панно с режимами, подвести курсор к названию «Выход» и снова
щелкнуть левой кнопкой мыши. Названия в появившемся окне также будут
выделены иным шрифтом, а значения полей, которые будут часто
встречаться, будут выделены наклонным текстом. Более подробно о режимах
сохранения в файл, открытия файла, печати документа будет рассказано
далее. ак и ранее, отличным от основного текста шрифтом в данной книге будут написаны названия режимов верхнего меню. Например, запись Файл →Выход
означает, что нужно подвести курсор на название «Файл» в верхней
строчке меню программы, щелкнуть по нему левой кнопкой мыши, а когда
появится панно с режимами, подвести курсор к названию «Выход» и снова
щелкнуть левой кнопкой мыши. Названия в появившемся окне также будут
выделены иным шрифтом, а значения полей, которые будут часто
встречаться, будут выделены наклонным текстом. Более подробно о режимах
сохранения в файл, открытия файла, печати документа будет рассказано
далее.
|
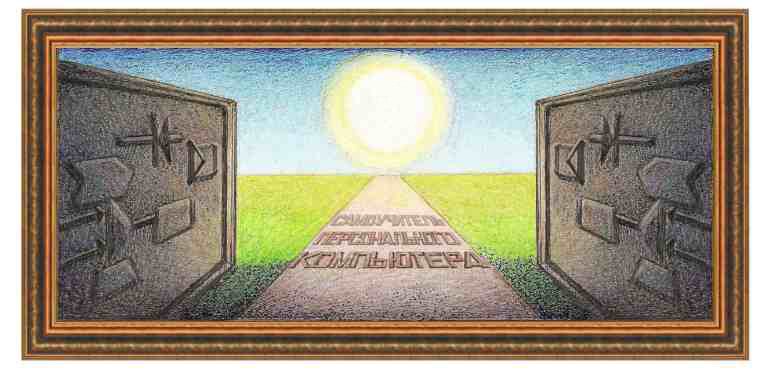





 редположим,
нужно создать небольшую таблицу и ее напечатать. В основном поле
находится выделенная ячейка, куда можно заводить текст или цифры, а
курсор мыши имеет вид крестика.
редположим,
нужно создать небольшую таблицу и ее напечатать. В основном поле
находится выделенная ячейка, куда можно заводить текст или цифры, а
курсор мыши имеет вид крестика.  а
рисунке выше показан вид таблицы в программе Excel ХР, а на рисунке
слева в более ранней версии программы Excel – Excel 2000. Как видно,
основное различие состоит в названии номера столбца. В версии ХР
находятся числа, а в более ранних версиях - текстовые символы. Далее мы
будем оговаривать имеющиеся различия в версиях, которые минимальны.
а
рисунке выше показан вид таблицы в программе Excel ХР, а на рисунке
слева в более ранней версии программы Excel – Excel 2000. Как видно,
основное различие состоит в названии номера столбца. В версии ХР
находятся числа, а в более ранних версиях - текстовые символы. Далее мы
будем оговаривать имеющиеся различия в версиях, которые минимальны. ля
начала введем в первую ячейку текст «продажа товаров». Как правило, при
создании новой таблицы первая ячейка обведена жирными линиями. Сверху
экрана находится номер ячейки (
ля
начала введем в первую ячейку текст «продажа товаров». Как правило, при
создании новой таблицы первая ячейка обведена жирными линиями. Сверху
экрана находится номер ячейки ( так,
введем с клавиатуры текст «продажа товаров». В результате он появится
на экране, причем займет не одну, а две последовательные ячейки –
так,
введем с клавиатуры текст «продажа товаров». В результате он появится
на экране, причем займет не одну, а две последовательные ячейки – 


 ). Если принтер подключен к компьютеру, то будет распечатана страница, на которой окажется выбранный текст.
). Если принтер подключен к компьютеру, то будет распечатана страница, на которой окажется выбранный текст.
 В появившемся окне, в поле Имя файла:
находится название, которое вы можете изменить, введя новое с
клавиатуры. Для этого нужно подвести курсор мыши в это поле и щелкнуть
левой кнопкой мыши, после чего набрать при помощи клавиатуры
необходимое имя файла. При первом сохранении, можно набрать, например,
«111», то есть, любую последовательность цифр, или «Тест», любое
количество символов. После набора нажмите при помощи курсора и левой
кнопки мыши на кнопку Сохранить. На этом работа с документом будет закончена.
В появившемся окне, в поле Имя файла:
находится название, которое вы можете изменить, введя новое с
клавиатуры. Для этого нужно подвести курсор мыши в это поле и щелкнуть
левой кнопкой мыши, после чего набрать при помощи клавиатуры
необходимое имя файла. При первом сохранении, можно набрать, например,
«111», то есть, любую последовательность цифр, или «Тест», любое
количество символов. После набора нажмите при помощи курсора и левой
кнопки мыши на кнопку Сохранить. На этом работа с документом будет закончена.  ак и ранее, отличным от основного текста шрифтом в данной книге будут написаны названия режимов верхнего меню. Например, запись Файл →Выход
означает, что нужно подвести курсор на название «Файл» в верхней
строчке меню программы, щелкнуть по нему левой кнопкой мыши, а когда
появится панно с режимами, подвести курсор к названию «Выход» и снова
щелкнуть левой кнопкой мыши. Названия в появившемся окне также будут
выделены иным шрифтом, а значения полей, которые будут часто
встречаться, будут выделены наклонным текстом. Более подробно о режимах
сохранения в файл, открытия файла, печати документа будет рассказано
далее.
ак и ранее, отличным от основного текста шрифтом в данной книге будут написаны названия режимов верхнего меню. Например, запись Файл →Выход
означает, что нужно подвести курсор на название «Файл» в верхней
строчке меню программы, щелкнуть по нему левой кнопкой мыши, а когда
появится панно с режимами, подвести курсор к названию «Выход» и снова
щелкнуть левой кнопкой мыши. Названия в появившемся окне также будут
выделены иным шрифтом, а значения полей, которые будут часто
встречаться, будут выделены наклонным текстом. Более подробно о режимах
сохранения в файл, открытия файла, печати документа будет рассказано
далее.