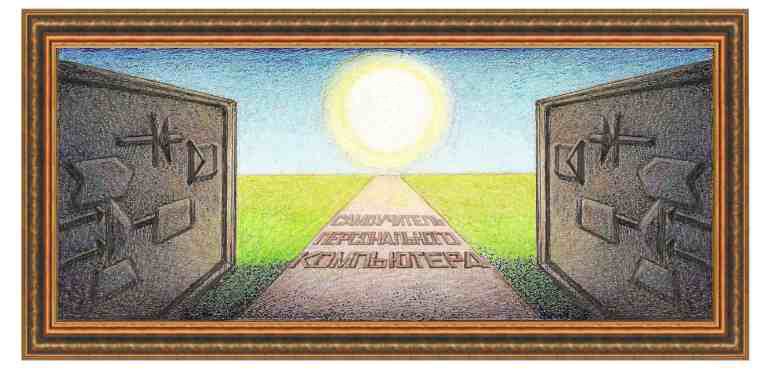
| Табличный редактор Excel 2010 |
|
Урок 18. Вставка объектов
При входе в режим на экране появится окно, вид которого показан на рисунке. В первой вкладке Новый имеются названия программ, которые создают разные объекты, например, музыкальный клип или математические формулы и далее они будут рассмотрены подробнее. Параметр В виде значка позволяет вставить вместо объекта значок, его обозначающий. При щелчке по этому значку на экране появится его содержимое. Если данный переключатель выключен, то в ячейке будет находиться созданный объект, например, математическая формула. Ниже приведено описание основных объектов, которые можно вставить в таблицы
При входе в режим, на экране появится поле, окруженное пунктиром и панно, вид которого показан на рисунке.
Предположим, что нужно ввести следующую формулу:
Для этого войдем в режим редактирования формул, как это указано выше (Вставка →Объект →Microsoft Equation). В месте, где находился курсор, образуется прямоугольное поле, окруженное пунктирной линией, как это показано на рисунке и появится панно с группами режимов (см. рис. выше).
Найдем
в этом панно группу, где изображен символ суммы (
из
которого выберем значок, в котором над и под символом суммы
имеются прямоугольники, которые обозначают, что на этом месте можно
вставить
текст (
Прямоугольники обозначают место, куда можно вводить текст, как видно из рисунка, вокруг знака суммы имеется три прямоугольника, а следовательно и три области с текстом. Так как курсор находится внутри прямоугольника справа от знака суммы, то наберем с клавиатуры: «(n+5)».
Затем заполним области сверху и снизу от знака суммы, для чего вначале щелкнем по прямоугольнику сверху от знака суммы мышкой (или нажмем на клавишу Tab) и, когда курсор в нем замигает, введем текст: «22», также введем текст внизу от суммы: «n=1», после чего получится необходимая формула. Если при заведении текста последний символ введен неверно, то можно воспользоваться клавишей Backspace. Для того, чтобы изменить неверно введенный текст в области, которая уже введена, нужно щелкнуть мышкой по данной области и при помощи клавишей со стрелками подвести курсор к нужному символу, если до него, то нажать на клавишу Delete, если после , то Backspace. Для того, чтобы удалить всю формулу, выделите ее при помощи мыши, а затем нажмите на клавишу Delete. Также можно выделить и удалить часть формул. Для того, чтобы выйти из данного режима, нужно щелкнуть мышкой вне области нахождения формулы. Для того, чтобы откорректировать введенную формулу, нужно дважды щелкнуть по формуле, она окажется в прямоугольнике и появится панно с режимами, после чего можно корректировать формулу, так как указано ранее. Можно вставить новую формулу, а также удалить часть текста или его заменить и пр. Отметим, что если щелкнуть один раз по формуле, то появится рамка формулы, которая содержит квадраты на краях прямоугольника и в центрах сторон. Если потянуть за данные квадраты мышкой, то можно сжать или растянуть это поле, то есть уменьшить или увеличить размер формулы также, как это делается с рисунками. Кроме того, если щелкнуть по полю, где находится формула правой кнопкой мыши и выбрать режим в появившемся меню, то можно изображение поместить в буфер обмена, образовать рамку, вызвать табло с режимами (Отобразить панель настройки изображения), при помощи которого установить заливку фона, выбрать обтекание фона, вырезать часть изображения и прочее также, как это делается с рисунками. Приведем еще один пример:
Для
того, чтобы создать указанную формулу, нужно сначала войти в
режим ввода математических символов, как это было указано выше (Вставка
→Объект →Microsoft Equation 3.0),
далее
выбрать режим квадратного корня ( Далее
воспользуемся режимом, который устанавливает степень ( Формула готова и выйдем из режима, щелкнув мышкой вне формулы. Для того, чтобы установить рамку вокруг формулы, щелкнем по формуле правой кнопкой мыши, выберем режим Формат объекта, далее Цвета и линии, где выбреем тип линии. Для установки фона в том же окне воспользуемся полем цвет. Ниже приведены примеры значков математических формул. Во второй группе (Пробелы и многоточия) символы «а» введены с клавиатуры для того, чтобы показать расстояния между символами, которое определятся режимами данной группы, а в других, чтобы показать действие некоторых знаков, например, надстрочных символов. Если требуется установить второй символ, то вставлен символ «b», если третий, то «с». Для группы «Матрицы», чтобы отличить матрицы друг от друга, для каждой матрицы используется один символ, для первой матрицы - «а», для второй «b», для третьей - «с», для четвертой - «а» и т.д. Символы
отношений ( Пробелы
и многоточия ( Надстрочные
знаки ( Математические
операторы ( Стрелки
( Логические
операторы ( Операторы
теории множеств ( Другие
символы ( Символы
греческого алфавита (строчные) (
Символы
греческого алфавита (прописные) (
Шаблоны
скобок (
Дроби
и корни ( Верхние
и нижние символов (
Знаки
сумм ( Знаки
интегралов (
Значки
подчеркивания и надчеркивания (
Стрелки
с символами ( Символы
теории множеств (
Матрицы
(
Кроме указанных возможностей не нужно забывать, что имеется верхнее меню. Полезен режим Формат →Интервал, который устанавливает параметры формул, в частности размеры символов, введенных с клавиатуры, отступ между ними, отступы между символами и индексами и так далее. Причем установив курсор на нужном параметре, справа от него будет показан размер, который он определяет. Для
того, чтобы изменить шрифт, либо сделать его наклонным или
полужирным, воспользуемся режимом Стиль
→Другой.
Кстати, в данном режиме можно
установить и шрифт со специальными символами, например, Symbol,
который используется в
режиме вставки символа. Для того, чтобы определить шрифт, используемый
по
умолчанию, применяют режим Стиль
→Определить.
Для того чтобы вводить символы
разного размера, используется табло с режимами Размер.
Если во время набора в
области построения формул появляются нестертые линии, то обновить экран
можно
при помощи режима Вид
→Обновить.
Если нужно использовать разные стили символов, например, « Соответственно, если возникнут вопросы, то воспользуйтесь справочной системой. Для этого, нужно войти в режим работы с математическими формулами, для чего дважды щелкните по любой формуле и нажмите на клавишу F1.
Другие приложения, которые можно вставить, аналогичны приложениям, описаных в разделе Word 10, 07 и Excel 03.
|
| (переход на следующую страницу) |
|
О↙О↘О↙О↘О↙О↘О↙О↘О↙О↘О↙О↘О↙О↘О↙О↘О |
|
|
|
|
Информация
данного сайта предназначена для бесплатного изучения персонального
компьютера. Можно копировать, передавать материалы другим лицам.
Запрещается
использовать материалы для получения личной финансовой выгоды, а также
размещать на сайтах в интернете.
|
|
|
|




















