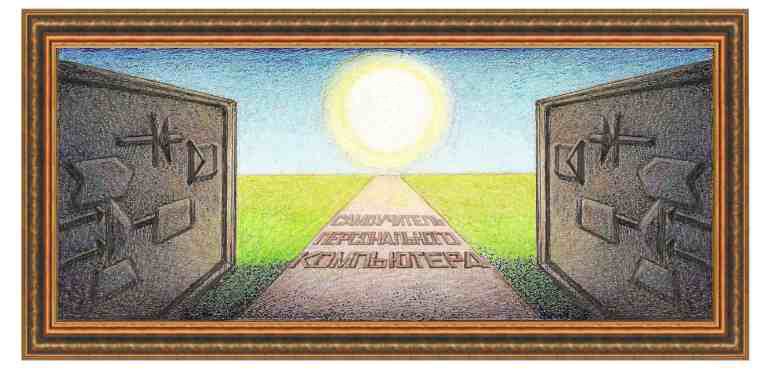
| Табличный редактор Excel 2010 |
|
Урок 6. Работа с данными
Ранее уже приводился пример, как заводить данные в таблицу. В этом уроке рассмотрим эти и другие возможности. Буфер обмена. Иногда возникает ситуация, когда нужно перенести или копировать данные. Предположим, что нужно создать две одинаковые таблицы, как показано на рисунке.
Сначала введем первую таблицу, как это было указано ранее, затем выделим таблицу. Для этого поместим курсор на ячейке В2, нажмем левую кнопку мыши и переместим курсор на противоположный угол таблицы (F6). При этом вся таблица будет выделена, как это показано на рисунке.
Для
того чтобы переместить этот фрагмент, нужно воспользоваться
буфером обмена. Буфер обмена – это область в компьютере, куда временно
можно
поместить фрагмент таблицы, текста, рисунок и другие объекты, а затем
вставить
их в другое место. Для того чтобы скопировать выделенный фрагмент,
нажмем на
кнопку -
Далее
установим курсор мыши в ячейку, где должен находиться левый
верхний угол вставляемого фрагмента (в данном примере В9) и нажмем
на
кнопку вставки данных из буфера - При
помощи Буфера обмена фрагмент можно переместить с одного места
на другое. Для этого выделим фрагмент таблицы и нажмем на кнопку - Обычно одну и ту же операцию можно выполнить разными способами. Рассмотрим некоторые из них для копирования фрагмента таблицы. Снова выделим таблицу, отпустим левую кнопку мыши, после чего щелкнем по выделенной таблице правой кнопкой мыши. То есть, подведем курсор в выделенную область и нажмем и отпустим правую кнопку мыши. Нажимая левую или правую кнопку мыши, мы выполняем разные действия, поэтому, когда нужно нажать правую кнопку мыши, будем специально это оговаривать в дальнейшем. В результате на экране появится панно с режимами, как это показано на рисунке слева. Щелкнем по режиму Копировать, для этого подведем курсор мыши на это название и щелкнем левой кнопкой мыши. При этом панно с режимами пропадет. Перенесем курсор мыши на ячейку, куда нужно скопировать таблицу и снова нажмем на правую кнопку мыши. В появившемся панно выберем режим Вставить, после чего панно пропадет и таблица появится на новом месте.
Если при копировании выбрать режим Вырезать, а затем Вставить, то фрагмент будет перемещен. Рассмотрим третий способ копирования. Для этого снова выделим нужный фрагмент, затем нажмем на комбинацию клавиш Ctrl+C. Далее установим курсор мыши на место, куда нужно вставить фрагмент и воспользуемся режимом Ctrl+V. То есть, в записи Ctrl+C следует сначала нажать на клавишу Ctrl, затем, не отпуская ее, на клавишу С. Работа вместо кнопок при помощи клавиш, называет эти клавиши горячими. Их список можно найти в справочной системе. После вставки фрагмента в другое место, объект остается в буфере обмена, поэтому его можно вставить несколько раз. При помощи буфера обмена данные можно перемещать не только в пределах одного листа, но и на другой лист, в другую книгу. Для этого нужно перейти на другой лист или книгу и воспользоваться режимом вставки из буфера любым способом, указанным ранее. Кроме того, фрагмент можно вставить и в другое приложение, например, в текст документа программы Word. Эта программа имеет те же возможности по вставке фрагмента из буфера обмена.
Для того чтобы перейти на другой лист, нужно щелкнуть по названию листа, которое находится внизу слева экрана. На рисунке показан Лист1 как текущий лист. Если щелкнуть по названию Лист2, то произойдет переход на этот лист.
Чтобы вставить новый лист, щелкните по названию листа правой кнопкой мыши.
Выберите режим Вставить.
В появившемся окне нужно выбрать элемент, который нужно вставить. В нашем случае это Лист. Режим Удалить из панно по правой кнопке позволяет удалить лист.
Отмена
действий пользователя.
Иногда после выполнения некоторых операций, требуется их отменить. В
этом
случае нажмем на кнопку -
Для примера выделите какую-либо ячейку, введите текст, сделайте его подчеркнутым, полужирным и курсивом, а затем отмените одну, две или три выполненные операции. А затем снова их восстановите при помощи указанных кнопок.
Работа
с формулами. В
таблице
можно использовать и другие операции, кроме операции суммирования,
которая была
рассмотрена ранее. Выделим ячейку, в которой должна использоваться
формула (то
есть, в которой должен храниться результат подсчета), после чего дважды
щелкнем
по кнопке функции (
На экране появится окно со списком функций, показанное на рисунке выше. Выберем функцию МАКС (максимум), после чего щелкнем по кнопке ОК.
На
втором этапе появится окно, показанное на рисунке выше. Данный
режим расположит результат в ячейку, которая была выделена. Теперь
следует
выбрать диапазон ячеек, которые являются аргументом функции. То есть,
те
ячейки, среди которых будет вычисляться максимальное значение. Может
быть
несколько групп ячеек. Как видно из рисунка, в полеЧисло1 находится
значение D5:M5,
которые программа сама предлагает нам. Если это нас устраивает,
то можно нажать на кнопку ОК.
Но иногда нужно диапазон
изменить. Для этого щелкнем по верхней кнопке - Окно режима превратится в полоску.
Выделим ячейки, среди которых нужно искать максимум, как это показано на рисунке ниже.
Как видно из рисунка мы выделили ячейки со значениями 3, 1, 6. Соответственно из адреса появятся в полоске режима.
Нажмем
на кнопку –
Если выбраны не все ячейки, которые являются аргументом функции, то подобным образом нужно ввести эти ячейки в поле Число2. Подобным образом выберем ячейки, в которых находятся значения 3, 7, 5 (их адреса – H5-J5).
При этом в окне появится новое поле Число3, куда также можно ввести новый диапазон ячеек и так далее, то есть можно вводить большое количество ячеек, которые находятся в разных местах документа (таблицы). После выбора необходимых ячеек, нажмем на кнопку ОК. В ячейке появится значение функции, в нашем случае число 7.
Введем теперь в какую-либо ячейку значение 20. После этого щелкнем по другой ячейке дважды, в результате в итоговой ячейке появится введенное нами значение, так как оно максимальное.
Существует довольно большое количество функций, которые можно использовать. Для того чтобы их просмотреть, в поле Категория выберите значение: полный алфавитный перечень. Выделите нужную функцию и ниже ее названия будет описано действие операции. Можно также просмотреть функции из определенных категорий, например, математические или статистические.
Ввод формулы. Довольно часто требуется произвести вычисления, используя арифметические операции, которые могут быть: сложение (+), вычитание (-), умножение (*), деление (/). Перед вводом формулы устанавливается знак равенства, что отличает ее от других элементов рабочих листов. Порядок вычисления такой же, как и порядок, изучаемый в школе на уроках алгебры. Например, в формуле 7 + 21*2 сначала производится умножение 21*2 , что равно 42, а затем прибавляется число 7, в результате получим 47. Однако, если применить скобки: (7 + 21)*2 то получим 7 + 21 число 28 и умножив на 2 результат будет 30.
Для ввода формулы необходимо в первую очередь выделить ячейку, в которую в дальнейшем поместится результат вычисления. Далее в строке формул нужно набрать знак равенства, затем саму формулу, например, =d6+d7+2*d8. Названия ячеек можно писать как строчными, так и прописными символами. После окончания вода нажмем на клавишу Enter.
Как видно из рисунка в поле формул будет находиться номер ячейки, в которую нужно поместить результат (D13) и правее формула (=D6+D7+2*D8). Причем символы будут строчные. А в самой ячейке будет находится результат – 20 (1+5+2*7). Теперь щелкнем дважды по ячейке, в которой находится результат. Границы ячеек, которые участвуют в подсчете будут показаны разным цветом, а в итоговой будут находиться формула для подсчета.
Имена ячеек. Иногда проще обращаться к ячейкам по их именам. Например, можно ячейку назвать как «Цена_товара_1». В силу того, что в имени не должно быть символов пробела, используется символ подчеркивания. Для того чтобы присвоить имя ячейке, нужно вначале выделить ее, а затем в поле названия вместо адреса ввести новое имя. Далее это имя можно указывать в формулах вместо названия ячейки, а также переходить по этому имени к данной ячейке.
|
| (переход на следующую страницу) |
|
О↙О↘О↙О↘О↙О↘О↙О↘О↙О↘О↙О↘О↙О↘О↙О↘О |
|
|
|
|
Информация
данного сайта предназначена для бесплатного изучения персонального
компьютера. Можно копировать, передавать материалы другим лицам.
Запрещается
использовать материалы для получения личной финансовой выгоды, а также
размещать на сайтах в интернете.
|
|
|
|















 ) на
вкладке
) на
вкладке











