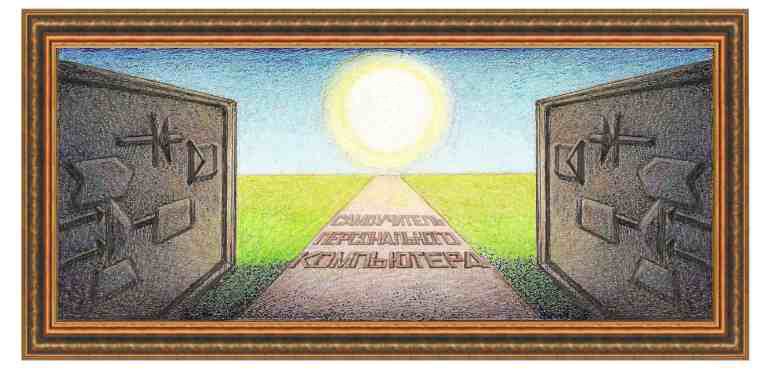
| Табличный редактор Excel 2010 |
|
Пакет Excel предназначен для создания и редактирования разнообразных электронных таблиц, обработки содержащихся в них данных, составления на их основе всевозможных диаграмм и сводных таблиц, имеет довольно простые средства работы. Этот пакет позволяет использовать данные других приложений, таких, как Word, Access, Internet Explorer, Outlook и других. В настоящее время существует несколько версий этого пакета. Одной из известных является Excel 2010, который мы и будет рассматривать далее и в дальнейшем будем называть просто Excel. Работа с следующими версиями программы Excel (2013) подобна работе с версией 2010, так как основные возможности переходят из одной версии в другую. Однако некоторые дополнительные режимы программы Excel 2010 могут быть недоступны для ранних версий. Поэтому данным разделом можно пользоваться и для изучения следующих версий программы. Предыдущие версии – 03, ХР имеют довольно большие отличия, поэтому на сайте для их описания имеется отдельный раздел. В первой части раздела мы рассмотрим на примерах наиболее распространенные операции пакета Excel. Вторая часть содержит справочную информацию о пакете. Лучшим способом освоения пакета является практическая работа, при которой пользователь сначала знакомится с основными режимами работы пакета, а затем пробует другие режимы самостоятельно, используя справочную часть книги. Поэтому рекомендуем сначала создать таблицу, вывести ее на печать и сохранить, затем вызвать ее, откорректировать и сохранить, то есть попробовать основные операции работы с пакетом, после чего начать знакомиться с другими возможностями. В этом помогут следующие уроки, где кратко описаны основные действия, которые можно совершить с документом.
Урок 1. Первые шаги в Excel. Запуск программы и основные компоненты окна Запуск программы Войти в Excel можно при помощи режима: Пуск → (Все) Программы →Microsoft Office →MicrosoftOffice Excel подвести к нему курсор мыши и сделать нажатие на левую кнопку, то есть, нажать и отпустить левую кнопку мыши.
Другая возможность запуска редактора – при помощи значка на рабочем столе, если он выведен на него. Вид значка показан на рисунке ниже. Для этого нужно подвести к нему курсор мыши и сделать двойное нажатие левой кнопкой мыши. Время между двумя нажатиями на левую кнопку мыши должно быть достаточно коротким, иначе система это действие воспримет, как два одиночных нажатия и действие будет иным.
Для установки значка на рабочем столе нужно щелкнуть правой кнопкой по свободному месту на рабочем столе и вызвать режим: Создать →Ярлык →Обзор→ (установить (Мой компьютер→) C: →Program Files →Microsoft Office → (Office10→) (Microsoft) Excel ) Открыть (или ОК) →Далее →Готово. Иногда бывает целесообразно установить автоматический запуск пакета при включении компьютера. Для этого достаточно вызвать панель с названиями программ (Пуск→ Все программы), подвести курсор мыши к названию Excel, нажать на правую кнопку и не отпуская ее, перенести курсор на название Автозагрузка. При этом справа от названия появится список программ, которые запускаются автоматически при включении компьютера. Подведем туда курсор мыши и отпустим правую кнопку мыши (смотри рисунок ниже). На экране появится панно с режимами, из которого выберем режим Копировать, после чего данное название появится в списке программ для автозапуска.
При
работе с документом рекомендуется чаще использовать режим
сохранения (Файл →Сохранить),
особенно при работе со сложными документами, чтобы при
непредвиденных случаях (выключении электропитания, сбое программы) были
сохранены последние изменения. Основные компоненты основного окна пакета
Внешний вид основного окна бывает различным и зависит от настроек пользователя, поэтому рассмотрим наиболее распространенный. Окно пакета состоит из: - верхней
линии, или
строки заголовка, на которой написано имя программы, выполняемой в
данный
момент (Книга 1 - Microsoft Excel).
По краям имеются кнопки, слева – кнопка для работы с окном ( - панель
быстрого доступа
( - строки названий вкладок с именами групп режимов. Каждая вкладка содержит несколько панелей, названия которых находится внизу и в каждой панели несколько кнопок с режимами; - основного окна с разграфленными на строки и столбцы областями в виде таблицы. В программе Excel слева находится номер строки, а сверху номер столбца. Пересечение строк и столбцов образуют ячейки – поля, в которых находится различная информация, в том числе текстовая и числовая, могут храниться рисунки, формулы, звуковые файлы и пр. Название ячейки, например, А1, определяется символом, который находится над ячейкой и числом, которое находится слева от ячейки. О том, как вводить и корректировать информацию в ячейках, мы расскажем ниже; - номер текущей ячейки; - строка формул, где находится формула, по которой подсчитывается значение ячейки; - панель
видов представления документа
( - масштаб – данный ползунок предназначен для увеличения/уменьшения представления таблицы; - статусной строки, или строки состояния, где отображается текущее состояние программы; - горизонтальной и вертикальной линий прокрутки, чтобы просмотреть ячейки, которые не помещаются на экране. Основное окно содержит рабочий лист с ячейками. Может быть несколько рабочих листов, которые объединяются в рабочую книгу.
Рассмотрим
вопросы сворачивания
окон.
Для
этого, прежде всего, свернем окно программы Excel,
для чего щелкнем по
кнопке, на которой находится черточка, расположенной справа сверху окна
(
Для того чтобы развернуть окно программы Excel, нужно щелкнуть по данной кнопке, при этом окно появится на экране, а кнопка будет как бы вжатой. Таким образом, можно сворачивать и разворачивать окно программы. Этим действиям можно также дать другое название - свернуть или распахнуть окно программы. Операция сворачивания окна оставляет программу в оперативной памяти, но оно оказывалось незадействованной в текущий момент времени. Если программу закрыть, то программа будет выведена из оперативной памяти и прекратит свою работу. Для того чтобы с ней в дальнейшем продолжать работу, нужно снова ее запустить. Так как сворачивание окна оставляет программу в оперативной памяти, то компьютеру требуется мало времени для активизации программы. Кроме того, документы, рисунки и прочие данные, которые находятся в программе, снова вызывать уже не требуется. Теперь
нажмем на кнопку -
Это окно можно перемещать по экрану, для чего нужно подвести курсор мыши к верхней строчке окна, которая выделена серым цветом. Далее следует нажать левую кнопку мыши, и, не отпуская ее, перенести окно на новое место и там отпустить левую кнопку мыши. При переносе на экране появится рамка, которая показывает место на экране, где будет расположено окно программы. Также можно изменять размеры окна. Для этого нужно подвести курсор мыши на границу окна, и, когда курсор превратится в две стрелки, соединенные между собой, нажать на левую кнопку мыши и, не отпуская ее, перенести границу в новое место. При этом, если перенести курсор внутрь окна, то оно будет уменьшено, если наружу - то окно будет увеличено. Ниже приведены виды курсора мыши:
Для
того чтобы снова распахнуть окно во весь экран, нужно нажать
на кнопку - Можно запустить одновременно несколько программ, часть из которых будет активизирована, и иметь их на экране окна, часть из них будет свернута.
Теперь
закроем данное окно программы, для чего нажмем на кнопку с
крестиком ( Если вы только что начали работать с программой или вообще недавно сели за компьютер, можете несколько раз набрать небольшую таблицу, хотя бы несколько символов, и попробовать ее сохранить, затем открыть этот файл, сделать новые добавления и распечатать, о чем рассказано в следующем уроке.
|
| (переход на следующую страницу) |
|
О↙О↘О↙О↘О↙О↘О↙О↘О↙О↘О↙О↘О↙О↘О↙О↘О |
|
|
|
|
Информация
данного сайта предназначена для бесплатного изучения персонального
компьютера. Можно копировать, передавать материалы другим лицам.
Запрещается
использовать материалы для получения личной финансовой выгоды, а также
размещать на сайтах в интернете.
|
|
|
|









